AirPodsの使用方法
著者:
Louise Ward
作成日:
9 2月 2021
更新日:
28 六月 2024

コンテンツ
- ステージ
- パート1 AirPodsとiOS 10.2 iPhoneのペアリング
- パート2 AirPodsと他のiPhoneのペアリング
- パート3 AirpodとMacのペアリング
- パート4 AirPodsとWindows 10コンピューターのペアリング
- パート5 AirPodsの使用
- パート6 AirPodsをロードする
Appleから最新のワイヤレスヘッドフォンを購入したばかりで、使用方法を知りたいですか? AirPodsは他のBluetoothデバイスと同じように使用できますが、Siriとの接続などのすべての機能は、iOS 10.2(またはそれ以降)を実行しているiPhoneまたはiPadに接続する場合にのみ使用できます。 macOS Sierraの下のMac。
ステージ
パート1 AirPodsとiOS 10.2 iPhoneのペアリング
-
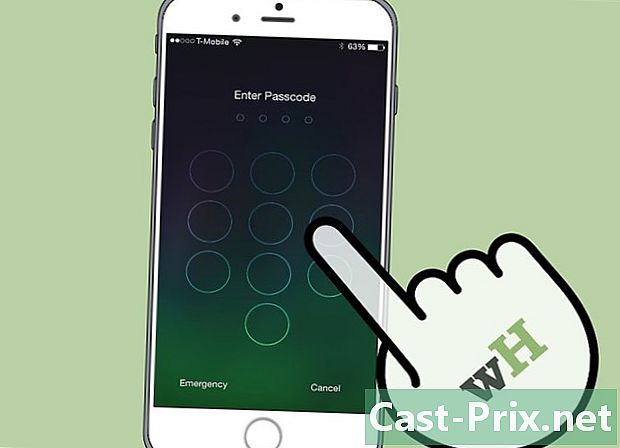
iPhoneのロックを解除します。 Touch IDを使用してホームボタンを押すか、ロック画面でアクセスコードを入力します。 -

ホームボタンを押します。 ホーム画面がまだ表示されていない場合、これが表示されます。 -

AirPodsケースをiPhoneの横に持ちます。 AirPodsの場合、蓋を閉じた状態である必要があります。 -

AirPodsケースのカバーを開きます。 iPhoneでセットアップウィザードが起動します。 -

サインインをタップします。 マッチメイキングプロセスが開始されます。 -

OKを選択します。 これで、iPhoneがAirPodsとペアリングされました。- iCloudに接続している場合、AirPodsはiOS 10.2以降またはmacOS Sierra(Mac)を実行している他のすべてのデバイスと自動的にペアリングされ、同じApple IDでiCloudに接続されます。
パート2 AirPodsと他のiPhoneのペアリング
-
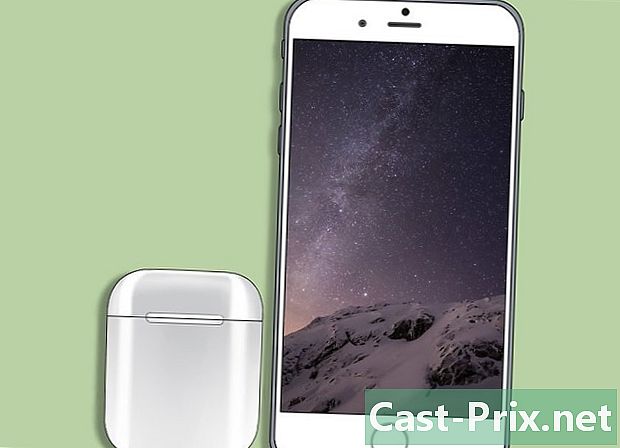
AirPodsケースをiPhoneの隣に置きます。 AirPodsをケースに入れ、蓋を閉める必要があります。 -
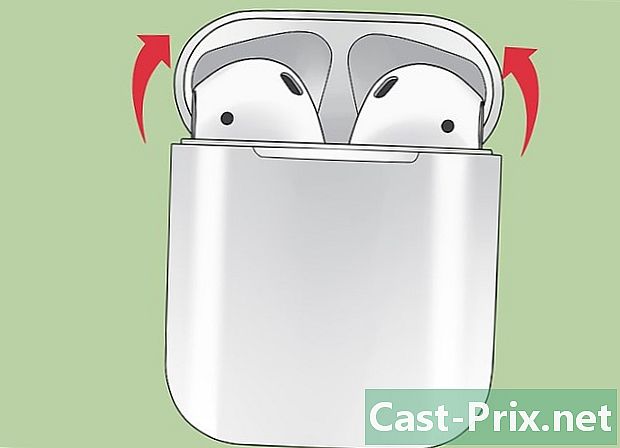
AirPodsケースのカバーを開きます。 -

構成ボタンを押し続けます。 これは、AirPodsケースの背面にある小さな丸いボタンです。通知ライトが白色光を発するまで押し続けます。 -
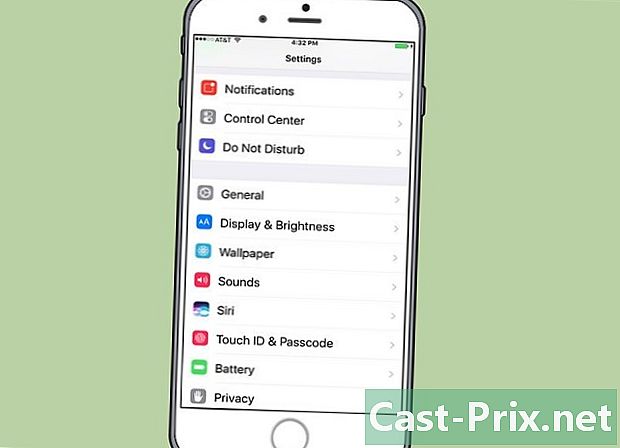
iPhoneの設定を開きます。 通常はホーム画面にある灰色のノッチ付きホイールアイコン(⚙️)をタッチします。 -
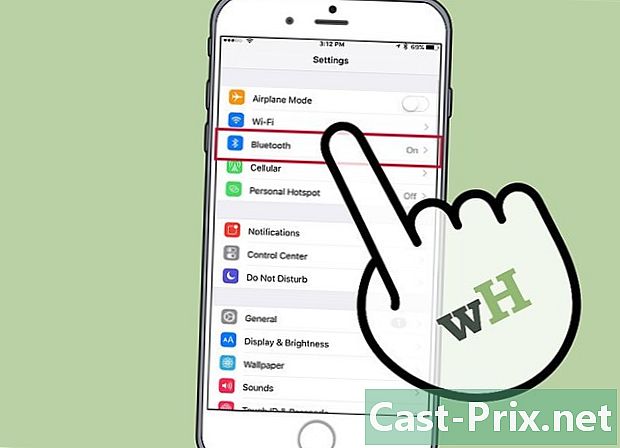
Bluetoothをタップします。 オプション ブルートゥース メニューの上部にあります。 -
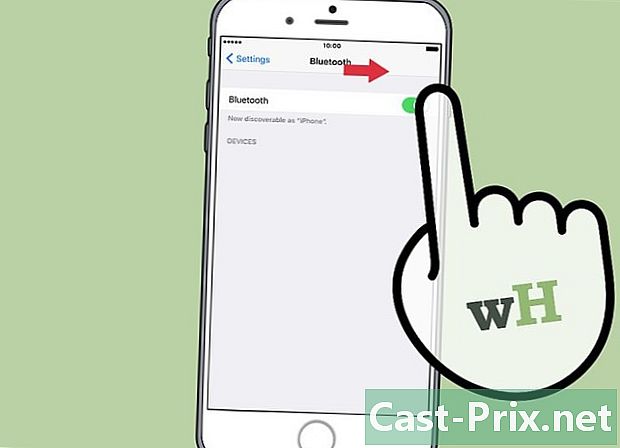
スイッチを所定の位置にスライドさせます 一つ. Bluetoothが有効になったことを示すために緑色に変わります。 -

AirPodsを選択します。 セクションに表示されます その他のアプライアンス.- AirPodsがiPhoneとペアリングされると、セクションに表示されます 私のデバイス メニューから。
パート3 AirpodとMacのペアリング
-
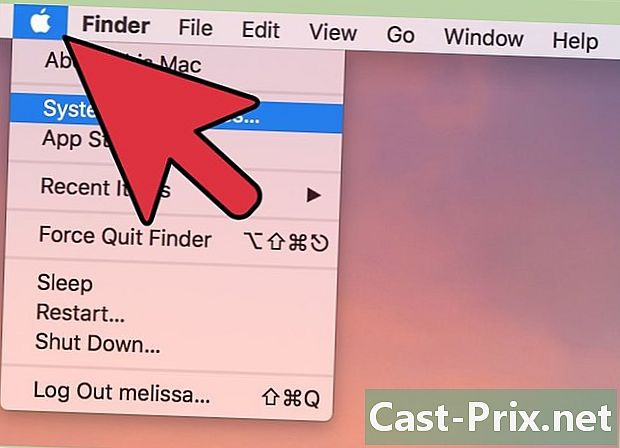
アップルメニューをクリックします。 これは、画面の左上にあるリンゴのアイコンです。 -
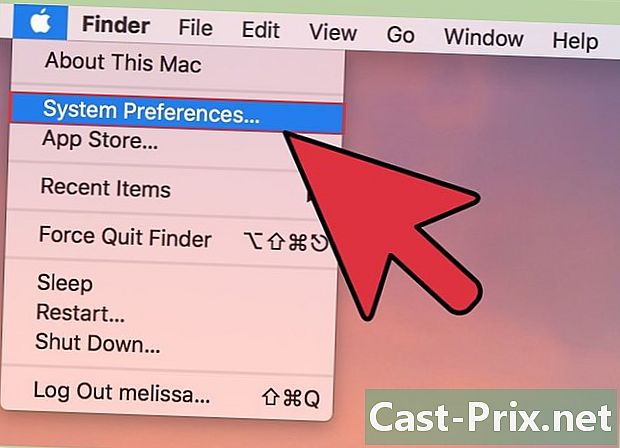
[システム環境設定]を選択します。 このオプションは、ドロップダウンメニューの上部にあります。 -
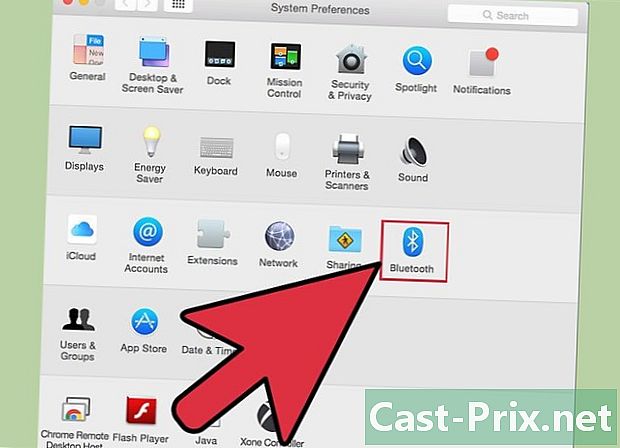
Bluetoothを選択します。 オプション ブルートゥース ウィンドウの中央にあります。 -
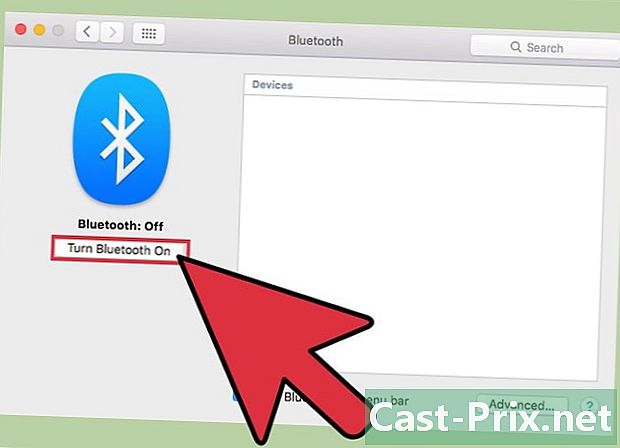
[Bluetoothをオンにする]をクリックします。 これは、ダイアログウィンドウの左側にあるオプションです。 -

Macの横にあるAirPodsボックスを持ちます。 AirPodsをケースに入れて、ケースカバーを閉じる必要があります。 -

AirPodsのケースを開きます。 -

構成ボタンを押し続けます。 設定ボタンは、AirPodsケースの背面にある小さな丸いボタンです。白いライトが点滅し始めるまで押し続けます。 -
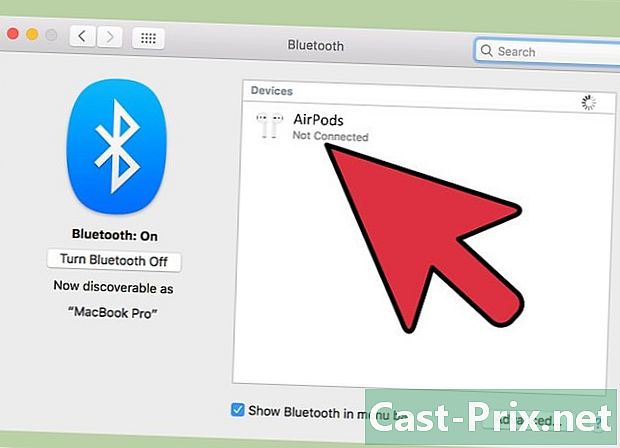
AirPodsをクリックします。 このオプションはセクションに表示されます デバイス MacのBluetoothダイアログの右側にあります。 -

ペアを選択します。 これで、AirPodsがMacとペアリングされました。- チェックボックスをオンにします メニューバーにBluetoothを表示する ダイアログボックスの下部にあります。これにより、ドロップダウンメニューがアクティブになり、そこからMacのオーディオ出力としてAirPodsを選択して、システムの設定を変更する必要がなくなります。
パート4 AirPodsとWindows 10コンピューターのペアリング
- AirPodsのケースを開きます。 次に、コンピューターのペアリングボタンを押します。 SwiftPairを使用してサインインするように要求するメッセージが表示されたら、それを受け入れます。スタイラス、キーボード、またはマウスのペアリングと同じです。
- Bluetooth設定に移動します。 クリックしてください 設定 > 周辺機器 > Bluetoothおよびその他のデバイス.
- を押す デバイスを追加する.
- 選択してください ブルートゥース.
- AirPodsを選択します。
- Windows Updateがペアリングプロセスを完了することを許可します。
- AirPodsの使用を開始します。 AirPodsがWindows 10コンピューターと正常にペアリングされました。
パート5 AirPodsの使用
-
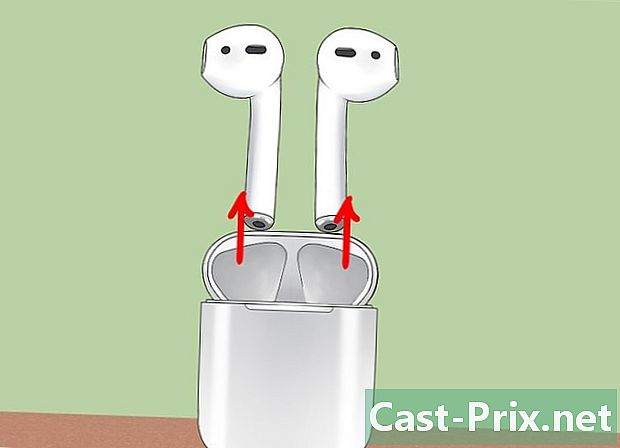
AirPodsをケースから取り出します。 AirPodsは、ケースから削除すると自動的にオンになります。それらはすぐに使用する準備ができています。 -
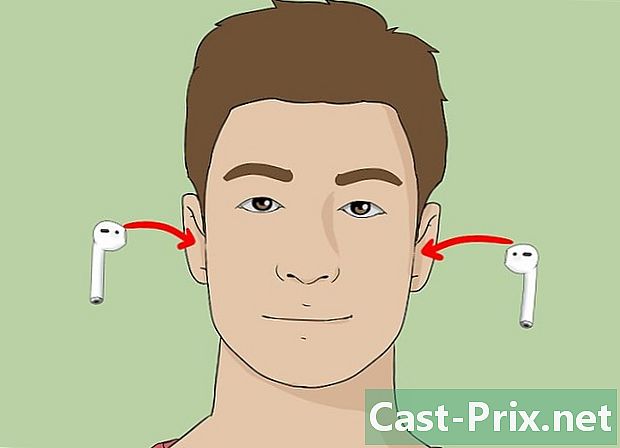
AirPodsを耳に挿入します。 配置されると、使用しているペアリングされたデバイスのオーディオ出力に自動的に接続されます。警告通知や着信音などの受動的な音を聞くために、それ以上の操作は必要ありません。- ペアリングしたデバイスで曲、ポッドキャスト、ビデオ、またはその他のオーディオファイルの再生を開始し、AirPodsで再生します。
- AirPodsはiPhoneとApple Watchに同時に接続します。つまり、iPhoneとApple WatchのサウンドをAirPodsで聞くことができ、それらを切り替えたりペアリングしたりする必要はありません。
-

AirPodを2回タッチします。 この操作により、Siriをアクティブにしたり、着信コールに応答したり、電話を切ったり、別のコールに応答したりできます。- AirPodsはSiriで制御されるように設計されています。 「プレイリストを読む」、「次の曲に移動する」、「音量を上げる」などのコマンドは、AirPodsのSiri機能で対処できます。
- ダブルタップ機能を変更して音楽を再生または一時停止するには、次のAirPodsの設定に移動して、 ブルートゥース、AirPodsを選択して押します 再生/一時停止 セクションで TOUCH 2 X AIRPODS.
-

AirPodを耳から取り外します。 ペアリングされたデバイスでオーディオの再生が一時停止されます。 -

耳から2つのAirPodsを取り外します。 ペアリングされたデバイスでオーディオの再生が停止します。
パート6 AirPodsをロードする
-

AirPodsをケースに入れます。 AirPodsは、その場合に一度自動的にオフになります。 -

ケースのカバーを閉じます。 このボックスは、蓋を閉じたときにAirPodsを充電する充電器としても機能します。 -
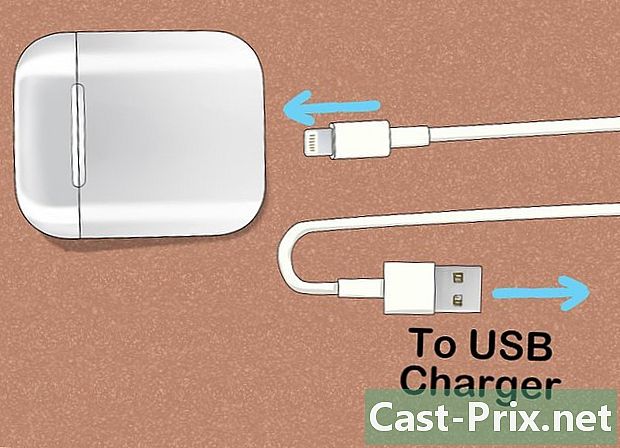
ケースを充電します。 AirPodsに付属のUSB / Lightningケーブルを使用して、ケースとAirPodsを同時に充電します。- USB側は、ACアダプターまたはデスクトップコンピューターに接続できます。

