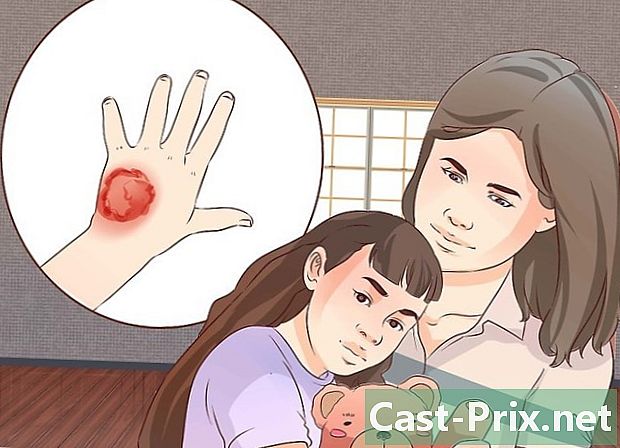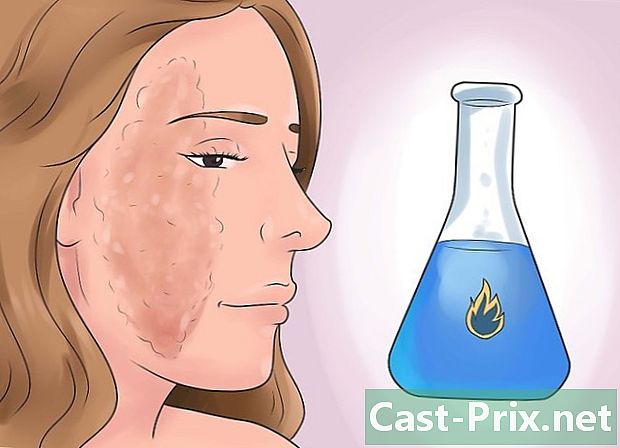Bandicamの使用方法
著者:
Peter Berry
作成日:
20 Aug. 2021
更新日:
1 J 2024

コンテンツ
この記事の内容:Bandicamをインストールするサウンドを設定するビデオオプションを設定する画面の一部を保存するゲームを保存するビデオを記入する参照
ビデオゲームの進行を世界中の人と共有したいですか、それともお気に入りのプログラムの使用方法に関するチュートリアルを記録しますか? Bandicamは、システムへの影響を最小限に抑えながら、ゲームを全画面またはデスクトップの任意の部分で簡単に記録できる画面キャプチャプログラムです。 Bandicamを使用して、スキルを示したり、他の人が難しいプログラムを使用できるように支援したりできます。今すぐBandicamのインストール方法を学び、それを設定し、それを使用して録音を行う方法を学びましょう。
ステージ
パート1 Bandicamをインストールする
-

Bandicamインストールファイルをダウンロードします。 無料のBandicamは、そのWebサイトからダウンロードできます。 BandicamはWindowsでのみ利用可能です。無料版では、最大10分の録画時間が許可され、すべての録画にはビデオのロゴが含まれます。フルバージョンを購入して、これらの制限をすべて取り除くことができます。- Bandicamをダウンロードするときは、Bandisoftダウンロードリンクを使用します。 Softonicからダウンロードすると、インストールファイルにアドウェアが追加されます。
-

Bandicamをインストールします。 Bandicamのインストールは簡単です。デフォルト設定を変更する必要はありません。 Bandicamアイコンを表示する場所を選択できます(デスクトップ、クイック起動、[スタート]メニュー...)。 -

Bandicamを起動します。 Bandicamをインストールしたら、記録用に設定を開始できます。管理者アカウントを使用しない場合、管理者パスワードの入力を求められる場合があります。
パート2サウンドの構成
-

「記録設定」ウィンドウを開きます。 このメニューにアクセスするには、Bandicamウィンドウの[ビデオ]タブを選択し、[録画]セクションにある[設定]ボタンをクリックします。 [録音設定]メニューで[サウンド]タブが選択されていることを確認します。 -

音声を録音するかどうかを選択します。 Bandicamは、録音しているプログラムからのすべてのサウンドと、マイクからのサウンド入力を録音できます。これは、コンピュータープログラムの使用方法を説明するチュートリアルを記録している場合、またはプレイしているゲームに関するコメントを追加する場合に特に役立ちます。- 「録音」ボックスをチェックして、録音を有効にします。サウンドの録音を選択した場合、最終ファイルは大きくなります。
-

プライマリオーディオデバイスを選択します。 録音しているプログラムからサウンドをキャプチャする場合は、[プライマリオーディオデバイス]ドロップダウンメニューの選択が[サウンドWin8 / Win7 / Vista(WASAPI)]であることを確認します。- [設定...]ボタンをクリックして、オーディオデバイスの設定を開きます。
-

セカンダリオーディオデバイスを選択します。 ビデオの録画中にマイクを使用する場合は、[セカンダリオーディオデバイス]ドロップダウンメニューからマイクを選択します。- [サウンドミックス]ボックスをオンにして、1つのトラックで2つのオーディオ入力をミックスします。これは、小さなファイルを保持するのに役立ちます。
- 特定の時間にのみ音声を録音する場合は、マイクのキーボードショートカットを設定できます。キーボードショートカットが、記録しているプログラムに通常使用しないキー上にあることを確認してください。
パート3ビデオオプションの設定
-

「ビデオ形式」の設定メニューを開きます。 ビデオ録画の設定を変更して、コンピューターに最適な品質を得ることができます。メインのBandicamウィンドウの[ビデオ]タブをクリックし、[フォーマット]セクションの[設定]ボタンをクリックします。 -

解像度を選択してください。 デフォルトの解像度は「フルサイズ」です。つまり、最終的なビデオは元の録画と同じ解像度になります。全画面モードでプログラムを録画する場合、解像度はプログラムの解像度と同じになります。ウィンドウに保存すると、解像度はウィンドウの解像度になります。- 必要に応じて、サイズを設定して解像度を変更できます。これは、特定の解像度のみをサポートするデバイスにこのビデオを配置する予定がある場合に便利です。ただし、解像度が元の記録と同じ比率を持たない場合、ビデオを引き伸ばして斜めにする可能性があります。
-

1秒あたりの写真(FPS)を設定します。 ビデオのFPSは、毎秒記録される画像の数を表します。デフォルトでは、この値は30に設定されています。これは、YouTubeで現在許可されている最大FPSです。より良い録音が必要な場合は、FPSを増やすことができます。- FPSを高くすると、ファイルが大きくなり、記録中にシステムがさらに要求されます。コンピューターが高SPFで記録するのに十分な能力がない場合、パフォーマンスが大幅に低下することがあります。
-

コーデックを選択します。 コーデックは、録画中にビデオを処理するソフトウェアです。ほとんどのシステムおよびデバイスと互換性があるため、デフォルトのコーデックはXvidです。ビデオカードでサポートできる場合は、別のコーデックを選択できます。- 最新のNvidiaカードをお持ちの場合は、「H.264(NVENC)」を選択して、可能な限り最高の記録品質を得ることができます。ローエンドのNvidiaカードは「H.264(CUDA)」オプションで動作し、AMDユーザーは「H.264(AMP APP)」を選択でき、Intel統合グラフィックスを使用する場合は選択できます「H.264(Intel Quick Sync)」。
- 複数のビデオカードオプション(NvidiaやIntelなど)がある場合は、アクティブなビデオカードを使用するオプションを選択します。モニターがマザーボードに接続されている場合は、Intelコーデックを選択することをお勧めします。モニターがNvidiaまたはAMDカードに接続されている場合、カードに一致するコーデックを選択します。
-

ビデオの品質を調整します。 [品質]ドロップダウンメニューを使用すると、録画の全体的なビデオ品質を調整できます。品質は数字で表され、高い数字は高品質に対応します。高品質のビデオは大きなファイルですが、品質を低く設定しすぎると、多くの明瞭さと詳細が失われます。
パート4画面の一部を保存する
-

効果を追加して、マウスカーソルを引き出します。 プログラムの使用方法に関するチュートリアルを記録している場合は、マウスカーソルを表示すると便利です。これにより、あなたがしていることを視聴者に見せやすくなります。メインのBandicamインターフェイスの[登録]セクションにある[設定]ボタンをクリックします。 [効果]タブをクリックします。- マウスの右ボタンまたは左ボタンをクリックするたびに表示されるクリック効果をアクティブにできます。各オプションの横にある白いボタンをクリックして、色を調整します。
- カーソルに蛍光ペン効果を追加して、視聴者がいつでもどこにいるかを見ることができます。白いボタンをクリックして、色を調整します。黄色は際立っており、目で簡単に検出できるため、蛍光ペン効果に最もよく使用される色です。
-

[画面上の四角形]ボタンをクリックします。 メインのBandicamインターフェイスの上部、ゲームコントローラーボタンの近くにあり、クリックすると、録画ウィンドウのプレビューが画面に表示されます。 -

登録エリアを設定します。 記録領域は、記録するウィンドウを完全に囲む必要があります。エッジをクリックしてドラッグしてウィンドウのサイズを変更したり、上部バーの寸法をクリックしてさまざまなプリセットから選択したりできます。青いフレーム内のすべてが保存されます。 -

RECボタンをクリックして、録音を開始します。 録画ウィンドウの右上隅にある[REC]ボタンをクリックするか、メインのBandicamインターフェイスの[REC]ボタンをクリックします。記録が開始されると、ウィンドウの青い境界線が赤に変わり、ストップウォッチが開始されます。 -

スクリーンショットを撮ります。 録画のスクリーンショットを撮りたい場合は、録画ウィンドウの上部にあるカメラアイコンをクリックしてください。現在録画ウィンドウにあるものはすべてキャプチャされます。 -

録音を終了します。 記録を終了するには、記録ウィンドウまたはBandicamのメインインターフェイスにある[停止]ボタンをクリックします。 Bandicamのフォルダーアイコンをクリックすると、撮影したビデオを表示できます。 「出力」フォルダーが開き、お気に入りのメディアプレーヤーで新しいビデオファイルを開くことができます。
パート5ゲームを登録する
-

「コントローラー」ボタンをクリックします。 このボタンをクリックすると、フルスクリーン録画モードになります。このモードは、ビデオゲームや他のプログラムをフルスクリーンでキャプチャするように設計されています。 -

FPSカウンターをアクティブにします。 Bandicamには、ゲームのFPSを知ることができるFPSカウンターがあり、ゲームのパフォーマンスに対するBandicamの影響を判断するのに役立ちます。 「Show FPS Overlay」ボックスがチェックされています。画面上のFPSを重ね合わせたい場所を選択できます。- FPSカウンターをアクティブにすると、記録中に色が変わるため非常に便利です。
-

記録用のキーボードショートカットを設定します。 Bandicamインターフェイスの[ビデオ]セクションで、録画を開始および停止できるキーを設定できます。デフォルトでは、これがキーです F12。変更して、必要なキーを選択できます。プレイに使用するタッチではないことを確認してください。- F12 は、Steamのスクリーンショットのデフォルトキーです。つまり、このキーを押して記録を開始または停止するたびに、Steamもスクリーンショットを撮ります。 Steam経由でゲームを録画している場合は、おそらくホットキーを変更する必要があります。
-

ゲームを始める 通常どおりに記録するゲームを開始します。 FPSカウンターが有効になっている場合は、緑色で表示されます。 -

録音を開始します。 録音の準備ができたらすぐに、キーボードショートカットを押して録音します。 FPSカウンターの色が変わり、記録中を示すために赤に変わります。画面全体が保存されるため、身元を特定する機密情報がないことを確認してください。 -

録音を終了します。 録音したいものが終わったら、録音キーボードショートカットをもう一度押して停止します。ビデオが作成され、Bandicam出力フォルダーに配置されます。 Bandicamウィンドウの上部にあるフォルダアイコンをクリックすると、アクセスできます。
パート6ビデオを完成させる
-

完成したビデオをプレビューします。 「出力」フォルダーを開き、作成したビデオを視聴します。キャプチャしたいものがすべて含まれていること、およびそこにあるべきではない不必要なグリップやプラグがないことを確認します。 Bandicamウィンドウの上部にあるフォルダーアイコンをクリックすると、「出力」フォルダーを開くことができます。 -

ビデオをエンコードしてサイズを小さくします。 特にしばらくの間録画している場合は、新しいビデオゲームが多くのスペースを消費する可能性があります。 HandbrakeやAvidemuxなどのプログラムを使用してエンコードすることにより、ビデオのサイズを縮小できます。これにより、ビデオの品質が低下しますが、ファイルサイズも大幅に低下します。- ビデオをエンコードすることのプラスの結果の1つは、YouTubeへの高速アップロードです。 DVDに書き込む場合、または単にコンピューターに保存する場合は、そのままにしておくことができます。
-

ビデオ編集ソフトウェアでエフェクトを追加します。 Bandicamはビデオエフェクトオプションを提供していないため、WindowsムービーメーカーやSony Vegasなどの他のプログラムを使用して、ビデオにエフェクトやトランジションを追加できます。シーン間にeを挿入したり、複数のテイクを組み合わせたり、トランジションやクレジットを追加したりできます。 -

ビデオをYouTubeにアップロードする YouTubeは、ゲームビデオやチュートリアルを共有するための最高のプラットフォームの1つです。あなたのビデオが非常に人気になった場合、あなたはいくらかお金を稼ぐことさえできます!- 一部の企業では、自社製品のビデオを作ってお金を稼ぐことを許可していません。これらの制限は、会社ごとに異なります。したがって、請求するゲームポリシーについて問い合わせることをお勧めします。
- YouTubeへの動画のアップロードの詳細については、このガイドをお読みください。
- 動画の収益化に関するヒントについては、このガイドをお読みください。
-

ビデオをDVDに書き込みます。 ビデオをDVDに書き込んで保存したり、後で視聴したり、友人や家族に渡したりする場合は、ほぼすべてのDVD書き込みソフトウェアを使用して簡単に実行できます。 。 DVDにビデオを書き込むと、コンピューターからビデオを消去できるため、スペースを節約できます。これは、非常に大きなビデオファイルの場合に特に興味深いものです。