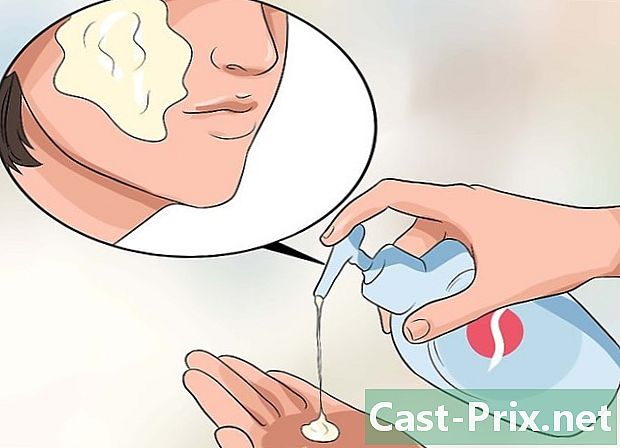Gmailで送信者別にメールを並べ替える方法
著者:
Eugene Taylor
作成日:
9 Aug. 2021
更新日:
22 六月 2024

コンテンツ
この記事の内容:最近の送信者でメールを並べ替える送信者で検索するフィルターを使用して送信者でsを並べ替えるサードパーティアプリを使用する11
理論的には、Gmailはフィルターではなく検索でメールをソートするため、Gmailを送信者でソートするためのフィルターはありません。それでも、送信者を保存して見ることができます。
重要な注意: これらの方法は代替です。 現在、Gmailでは、すべてのメールボックスを送信者で分類することはできません。 特定の送信者のsを引き続き表示できます。
ステージ
方法1最近の送信者でメールを並べ替える
-
受信トレイに移動します。 必要に応じてGmailアカウントにサインインし、タブをクリックします レセプションの箱。これは、Gmailアカウントにサインインした後に表示される最初のページです。- Gmailアカウントの別のページにいる場合は、タブをクリックします レセプションの箱、左側のバンド。
-
マウスを送信者の名前の上に置きます。 この方法は、最近送信した人のすべての電子メールにアクセスする場合に最適です。通信を表示する送信者からの電子メールを見つけます。その人の名前の上にカーソルを置き、いくつかのオプションのある小さなボックスが表示されるまで動かさないでください。- このボックスには、送信者の名前と電子メールアドレスが表示されます。また、いくつかのオプションを含める必要があります。 接触, メール. この連絡先でハングアウトを作成する, ビデオ通話を開始する、そして この連絡先に電子メールを送信.
-
このボックスで、をクリックします メール. 電子メールオプションの上にカーソルを移動し、マウスの左ボタンでクリックします。これにより、問題の人が送信したすべての電子メールが表示されます。- この人に送信したメールも表示されます。 Gmailには、送信者ごとにメールを分類するフィルターがないことに注意してください。上記の方法は、同じ人からのすべての電子メールを表示する最も速い方法です。
方法2送信者による検索
-
検索バーの矢印をクリックします。 受信トレイの上部にある検索バーを見つけます。バーの右を指す灰色の矢印を左クリックします。これにより、詳細設定が表示されます。- このページでは、選択した特定の情報に基づいて、設定を調整してカスタム検索を作成できます。これらのオプションには以下が含まれます の, À, オブジェクト, 言葉が含まれています, 含まない、そして 添付ファイルを含む。特定のフォルダ、日付、サイズを検索することもできます。
-
フィールドに送信者の名前を入力します の. フィールドをクリックします の、次に、電子メールを検索する送信者の名前または電子メールアドレスを入力します。名前とメールアドレスの両方が機能します。- 入力すると、提案された連絡先がeバーの下に表示されます。正しい連絡先がバーに表示されたら、入力を停止し、名前をクリックして選択します。
-
ボタンをクリックしてください 検索. 正しい送信者を選択したら、青いボタンをクリックします 検索、ウィンドウ内 高度な検索。 Gmailは、選択した連絡先から送信されたすべてのメッセージを検索します。これらは検索結果ページに表示されます。- ボタン 検索 小さな虫眼鏡が表示されているものです。
-
入力するだけ の 検索バーで。 適切なショートカットがわかっている場合は、同じ設定をより迅速に使用できます。オプションにアクセスする代わりに 高度な検索、入力するだけ から: 検索バーで、検索バーの右側にある小さな虫眼鏡をクリックします。引用符は不要であることに注意してください。- たとえば、友人のスザンヌのすべての電子メールを表示するには、次のように入力します。 From:(suzanne。@ Gmail.com).
- ボタンをクリックした後 検索 または傍観者 入ります キーボードから、検索結果ページにリダイレクトされ、選択したすべての連絡先が表示されます。
方法3フィルターを使用して、送信者ごとにsを並べ替える
-
フィルターを作成したい人を見つけます。 フィルタとラベルは、受信トレイのすぐ下、画面の左側に小さなタブで電子メールをマークします。クリックすると、すべてのメールが表示されます。検索が完了したら、オプションを見つけます この検索からフィルターを作成する、詳細検索ウィンドウの右下隅にあります。このオプションを1回クリックします。- 適切なメールアドレスを見つけるには、 From:[email protected].
- このメソッドは、画面の左側のタブに特定の電子メールアドレスからのすべての電子メールを表示します。これらのメールはすべて1か所に保管されます。ただし、これは受信トレイをソートしません。
-
オプションを選択 この検索からフィルターを作成する. オプションを見つけます この検索からフィルターを作成する [詳細設定]ウィンドウの右下にあります。このオプションを1回クリックします。- クリックすると、フィルター作成ページに移動します。このページに表示されるさまざまなオプションを使用すると、Gmailに受け取ったことと、この連絡先から受け取ることをGmailに伝えることができます。
-
ラベルを作成します。 オプションを見つけます ラベルを貼る。チェックボックスをオンにして、設定の右側にある選択ボックスからラベルを選択します。ラベルのオプションを選択するには、このボックスをクリックします。必要に応じて、既存のラベルを選択できます。この送信者に使用するラベルがまだない場合は、オプションをクリックします 新しいラベル.- フィールドの下にラベルの名前を入力します 新しいラベル名を入力してください、クリック 作ります。おそらく、ラベルに送信者の名前を付けたいと思うでしょう。
-
フィルターを作成します。 ラベルを作成したら、青いボタンをクリックします フィルターを作成するフィルター作成ウィンドウの下部。ただし、現状のままにしておくと、フィルターは将来のものにのみ適用されることに注意してください。すでに受信したsもフィルターに含める場合は、ボックスにチェックマークを付ける必要があります。 このフィルターを対応する会話に適用します.- フィルタを作成すると、Gmailはその送信者からのメールにフィルタとラベルの両方を適用します。
-
受信トレイからラベルをクリックします。 受信トレイに戻ります。作成したラベルの名前を左側のサイドバーで見つけて、左クリックします。- ラベルが自動的に表示されない場合は、カテゴリの下で検索する必要がある場合があります もっと.
- ラベルをクリックすると、選択した送信者のすべてのメールがGmailに表示されます。
方法4サードパーティアプリケーションを使用する
-
Chromeの拡張機能をダウンロードする 並べ替え. このサードパーティの拡張機能は、メールを自動的に分類し、異なるタブに配置して、送信者ごとに整理します。これらのサードパーティアプリケーションにある程度のリスクがある場合(情報が保存されないという保証はありません)、ほとんどの個人は Google Store .- この拡張機能は、Firefox、Internet Explorer、Safari用ではなく、Google Chromeブラウザ用に設計されていることに注意してください。 Chrome以外のブラウザを使用している場合は、別の方法を使用する必要があります。
-
Chromeを再起動して、メールボックスを開きます。 拡張機能が機能することを確認するには、すべてを閉じてChromeを再起動します。次のリンクでGmailにアクセスします:http://mail.google.com/。 -
許可する 並べ替えをクリックする Gmailにサインインする. 求められたら、アプリケーションにあなたのメールにアクセスする許可を与えます。 -
メールをダウンロードするには 並べ替えをクリックする 同期. メールボックスに保存されている電子メールの数によっては、これには時間がかかる場合があります。 Gmailを同期させます 並べ替え. -
タブをクリックします 並べ替え 画面上部にあります。 送信者のリストが表示されます。それらはアルファベット順に列にソートされ、連絡先のすべてのメールを表示または非表示にできます。この画面には、いくつかのオプションが表示されます。- すべてをアーカイブする: すべてダウンロード済み 並べ替え アーカイブされます。重要でないものだけがあることがわかっている場合、これはスパムを排除する良い方法です。 並べ替え.
- グループごとのアーカイブ: 個人のすべての電子メールをアーカイブできます。
- 移動: カーソルを各電子メールの上に置くと、各電子メールの横に表示されます。このオプションを使用すると、電子メールを個別にアーカイブしたり、ラベルを適用したりできます。
-
我慢してください。 変更を保存するには30秒かかる場合があることに注意してください。 Gmailと通信するには時間が必要です 並べ替え。このため、アーカイブしたものは1分間表示されない場合があります。我慢してください。その間、問題なく電子メールのソートを続行できます。