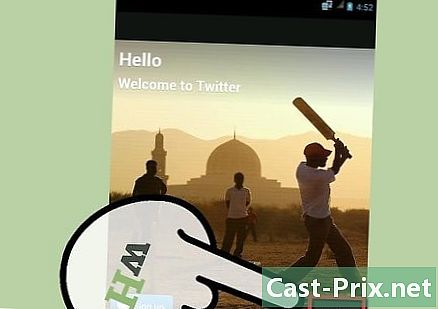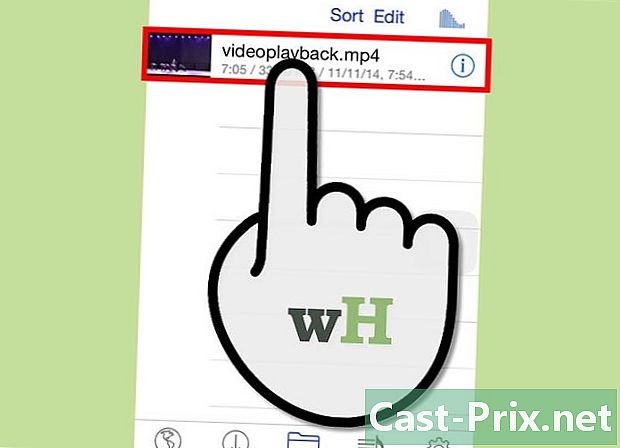iPhoneからMacに写真を転送する方法
著者:
Robert Simon
作成日:
18 六月 2021
更新日:
24 六月 2024

コンテンツ
この記事の内容:写真アプリケーションの使用AirDropの使用iCloudフォトライブラリの使用記事の概要
iPhoneのメモリが飽和し始めているので、写真をMacに転送しますか?コンピューターにプリインストールされているフォトアプリケーションまたはイメージキャプチャアプリケーションを使用できます。 AirDropを使用するか、写真をiCloudと同期してから、Macにダウンロードすることもできます。写真をiCloudに送信することを選択する場合、利用可能なストレージ容量はiPhone上の写真を収容するのに十分でなければならないことに注意してください。
ステージ
方法1写真アプリを使用する
-

iPhoneをMacに接続します。 iPhoneの充電ケーブルの一方の端を充電コネクタ(iPhone側)に差し込み、USBの端をコンピュータのUSBポートの1つに差し込みます。 -

写真アプリを開きます。 MacのDockで、色とりどりの花の形をしたアイコンをクリックします。- iPhoneが接続されると、写真アプリケーションが自動的に開く可能性があります。その場合は、この手順をスキップしてください。
-

iPhoneを選択します。 ウィンドウの左側の列で、iPhoneの名前をクリックします。見出しの下にあります デバイス.- セクションにiPhoneが表示されない場合 デバイス ウィンドウの左側で、最初にロックが解除されていることを確認します。
-

ダウンロードする写真を選択します。 Macに転送する写真とビデオをクリックします。- Macにまだない写真をインポートする場合は、この手順をスキップしてください。
-

クリックしてください 選択したアイテムをインポート. この灰色のボタンはウィンドウの右上にあり、選択されている画像の数を示します(たとえば 選択した34個のアイテムをインポートする).- 青いボタンをクリックします すべての新しい写真をアップロード iPhoneからすべての新しい写真をインポートする場合。
-

プロセスが終了するまで待ちます。 iPhoneのすべての写真がMacに転送されると、セクションに移動してそれらを見つけることができます 私のアルバム ウィンドウの左側に。
方法2 AirDropを使用する
-

MacでAirDropを有効にします。 Finderを開き、クリックします AirDrop 左側で、選択します 検出の許可: 選んで みなさん 表示されるドロップダウンメニューで。- AirDropを初めて開く場合は、ボタンが表示されます Bluetoothをオンにする ウィンドウの中央に表示されます。クリックして、MacのBluetooth機能を有効にします。
-

iPhoneで写真アプリを開きます。 白地に色とりどりのホイールのような写真アプリケーションアイコンをタップします。 -

を押す アルバム. このオプションは、写真アプリケーションの右下にあります。- アルバムのいずれかのページで写真アプリケーションが開いている場合は、この手順をスキップしてください。
- 写真のリストで開く場合は、画面の左上にある戻るボタンを押して、次の手順に進みます。
-

選択 フィルム. このオプションはページの上部にあり、iPhoneの写真のリストを開きます。- 表示が表示されます すべての写真 の代わりに フィルム iCloudライブラリが有効になっている場合。
-

を押す 選択. このオプションは画面の右上にあります。 -

写真を選択します。 Macにアップロードする写真をタップします。選択した各写真の隅に青と白のチェックマークが表示されます。 -

共有ボタンをタップします
. この矢印ボタンは画面の左下にあり、メニューを開くことができます。 -

AirDropアイコンを押します。 AirDropのアイコンは、共有メニューの上部にある複数の同心円のように見えます。タップして、iPhoneのBluetoothとWi-Fiをオンにし(これらのオプションが無効になっている場合)、Macの名前を表示します。 -

Macを選択します。 AirDropメニューで、Macの名前をタップして写真をフォルダーに送信します ダウンロード。このフォルダを開くには、をクリックします ダウンロード Finderウィンドウの左側。- コンピューターとiPhoneで同じApple IDを使用しない場合、写真がMacにアップロードされることを確認する必要がある場合があります。
方法3 iCloudフォトライブラリを使用する
-

ストレージスペースが十分であることを確認してください。 この方法では、すべての写真をiCloudに送信して、インターネットに接続されている任意のコンピューターにダウンロードできるようにします。何かを行う前に、アカウントのストレージ容量がすべての写真を収容するのに十分であることを確認してください。 5GBの無料のiCloudストレージがありますが、数百枚の写真をアップロードする場合は、さらにスペースを購入する必要があります。 -

iPhoneの設定に移動します
. iPhoneのホーム画面で、灰色の歯車のようなアイコンをタップします。 -

Apple IDをタップします。 設定ページの上部にあります。- 選択 iPhoneに接続する まだログインしていない場合は、Apple IDとパスワードを入力して押します ログイン.
-

を押す iCloudの. このボタンは画面の中央にあります。 -

選択 写真. このオプションはセクションにあります ICLOUDを使用するアプリ iCloudページで。 -

スイッチをスライドさせる ICloudフォトライブラリ
. 緑になります
iPhoneの写真がiCloudに転送されます。- プロセスの所要時間は、転送する写真の数によって異なります。 iPhoneが完全に充電(または充電器に接続)され、Wi-Fiネットワークに接続されていることを確認してください。
- コマンドプロンプトで、 iPhoneストレージを最適化する 携帯電話のスペースを節約したい場合。
- 将来の写真をiCloudに即座に転送するには、スイッチをオンにします 私のフォトストリーム.
-

Macのアップルメニューを開きます
. 画面の左上にあるリンゴの形をしたロゴをクリックして、ドロップダウンメニューを開きます。 -

選択 システム設定.... このオプションはドロップダウンメニューの上部にあり、[システム環境設定]ウィンドウを開きます。 -

クリックしてください
iCloudの. このクラウドアイコンは、[システム環境設定]ウィンドウの左側にあります。 -

クリックしてください オプション. このボタンは頭の右側にあります 写真 それ自体がページの上部にあります。それをクリックして新しいウィンドウを開きます。 -

写真の同期を有効にします。 チェックボックスをオンにします ICloudフォトライブラリ と 私のフォトストリーム iPhoneからMacに写真をインポートします。 -

クリックしてください 完成. これは、ウィンドウの下部にある青いボタンです。クリックして変更を保存します。今後、表示に時間がかかる可能性がある場合でも、写真アプリケーションでiPhoneの写真を表示できるようになります。