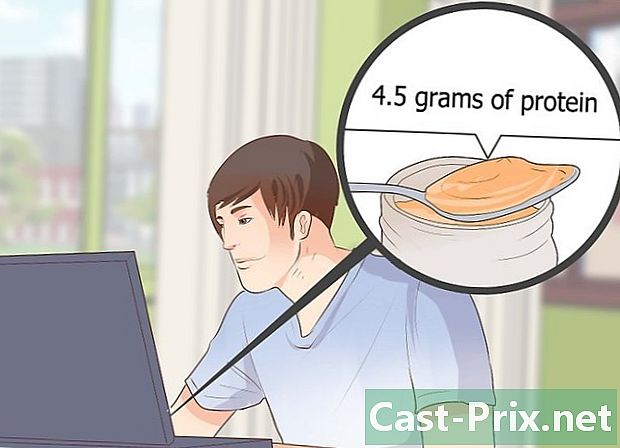liCloudアプリを削除する方法は?
著者:
Randy Alexander
作成日:
25 4月 2021
更新日:
26 六月 2024

コンテンツ
- ステージ
- 方法1 iCloudからアプリケーションデータを削除する(iOSの場合)
- 方法2 iCloudからアプリケーションデータを削除する(Mac)
- 方法3 iCloudアプリケーションデータを削除する(Windowsの場合)
- 方法4 Appleアカウントで未使用のアプリを非表示にする(iOSの場合)
App Storeで購入したアプリケーションがiCloudストレージのスペースを占有しない場合、これらのアプリケーションからのデータには当てはまりません。 iOSの[設定]メニューまたはデスクトップコンピューターの[バックアップオプション]を使用して、iCloudデータを手動で削除できます。 App Storeアカウントに関連付けてアプリを削除することはできませんが、表示したくない場合は、「購入」ページから非表示にすることができます。また、これらのアプリはAppleのサーバーに保存されているため、iCloudストレージのスペースを占有しません。
ステージ
方法1 iCloudからアプリケーションデータを削除する(iOSの場合)
-

入る 設定. ホーム画面で、ノッチ付きホイールの形の画面を見つけて押します。 -

を押す iCloudの. さまざまなiCloudオプションのページが開き、ログインするよう招待されます(まだログインしていない場合)。 -

アカウントにログインします(必要な場合)。 Apple IDとパスワードを入力して押します ログイン.- このページのスイッチをドラッグして、一部のAppleサービスとのiCloud同期を無効にするオプションがあります。これにより、無効化されたサービスに基づいてストレージスペースが節約されます。
-

を押す ストレージ. このオプションは、合計ストレージ容量と使用可能な残りの容量を表示します。 -

選択 ストレージを管理する. iCloudストレージを使用してデータを保存するアプリケーションのリストと、デバイスのバックアップのリストにリダイレクトされます。 -

データを表示するアプリケーションを選択します。 アプリケーションデータは見出しの下に表示されます 文書とデータ. -

を押す 変更. リストされた各データ項目の削除オプションが表示されます。 -

選択 削除. このボタンは、アプリケーションのさまざまなデータ要素の左側に表示されます。もう一度押す 削除 データの削除を確認するプロンプトが表示されたら。- を押すこともできます すべて削除 ページの下部で、選択したアプリケーションからすべてのデータを削除します。
- アプリケーションごとに同じ手順を繰り返します。
-

ページに戻る ストレージを管理する. 他のアプリやバックアップを管理するには、左上の戻るボタンを押してください。 -

デバイスをタップして、バックアップデータを表示します。 これらのデータは、見出しの下にリストされています バックアップ デバイスに付けた名前が表示されます。 -

選択 すべてのアプリを表示. iCloudバックアップに保存されているローカルアプリケーションデータの完全なリストが表示されます。アプリケーションデータが使用するストレージスペースは、各アプリケーションの名前の下にリストされます。- このデータは、iCloudバックアップでデバイスを復元するときに使用されるものを表し、既にデバイスに保存されているデータには影響しません。
-

アプリケーションの横にあるスイッチをスライドさせます。 このアプリのデータは、次のiCloudバックアップから削除されます。- 別のヒントは、選択することです バックアップを削除 iCloudアカウントからすべてのデータバックアップを削除します。ただし、自動バックアップを有効にした場合、有効にしたままにしておいたアプリケーションデータは、次回のバックアップ時にiCloudアカウントに保存されます。
方法2 iCloudからアプリケーションデータを削除する(Mac)
-

アップルメニューを開きます。 このメニューは画面の左上にあります。 -

選択 システム設定. クイック起動からこのオプションを選択することもできます。 -

クリックしてください iCloudの. iCloud設定メニューが表示されます。 -

選択してください 管理します. このボタンは右下にあり、iCloudストレージを占有するアプリケーションとバックアップのリストを表示します。- まだログインしていない場合は、最初にクリックする必要があります ログイン 次に、Apple IDとパスワードを入力します。
-

リストからアプリケーションを選択します。 保存されたすべてのデータが右側のペインに表示されます。 -

データリストの項目をクリックします。 キーを押す ⌘Cmd 次に、選択するアイテムをクリックします。 -

選択してください 削除. このボタンは、データ表示パネルの左下にあります。クリックして、このアプリケーションの選択した要素を削除します。- このアプリケーションからすべてのデータを削除する場合は、をクリックします すべて削除.
方法3 iCloudアプリケーションデータを削除する(Windowsの場合)
-

iCloudを開きます。 を押す ⊞勝つ 次に、検索バーに「iCloud」と入力します。 -

クリックしてください ストレージ. このオプションは、ディスプレイの右側にあり、下部のストレージスペース専用です。- まだログインしていない場合は、クリックする必要があります アカウント Apple IDに続いてパスワードを入力します。
-

リストからアプリケーションを選択します。 保存されたすべてのデータは、右側のパネルに表示されます。 -

データリストからアイテムを選択します。 を押す Ctrlキー 次に、選択するアイテムをクリックします。 -

クリックしてください 削除. ボタン 削除 データ表示パネルの左下にあります。クリックして、このアプリケーション用に選択したデータ項目を削除します。- をクリックすることもできます すべて削除 このアプリケーションからすべてのデータを削除します。
方法4 Appleアカウントで未使用のアプリを非表示にする(iOSの場合)
-

App Storeを開きます。 特定のアプリケーションをアカウントに関連付けたくない場合は、それらを非表示にするオプションがあります。- 前のセッションから切断されている場合は、Apple IDでログインするよう求められます。
-

を押す 更新情報 (iPhoneのみ)。 利用可能なアップデートがあるアプリケーションのリストにリダイレクトされます。- iPadを使用している場合は、単に ショッピング というよりも 更新情報.
-

選択 私の購入. これにより、ダウンロードしたすべてのアプリケーションのリストが表示されます(有料または有料)。 -

リストされたアプリケーションのいずれかを左にドラッグします。 ボタンが表示されます 隠します 表示されます。 -

を押す 隠します. このオプションは、買い物リストからアプリケーションを非表示にします。非表示にする他のすべてのアプリケーションについても同じ手順を繰り返します。- このヒントは便宜上のものであり、デバイスまたはiCloudアカウントのストレージ容量を節約するものではありません。
- 非表示のアプリは、App Storeで再度検索してダウンロードできます。