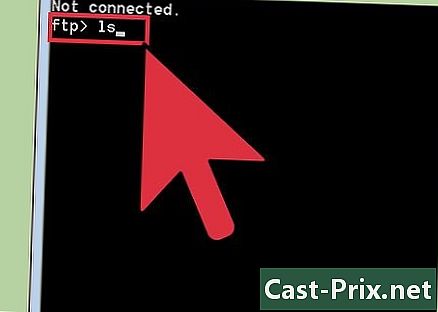YouTubeから音楽をダウンロードする方法
著者:
Randy Alexander
作成日:
2 4月 2021
更新日:
1 J 2024

コンテンツ
- ステージ
- 方法1オンラインビデオコンバーターを使用する
- 方法2 4K Video Downloaderを使用する
- 方法3 VLC Media Playerを使用する
- 方法4 YouTube Music Premiumを使用する
YouTubeは、現在利用可能な最大の音楽コンテンツプラットフォームの1つであり、多くのユーザーがそれを使用して音楽をダウンロードしています。ほとんどのYouTubeメディアダウンロードツールには、著作権で保護されたオーディオコンテンツをダウンロードできないという制限がありますが、4K Video Downloaderアプリケーションを使用して、任意のビデオから音楽を抽出できます。アプリケーションをインストールしたくない場合は、オンラインビデオコンバーターまたはVLC Media Playerを使用してビデオをダウンロードし、MP3形式に変換できます。 YouTube Music Premiumアカウントをお持ちの場合は、モバイルデバイスに音楽をダウンロードすることもできます。
ステージ
方法1オンラインビデオコンバーターを使用する
- YouTubeビデオを開きます。 通常のWebブラウザーで、YouTubeにアクセスして、ダウンロードするメディアを選択します。
- この方法では、追加のアプリケーションをインストールすることなく、YouTubeから音楽をダウンロードできます。
- この方法は、YouTubeによるダウンロードがブロックされている著作権保護されたビデオでは機能しない場合があります。この問題が発生した場合は、この記事で提案されている他の方法のいずれかを試すことができます。
-

クリックしてください シェア. このオプションは、ビデオの右下にあり、並行ウィンドウを開きます。 -

選択 COPY. オプション コピー ダウンロードリンクの右側(ウィンドウの右側)です。クリックして、リンクをクリップボードにコピーします。 -

オープン このページ ブラウザで。 同じウィンドウまたは新しいタブで開くことができます。 -

ボックスを右クリック ここにリンクを貼り付けてください. このボックスはページの上部にあり、メニューを開くことができます。 -

クリックしてください ペースト. コピーされたリンクが空のボックスに表示されます。 -

オーディオ形式を選択します。 空のボックスの下にあるメニューをプルダウンし、リストで使用するオーディオ形式を選択します オーディオ形式.- 選択する形式がわからない場合は、単に選択します MP3。これは、ほとんどすべてのオーディオプレーヤーで最もよく使用されている形式です。
-

クリックしてください START. これは、空のフィールドの下にある大きなオレンジ色のボタンです。それをクリックして、ビデオをオーディオファイルに変換します。- ビデオをダウンロードできないことを示すエラーが表示される場合は、おそらく、ファイルが著作権で保護されているためにOnline Video Converterがダウンロードできないようにしている可能性があります。
-

選択 DOWNLOAD. ビデオがオーディオファイルに変換されると、ページの上部にこのボタンが表示されます。ダウンロードが自動的に開始されない場合は、バックアップフォルダーを選択してクリックします 記録 若しくは ダウンロード 開始します。
方法2 4K Video Downloaderを使用する
-

4K Video Downloaderをダウンロードしてインストールします。 コンピューターのWebブラウザーでこのページを開き、クリックします 4K Video Downloaderを入手 左側に。インストールファイルがダウンロードされると、次の手順はオペレーティングシステムによって異なります。- Windowsコンピューターを使用している場合 :設定ファイルをダブルクリックして、画面の指示に従います
- Macを使用している場合 :構成ファイルをダブルクリックし、必要に応じてインストールを確認し、4K Video Downloaderアプリケーションアイコンをフォルダーにドラッグします アプリケーション 次に、画面の指示に従います。
-

ダウンロードするビデオを開きます。 コンピューターのWebブラウザーでYouTubeにサインインし、音楽のダウンロード先のビデオを見つけるか、そこにアクセスします。 -

ビデオのアドレスをコピーします。 ブラウザの上部にあるアドレスバーでビデオのURLを強調表示し、を押します Ctrlキー+C (Windowsコンピューターを使用している場合)または ⌘コマンド+C (Macを使用している場合)。 -

4K Video Downloaderを開きます。 クリックしてください スタート
(Windowsコンピューターを使用している場合)または スポットライト
(Macを使用している場合)、入力 4kビデオダウンローダー をクリックします(Macを使用している場合はダブルクリックします) 4Kビデオダウンローダー 検索結果で。 4K Video Downloaderの小さなウィンドウが画面に表示されるはずです。- 4K Video Downloaderが自動的に開く場合は、すぐに次の手順に進みます。
-

クリックしてください リンクを貼り付け. このオプションは、ウィンドウの左上にあります。 -

ビデオの読み込みが完了するまで待ちます。 4K Video Downloaderウィンドウに品質オプションが表示されたら、続行できます。 -

選択 オーディオを抽出する. メニューをプルダウンします ビデオをダウンロードする 次にオプションを選択します オーディオを抽出する ウィンドウの左下。 -

オーディオファイルの種類を変更します(オプション)。 デフォルトのMP3形式は最も使用されるオーディオファイルですが、必要に応じてメニューを下にスクロールできます フォーマット ウィンドウの右上にある別のオーディオ形式を表示して選択します。 -

品質を選択します(オプション)。 使用可能な最高の品質がデフォルトで選択されますが、適用するオプションの左側にあるチェックボックスをオンにすることで、この設定とオーディオファイルのビットレートを変更できます。- 小さいファイルが必要な場合は、小さいビットレートを選択します。
-

バックアップ場所を選択します。 [参照]をクリックして、バックアップの場所を選択します。新しいオーディオファイルを保存するフォルダーを選択します。クリックしてください 記録 若しくは 選択 選択を確認します。 -

選択 エキス. このオプションはウィンドウの下部にあり、ビデオから音楽を抽出するプロセスを開始できます。ファイルが変換されると、選択したフォルダに保存されます。- ダウンロードしたオーディオファイルをダブルクリックして、デフォルトのオーディオプレーヤーで再生します。
方法3 VLC Media Playerを使用する
-

使用するビデオに移動します。 コンピューターのWebブラウザーでYouTubeを開き、音楽を抽出するビデオを見つけるか、そこに移動します。 -

ビデオのアドレスをコピーします。 ブラウザウィンドウの上部にあるバーで、完全なビデオアドレスを強調表示して、 Ctrlキー+C (Windowsコンピューターを使用している場合)または ⌘コマンド+C (Macを使用している場合)。 -

VLC Media Playerを開きます。 VLCのMedia Playerのバッジは、オレンジ色のトラフィックコーンのように見えます。既にアプリケーションをインストールしている場合は、メニューで見つける必要があります スタート Windowsまたはフォルダー内 アプリケーション macOSで。- VLCをまだお持ちでない場合は、このアドレスから無料でダウンロードできます。
- VLCの更新を求められた場合は、画面の指示に従ってください。この手順により、アプリケーションの最新バージョンを入手できます。
-

ネットワークフローを開きます。 ネットワークフィードを使用すると、WebブラウザーからVLCコンテンツを読み取ることができます。実行する手順は、Windowsを使用しているかmacOSを使用しているかによって若干異なります。- Windowsコンピューターを使用している場合 :クリック メディア それから ネットワークストリームを開く...
- Macを使用している場合 :クリック ファイル それから ネットワークストリームを開く...
-

ビデオのアドレスを貼り付けます。 空のフィールドを右クリックします ネットワークURLを入力してください)貼り付けを選択します。 YouTubeビデオのLURLが専用フィールドに貼り付けられます。 -

クリックしてください 読みます 若しくは オープン. このオプションはウィンドウの右下にあり、VLCでビデオを開くことができます。 -

セクションを開く コーデック ビデオの。 この手順の手順は、オペレーティングシステムによって異なります。- Windowsコンピューターを使用している場合 :クリック ツール それから コーデック情報.
- Macを使用している場合 :クリック 窓 それから メディア情報.
-

フィールドの内容をコピーします 場所. ウィンドウの下部に、コンピューターのクリップボードにコピーする必要がある長いアドレスが表示されます。- Windowsコンピューターを使用している場合 :フィールドを右クリック 場所選ぶ すべて選択 選択する前にもう一度右クリックします コピー.
- Macを使用している場合 :右クリック(または押す コントロール フィールド上でクリック) 場所 次に選択 URLを開く.
-

ブラウザでビデオを開きます。 Macを使用している場合は、ビデオが自動的に開き、すぐに次の手順に進むことができます。 Windowsコンピューターを使用している場合、Webブラウザーを開き、上部のアドレスバーをクリックし、その内容をすべて削除してからを押します Ctrlキー+V 押す前にアドレスを貼り付ける エントリー. -

選択 ビデオを別名で保存. ビデオを右クリックしてオプションを選択します ビデオを別名で保存 ビデオをコンピューターにダウンロードします。- ブラウザの設定によっては、ダウンロードする前にバックアップ場所を選択してファイル名を変更する必要がある場合があります。
-

必要に応じてVLC Media Playerを再起動します。 VLC Media Playerを閉じている場合は、次の手順に進む前にアプリケーションを再起動してください。 -

ダウンロードしたビデオをメニューで開きます 変換/保存.- クリックしてください メディア (Windowsコンピューターを使用している場合)または ファイル (Macを使用している場合)。
- 選択 変換/保存 ドロップダウンメニューで。
- タブに移動します ファイル.
- クリックしてください 加えます 次に、ビデオを選択してクリックします オープン 若しくは 選択.
-

クリックしてください 変換/保存. このオプションはウィンドウの下部にあります。 -

選択 オーディオ-MP3 メニューで プロフィール. メニュー プロフィール セクションにあります 設定.- 別のオーディオ形式が必要な場合は、使用する形式を選択します。
-

クリックしてください 旅. 元のファイルのコメントを解除することはできないため、新しいバックアップの場所を選択してファイルの名前を変更する必要があります。フォルダを選択し、オーディオファイルに付ける名前を入力してクリックします 記録. -

選択してください スタート. このオプションはウィンドウの下部にあります。クリックしてビデオをオーディオファイルに変換し、選択した場所に保存します。- 変換が完了したら、ダブルクリックして聴くことができます。
-

VLCを強制的に閉じます。 VLCを閉じようとしたときにエラーが表示された場合は、強制的に閉じてみてください。- Windowsコンピューターを使用している場合 :同時に押す Ctrlキー+⇧シフト+Escキー、タブでVLCを検索 プロセス、選択 VLC 次にクリック タスクの終了 ウィンドウの右下。
- Macを使用している場合 :リンゴのロゴをクリック

、選択 強制退去 > VLC > 強制退去 招待されたら決定を確認します。
方法4 YouTube Music Premiumを使用する
-

YouTube Music Premiumを購読します。 YouTube Musicの有料ユーザーは、Android、iPhone、またはiPadでモバイルアプリを使用するときに音楽をダウンロードしてオフラインで聴くことができます。ダウンロードした曲は、YouTubeアプリを使用する場合にのみ再生されます。次のサイトでYouTube Music Premiumに登録できます:- WindowsコンピューターまたはMac。
- Android;
- iPhoneまたはiPad。
-

携帯端末でYouTube Musicアプリを開きます。 これは、内部に三角形のアイコンが付いた赤い長方形のアイコンです。 -

ダウンロードする曲を検索します。 プレイリストをダウンロードする場合は、タブを押します ライブラリー アプリケーションの右下で、ダウンロードするプレイリストを選択します。 -

ダウンロード矢印をタップして、曲をダウンロードします。 プレイリストをダウンロードする場合は、⁝メニューを押します。矢印を選択した場合、曲はオフラインで聴くために携帯電話またはタブレットにダウンロードされます。プレイリストをダウンロードした場合は、次の手順に進みます。 -

選択 ダウンロード プレイリストをダウンロードします。 これからは、プレイリストのコンテンツをオフラインで聴くことができます。

- 4K Video Downloaderはアルゴリズムを使用して、VEVOおよびその他の音楽プロバイダーのダウンロード制限をバイパスします。ほとんどの場合、YouTubeから音楽をダウンロードできます。
- 4K Video Downloaderで曲をダウンロードできない場合は、12時間後にもう一度お試しください。
- YouTubeから音楽をダウンロードすることは(個人的な使用であっても)Googleの規約に違反し、お住まいの地域では違法となる場合があります。
- ダウンロードした音楽を利用することは違法です。