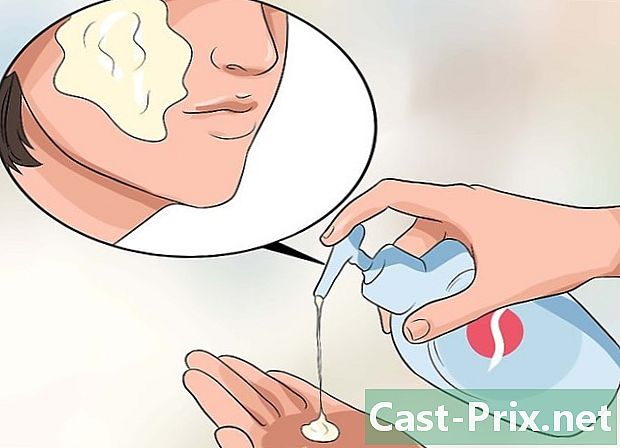Google Chromeの修正方法
著者:
Roger Morrison
作成日:
28 9月 2021
更新日:
21 六月 2024

コンテンツ
- ステージ
- パート1基本的な修理を行う
- パート2 Google Chromeを更新する
- パート3応答しなくなったタブを閉じる
- パート4拡張機能を無効にする
- パート5空のCookieと履歴
- パート6 Chromeをリセットする
- パート7 WindowsでChromeをアンインストールして再インストールする
- パート8 MacでChromeをアンインストールして再インストールする
- パート9 iPhoneでChromeをアンインストールして再インストールする
最も一般的なGoogle Chromeブラウザーのエラーを修正する方法を学習したり、コンピューターやiPhoneでアンインストールして再インストールしたりすることができます。発生する可能性のあるエラーのほとんどは、Chromeの古いバージョン、またはブラウザー内のプログラムやデータが多すぎることです。
ステージ
パート1基本的な修理を行う
- コンピューターを再起動します。 特に数日間使用している場合は、コンピューターを再起動することで、Chromeをより速く、より少ないエラーで動作させることができます。
-

インターネット接続を確認してください。 ルーターが正常に機能していない場合、またはコンピューターがネットワークに適切に接続されていない場合、ページの読み込み時間が遅くなり、エラーが発生します。通常、ルーターに近づくか、バックグラウンドで実行され、多くの帯域幅を使用するアプリケーション(Netflixなど)を閉じることで、Wi-Fiの問題を解決できます。 -

お使いのコンピューターがGoogle Chromeをサポートしていることを確認してください。 ブラウザには次の機能が必要です。- ウィンドウズ :Windows 7以降
- マック :Mac OS X 10.9以降
-

アンチウイルスでコンピューターをスキャンします。 Chromeで奇妙なページが表示されたり、何もせずに最近ホームページが変更された場合は、コンピューターにウイルスが感染している可能性があります。コンピューターをスキャンすると、コンピューターを削除できます。
パート2 Google Chromeを更新する
-

Google Chromeを開きます。 開けない場合は、Windows、Mac、またはiPhoneコンピューターからアンインストールする必要があります。 -

クリックしてください &# 8942;. ウィンドウの右上にボタンがあります。ドロップダウンメニューが表示されます。 -

選択してください ヘルプ. このオプションは、ドロップダウンメニューの下部にあります。ドロップダウンメニューの近くにウィンドウが表示されます。 -

クリックしてください Google Chromeについて. 開いたウィンドウに表示されます。これにより、更新ページが表示されます。 Google Chromeで利用可能なアップデートがある場合、自動的にインストールされます。- をクリックして再起動するように求められます Chromeを再起動します 更新後。
パート3応答しなくなったタブを閉じる
-

クリックしてください &# 8942;. ウィンドウの右上に表示されます。ドロップダウンメニューが表示されます。 -

選択してください その他のツール. このオプションは、ドロップダウンメニューの下部にあります。メニューの近くに開くウィンドウが表示されます。 -

クリックしてください タスクマネージャー. 開いたウィンドウに表示されます。これがタスクマネージャーです。 -

閉じるタブを選択します。 それらのいずれかをクリックして選択するか、押し続けます Ctrlキー (Windowsの場合)または ⌘コマンド (Macの場合)閉じたい別のタブをクリックします。 -

選択 プロセスを終了する. これは、ウィンドウの右下にある青いボタンです。これにより、タブがすぐに閉じられます。
パート4拡張機能を無効にする
-

クリックしてください &# 8942;. このオプションは右上隅にあります。ドロップダウンメニューが表示されます。 -

選択してください その他のツール. このオプションは、ドロップダウンメニューの下部にあります。 -

クリックしてください 拡張. このオプションは同じメニューにあります。これにより、Chromeにインストールされている拡張機能のリストを含むタブが開きます。 -

無効にするものを見つけます。 一般に、Chromeの問題は追加されたばかりの拡張機能に起因するため、最近インストールされた拡張機能を見つける必要があります。- また、一度にインストールする拡張機能が多すぎるとChromeが不安定になる可能性があるため、あまり役に立たない拡張機能をオフにすることを検討してください。
-

チェックボックスをオフにします アクティブ 拡張機能の隣。 これにより、動作しなくなります。アンインストールするすべての拡張機能に対してこのアクションを繰り返す必要があります。- ウィンドウがいつ表示されるかを確認する前に、ごみ箱アイコンをクリックして拡張機能を削除することもできます。
パート5空のCookieと履歴
-

クリックしてください &# 8942;. ブラウザウィンドウの右上にあります。これにより、ドロップダウンメニューが表示されます。 -

選択 設定. このオプションは、ドロップダウンメニューの下部にあります。設定ページが開きます。 -

下にスクロールしてクリック 開発. ページの下部にあります。 [詳細設定]メニューにはさらにオプションがあります。 -

クリックしてください 空のナビゲーションデータ. このオプションは、「プライバシーとセキュリティ」グループの下部にあります。 -

すべてのボックスがチェックされていることを確認してください。 ウィンドウ内のすべてのボックスをチェックして、すべてのオプションが選択されていることを確認します。 -

クリックしてください 次のアイテムを削除します. ウィンドウの上部に表示されます。 -

選択 最初から. このオプションは、先週、昨日などだけでなく、すべてのデータを消去します。 -

クリックしてください すべてのナビゲーションデータを削除する. ウィンドウの下部にある青いボタンです。これにより、履歴、Cookie、パスワード、その他のデータを削除できます。
パート6 Chromeをリセットする
-

クリックしてください &# 8942;. ウィンドウの右上にボタンが表示されます。ドロップダウンメニューが表示されます。 -

選択してください 設定. ドロップダウンメニューの下部に表示されます。 -

下にスクロールしてクリック 開発. このオプションはページの下部にあります。この時点で、さらに多くのオプションが表示されます。 -

下にスクロールしてクリック リセット. ページの下部に表示されます。 -

選択してください リセット ボタンが表示されたら。 これにより、すべてのChrome設定がゼロにリセットされます。保存したデータ、お気に入り、拡張機能、設定は消去され、リセットされます。- これでコンピューターの問題が解決しない場合は、Google Chromeをアンインストールして再インストールする必要があります。
パート7 WindowsでChromeをアンインストールして再インストールする
-

[スタート]メニューを開く
. 画面の左下にあるWindowsロゴをクリックします。 -

設定を開く
. [スタート]メニューの左下隅にある歯車のアイコンをクリックします。 -

選択 アプリケーション. このオプションは設定ページにあります。 -

クリックしてください アプリケーションと機能. これはページの左側にあるタブです。 -

下にスクロールしてクリック クロム. アプリの「G」で始まる部分にあります。これにより、Chromeアイコンの下にメニューが開きます。 -

クリックしてください アンインストール. Google Chromeの見出しの下に表示されます。 -

選択してください アンインストール 利用可能な場合。 これにより、コンピューターからGoogle Chromeが削除されます。 -

で会いましょう Google Chromeダウンロードページ. Microsoft EdgeやFirefoxなどの別のブラウザーを使用する必要があります。 -

クリックしてください Chromeをダウンロード. ページの中央にある青いボタンです。 -

選択 同意してインストール. ボタンは表示されたウィンドウの下部にあります。 Chromeのダウンロードが開始されます。 -

インストールファイルをダブルクリックします。 使用したブラウザのデフォルトのダウンロードフォルダ(たとえば、「ダウンロード」または「デスクトップ」フォルダ)にあります。 -

選択してください はい 利用可能な場合。 これにより、Chromeのインストールが開始されます。 -

Chromeがインストールされるのを待ちます。 約1分かかります。インストールが完了すると、新しいChromeウィンドウがポップアップ表示されます。
パート8 MacでChromeをアンインストールして再インストールする
-

Finderを開きます。 Macのドックにある青い顔の形のアイコンをクリックします。 -

選択 ゴー. このオプションは画面の上部にあります。ドロップダウンメニューが表示されます。 -

クリックしてください アプリケーション. ドロップダウンメニューの下部に表示されます。 -

Chromeを見つけて選択します。 このフォルダにアイコンが表示されます。表示されたら、それをクリックして選択します。 -

選択してください 編集します. このオプションは、画面の左上隅に表示されます。それをクリックすると、ドロップダウンメニューが表示されます。 -

選択 削除. メニューの中央に表示されます。 -

ごみ箱アイコンをクリックしたままにします。 ごみは、Macのドックにあります。マウスを押し続けると、ドロップダウンメニューが開きます。 -

クリックしてください ゴミ箱を空にする. オプションは開いたメニューにあります。 -

クリックしてください ゴミ箱を空にする. これにより、Google Chromeを含むごみ箱の内容が完全に削除されます。 -

で会いましょう Google Chromeダウンロードページ. SafariやFirefoxなどの別のブラウザーが必要になります。 -

クリックしてください Chromeをダウンロード. ウィンドウの中央にある青いボタンです。 -

クリックしてください 同意してインストール. このオプションは、開いたウィンドウの下部にあります。ダウンロードが開始されます。 -

DMGファイルをダブルクリックします。 ダウンロードが保存されているフォルダー(たとえば、「ダウンロード」フォルダー)に表示されます。 -

Chromeアイコンをアプリにドラッグします。 これにより、Macにインストールされます。- プロンプトが表示されたら、続行する前にMacのパスワードを入力する必要があります。
パート9 iPhoneでChromeをアンインストールして再インストールする
-

アイコンを押したままにします。 白地に赤、緑、黄、青のボールです。アイコンが揺れるのが見えるはずです。 -

をタップ X. アイコンの左上に十字が表示されます。 -

選択してください 削除 利用可能な場合。 これにより、Google ChromeがiPhoneから削除されます。 -

App Storeを開きます
. これは、白い「A」が付いた青いアプリケーションです。 -

をタップ 検索. このタブは画面の右下にあります。 -

検索バーを選択します。 これは、画面の上部にある「App Store」という灰色のバーです。 -

タイプ グーグルクローム. -

プレス 求めます. これは、画面の右下にある青いボタンです。これにより、Google Chromeを見つけるための検索が開始されます。 -

をタップ GET. これはアイコンの右側にあるボタンです。 -

パスワードを入力してください。 iPhoneで許可されている場合は、Touch IDまたはFace IDも使用できます。 -

Chromeがダウンロードされるのを待ちます。 終了したら、通常どおりに開いて使用できます。

- Chromeで発生する問題のほとんどは、古いバージョンまたは過剰なデータ(拡張機能、Cookieなど)に起因しています。幸いなことに、この種の問題は簡単に修正できます。
- Google Chromeを修復するために、Googleカスタマーサービスに連絡したり、個人情報を提供したりする必要はありません。