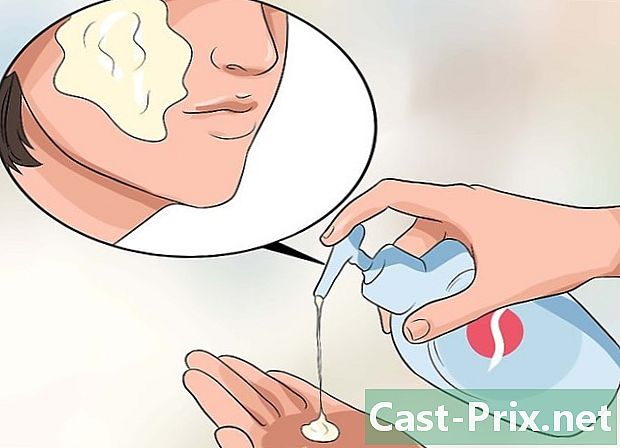Netflixをテレビで見る方法
著者:
Laura McKinney
作成日:
5 4月 2021
更新日:
26 六月 2024

コンテンツ
この記事の内容:ラップトップを使用するスマートTVOnでChromecastOn Apple TVOn RokuOnでビデオゲームコンソールOn記事の概要
Netflixはインターネットでストリーミングビデオを提供するようになりました。これは、有名になった通信販売の映画レンタルサービスよりも便利です。呼ばれます すぐに見る、このサービスを使用すると、ユーザーは膨大な数の映画にオンラインで即座にアクセスできます。 Netflixの映画は複数の方法でテレビで視聴できます。適切なテレビがあれば、他に何も必要ないかもしれません。
ステージ
方法1ラップトップを使用する
-

ラップトップの出力ポートを特定します。 ラップトップをテレビに接続する場合は、コンピューターのポートの種類を知る必要があります。これは、接続が可能かどうかを知るのに役立ち、必要なケーブルを決定するのにも役立ちます。- ほとんどの新しいラップトップには、デバイスの背面または側面にHDMIポートがあります。これは、HDMIポートも装備されている限り、コンピューターをテレビに接続するのに最も便利なポートです。必要なHDMIケーブルは1本のみです。
- コンピューターの背面にDVI出力を装備できます。右側に線または「+」が付いた古い画面ポートのように見えます。テレビにもDVIポートがある場合は、DVI-DVIケーブルを使用できます。そうでない場合は、DVIをHDMIに変換するアダプターが必要です。また、別のオーディオケーブルも必要です。
- コンピューターに青いVGAポートがある場合は、テレビのVGAポートに接続できます。最新のテレビにはVGAポートがありません。 VGA接続は、特に最新のHDTVでぼやけた画像を生成します。また、別のオーディオケーブルも必要です。
- MacBookを使用している場合、おそらくHDMIテレビに接続するためのアダプターが必要になります。ほとんどのMacBookには、HDMI信号に変換できるThunderboltポートがあります。
-

コンピューターの出力ポートをテレビの入力ポートに接続します。 最適な接続を決定したら、テレビの空きポートに接続します。- DVIまたはDGA経由で接続する場合は、コンピューターを起動してテレビをオフにする必要があります。 HDMI接続を使用している場合、それは問題ではありません。
-

コンピュータのヘッドフォンジャックをテレビのオーディオ入力に接続します(必要な場合)。 DVIまたはVGA接続を使用している場合、コンピューターからオーディオを取得してテレビに送信するには、別のオーディオケーブルが必要です。テレビのオーディオ入力ポートには、コンピューターを接続したDVIまたはVGAポートと同じ名前が付いています。コンピューターのヘッドフォン出力から一意のオーディオ信号を取得し、それをテレビのステレオポートに送信するケーブルが必要です。 -

テレビの電源を入れ、正しい入力を選択してください。 コンピューターが接続されている入力を選択します。 -

コンピューターの電源を入れます。 コンピューターの設定によっては、Windowsにログオンすると画像が自動的に表示される場合があります。 -

コンピューターのメインディスプレイを変更します。 テレビに画像が表示されない場合は、コンピューターに画面をテレビに表示するように依頼できます。- Windowsの。プレス ⊞勝つ+P そして選択 重複 若しくは セカンドスクリーンのみ。テレビにコンピューター画面が表示されます。表示されない場合は、正しいエントリが選択されていることを確認してください。
- マック。アップルメニューをクリックして選択します システム設定。オプションをクリックします 観覧、それからロングレット 規定。チェックボックスをオンにします ミラーディスプレイ MacBookの画面をテレビに複製します。
-

テレビをサウンドを再生するデバイスとして設定します。 オーディオ出力は自動的にTVスピーカーに切り替わりますが、手動で変更する必要がある場合があります。- Windowsの。ボタンを右クリック スピーカー タスクバーから選択します 読書機器。利用可能なデバイスのリストからテレビを選択し、クリックします デフォルトとして設定.
- マック。メニューを開く システム設定 そして選択 音。タブをクリックします 出力 そして選択 HDMI 利用可能な出力のリスト。
-

Netflix Webサイトにログオンします。 すべての接続が正しく行われたら、ブラウザにNetflixをロードできます。 Netflixアカウントにログインして、ストリーミングライブラリにアクセスします。ストリーミングビデオを含むサブスクリプションが必要です。 -

見たい動画を読み始めます。 Netflixライブラリのビデオをクリックして読んでください。すべてが正しく接続されていれば、音声でテレビで見ることができるはずです。
方法2スマートテレビで
-

テレビがスマートテレビかどうかを確認します。 スマートテレビはホームネットワークに接続し、Netflixなどのストリーミングアプリケーションを実行できます。テレビのマニュアルまたはメニューをチェックして、ストリーミングアプリケーションを実行できるスマートテレビがあるかどうかを確認してください。リモートコントロールには、スマートテレビアプリケーションを起動するためのボタンを装備できます。- テレビのステッカーには、テレビがスマートテレビであるかどうかを示すNetflixなどのストリーミングサービスロゴが付いている場合があります。
- わからない場合は、テレビのモデル番号に基づいてWebで検索できます。
-

スマートテレビをホームネットワークに接続します。 NetflixコンテンツをSmart TVアプリにストリーミングできるようにするには、ホームネットワークに接続する必要があります。テレビに応じて、2つの方法があります。- イーサネット。一部のスマートテレビには、ルーターに直接接続できるイーサネットポートがあります。イーサネットケーブルをルーターとテレビポートに接続するだけで、テレビをネットワークに接続できます。
- Wi-Fi:最近のスマートテレビの多くは、Wi-Fiを使用してネットワークに接続できるワイヤレスアダプターを備えています。テレビのWi-Fiアダプターを使用するには、ワイヤレスルーターが必要です。メニューを開く ネットワーク テレビで、ホームネットワークを選択します。ネットワークが安全な場合は、パスワードを入力する必要があります。プロセスは、テレビによって多少異なる場合があります。
-

スマートテレビのアプリケーションを開きます。 ほとんどのスマートテレビのリモコンには、アプリケーションのリストを開くボタンがあります。多くの場合、このボタンはロゴの形をしているか、テレビブランドの名前が付いています。ユニバーサルリモコンではなく、テレビのリモコンを使用する必要があります。- サムスン。ボタンは多色の立方体のように見えます。
- LG。ボタンを探します 私のアプリ.
- ソニー。ボタンを押す インターネットアプリケーション 若しくは ネットフリックス.
- パナソニック。ボタンを押す アプリケーション.
- ビジオ。ロゴを押す ビジオ またはボタン ネットフリックス.
-

Netflixアプリケーションを選択します。 このプロセスはテレビによって異なります。一部のテレビのリモコンには、特定のNetflixボタンがある場合もあります。- Netflixアプリが見つからない場合は、Smart TVアプリストアからダウンロードする必要がある場合があります。
- ストリーミングアプリケーションにアクセスするには、TVソフトウェアを更新する必要がある場合があります。このプロセスはテレビによって異なりますが、通常はファイルをコンピューターにダウンロードし、USBドライブにコピーしてからテレビに読み込む必要があります。詳細な手順については、テレビの取扱説明書を参照してください。
-

Netflixアカウントにログインします。 アプリを開くと、Netflixアカウントにサインインするよう求められます。資格情報を入力し、オプションがある場合はプロファイルを選択します。すべてのスマートテレビがNetflixプロファイルシステムをサポートしているわけではありません。- ストリーミングビデオを含むNetflixサブスクリプションが必要です。 DVDのみのサブスクリプションでは、テレビでNetflixアプリを使用できません。 Netflixアカウントの変更方法を確認して、選択するサブスクリプションを確認してください。ストリーミングビデオのサブスクリプションでは、スマートテレビ用のアプリを使用できます。
-

リモコンを使用してアプリケーションをナビゲートします。 リモートコントロールを使用すると、Netflixインターフェイスを操作できます。テレビの矢印を使用して、見たいビデオを見つけ、ボタンを押します 選択 若しくは 入ります それを開始するためのリモコン。
方法3 Chromecastで
-

AndroidまたはiPhoneを使用している場合は、Chromecastを使用します。 Google Chromecastは、テレビでビデオをストリーミングする最も安価な方法の1つですが、AndroidまたはiOSデバイスが必要です。従来のリモコンを使用する代わりに、ChromecastはAndroidまたはiOSデバイスを使用して視聴したいものを選択します。- 従来のリモコンを使用してビデオを選択する場合は、Rokuの次のセクションを参照してください。
- Chromecastは、HDMIポートを装備したテレビでのみ動作します。通常、すべてのHDTVには少なくとも1つのHDMIポートがあります。
- Chromecastがビデオストリーミングのためにインターネットに接続するには、ワイヤレスネットワークが必要です。
-

ChromecastをテレビのHDMIケーブルに接続します。 Chromecastは、HDMIポートに接続するだけの小さなキーです。挿入できない場合は、付属の延長コードを使用できます。 -

Chromecastを電源に接続します。 Chromecastには、テレビのACアダプターまたはUSBポートに接続できるUSB電源ケーブルが含まれています。一部のUSB TVポートは、Chromecastをオンにするのに十分な電力を供給しないため、ACアダプターを使用する必要があります。 -

テレビの電源を入れて、Chromecastの入力を選択します。 Chromecastを挿入したHDMIポートの名前を確認し、TVチャンネルをこの入力に設定します。 Chromecastのセットアップ画面が表示されます。何も表示されない場合は、Chromecastに十分な電力があることを確認してください。 -

AndroidまたはiPhoneにChromecastアプリをダウンロードします。 この無料のGoogleアプリを使用すると、Chromecastをセットアップして、ワイヤレスネットワークに接続できます。 -

Chromecastアプリを起動し、タブを押します 装置. しばらくすると、このタブに新しいChromecastが表示されます。 iPhoneを使用している場合は、Bluetoothをアクティブにしてセットアッププロセスを促進します。 Androidユーザーは単に 周辺機器 新しいChromecastをご覧ください。 -

を押す 設定します、そして再び 設定します. Chromecastのセットアッププロセスが開始されます。 Chromecastをセットアップして接続したら、このプロセスを繰り返す必要はありません。 -

を押す 私はコードを見る デバイスとテレビのコードが一致する場合。 これは、ネットワークが非常に混雑している場合に重要です。 -

Chromecastに名前を付けます(オプション)。 これは、自宅に複数のChromecastがある場合に便利です。たとえば、「サロン」または「シャンブル」と呼ぶことができます。 -

Chromecastを接続するワイヤレスネットワークを選択します。 パスワードの入力を求められます。 Chromecastは情報を記録し、アクティブになるたびにそのネットワークに自動的に接続します。 -

必要に応じて、Chromecastが更新されるまで待ちます。 時々、Chromecastで利用可能なアップデートがあり、自動的にダウンロードされます。ダウンロードには数分かかる場合があります。 -

AndroidまたはiPhone用のNetflixアプリをダウンロードします。 スマートフォン用のNetflixアプリを使用して、ビデオを検索し、サウンドを制御します。 Google PlayストアまたはAndroid App Storeからアプリを無料でダウンロードできます。 -

アプリを開き、Netflixアカウントにサインインします。 このアカウントに複数のプロファイルがある場合は、使用するプロファイルを選択します。 -

Chromecastボタンをタップして、Chromecastを選択します。 このボタンは右上隅にあり、Chromecastと同じネットワークに接続しているときに表示されます。しばらくすると、Netflix画面がテレビに表示されます。 -

見たいビデオを見つけます。 スマートフォンのNetflixアプリを使用して、ライブラリを閲覧したり、特定のタイトルを検索したりします。 -

ビデオをタップして、テレビでの再生を開始します。 アプリがChromecastに接続されている限り、ビデオがテレビに表示される場合があります。 -

Netflixアプリから再生を制御します。 Netflixアプリからビデオを一時停止して早送りできます。テレビでビデオを視聴し続けるために、スマートフォンでNetflixを開いたままにする必要はありません。また、通知パネルから再生を制御できる必要があります。 -

テレビでビデオを見たいと思ったらすぐにNetflixアプリを使用してください。 Chromecastをセットアップしたら、視覚エフェクトごとにこれらの手順をすべて繰り返す必要はありません。テレビの電源を入れ、Chromecastエントリに切り替えてから、携帯電話にNetfixアプリをロードするだけです。
方法4 Apple TVで
-

iPhoneをお持ちの場合は、Apple TVを使用してください。 iPhoneとApple IDをすでにお持ちの場合、LApple TVのセットアップは非常に簡単です。 TVアプリには、アイテムを選択するための特別なリモコンが装備されています。- Netflixは、第1世代のApple TVでは使用できません。
-

Apple TVをHDMI接続経由でテレビに接続します。 最新のApple TVを使用するには、テレビにHDMIポートが必要です。- また、Apple TVを電源に接続します。彼女は働くためにそれを必要とします。
-

TVのチャンネルをApple TVに対応する入力に設定します。 テレビのHDMIポートの名前を確認して、選択する必要がある入力を確認します。正しい入力をしている場合、Apple TVのセットアップ画面がテレビに表示されます。 -

iPhoneでBluetoothをオンにします。 LApple TVはiPhoneに接続し、必要なネットワーク接続設定をロードできます。画面の下部をドラッグしてBluetoothボタンを押すと、Bluetoothを有効にできます。 -

iPhoneをApple TVに近づけます。 の画面 自動設定 しばらくすると表示されるはずです。 -

iPhoneでApple IDとパスワードを入力します。 これは画面のときに尋ねられます 自動設定 表示されます。 -

指示に従って構成を完了します。 iPhoneは必要な接続情報をApple TVに送信し、Apple TVがネットワークとApple IDに接続できるようにします。 Apple TVのセットアップには数分かかる場合があります。 -

Apple TVのリモコンを使用して、Netflixアプリケーションを選択して起動します。 これは、アプリケーションのリストの一番上にあります。 -

Netflixアカウントにログインします。 リモートコントロールを使用して、メールアドレスとパスワードを入力します。これにより、Netflixアカウントに接続され、使用するプロファイルを選択できます。 -

リモコンを使用して、ビデオを検索および再生します。 ライブラリを参照するか、検索バーを使用して特定のタイトルを見つけることができます。リモートコントロールのボタンを使用して、Netflixでのビデオの再生を制御できます。
方法5 Rokuで
-

RokuをテレビのHDMIポートに接続します。 Rokuは、HDMI接続を介してテレビに接続する必要があります。ほぼすべてのHDTVに少なくとも1つのHDMIポートがあります。 -

Rokuを電源に接続します。 付属の電源ケーブルを使用して、Rokuを接続します。- また、電池をリモコンに入れることを忘れないでください。
-

イーサネットケーブルを接続します(オプション)。 Rokuを使用すると、イーサネット接続を介してボックスをルーターに直接接続できます。これにより、特にワイヤレスネットワークからの信号が弱い場合に、ストリーミング品質が向上します。イーサネット接続を使用するオプションがない場合でも、ワイヤレス接続を使用できます。 -

テレビの電源を入れて、対応するRokuエントリを選択します。 選択する入力がわからない場合は、Rokuを接続したHDMIポートの名前を確認してください。 -

言語を選択してください Rokuを初めて設定するときは、言語を選択する必要があります。 -

Rokuをネットワークに接続します。 ホームネットワークへの接続方法を選択するよう求められます。イーサネット接続を使用している場合は、選択します 有線(イーサネット)。 Wi-Fi経由で接続する場合は、選択します ワイヤレス(Wi-Fi)、およびネットワークログイン資格情報を入力します。 -

Rokuの更新が完了するのを待ちます。 ネットワークに接続すると、アップデートが利用可能になる場合があります。 Rokuを使用する前に更新を実行する必要があります。数分しかかかりません。 -

RokuをRokuアカウントに一致させます。 コードが表示されます。入力する必要があります roku.com/link。 Rokuアカウントを使用するか、まだ作成していない場合は無料で作成する必要があります。 Rokuアカウントではコンテンツを購入できますが、これはこの方法を使用する場合に必要です。 -

RokuでNetflixアプリを開きます。 リモコンを使用して、Netflixアプリを選択して開きます。 -

Netflixアカウントにログインします。 アプリケーションを初めてロードするとき、Netflix資格情報を入力するように求められます。 Netflixアカウントにログインして、使用するプロファイルを選択します。 -

Netflixビデオを見つけて視聴します。 リモコンを使用して、Netflixビデオを見つけて視聴します。その後、リモコンを使用してビデオの再生を制御できます。
方法6ビデオゲームコンソールで
-

Netflixと互換性のあるコンソールをオンにします。 Netflixは多くのビデオゲームコンソールで視聴できます。これは、ビデオストリーミングデバイスを購入するつもりがない場合に便利です。 Netflixと互換性のあるビデオゲームコンソールは次のとおりです。- プレイステーション4
- プレイステーション3
- lXbox One
- lXbox 360
- Wii U
- Wii
-

Netflixアプリをインストールします。 プロセスは、使用しているコンソールによって異なります。- PlayStation 4では、Netflixアプリケーションはセクションにあります テレビとビデオ メインメニューから。見つからない場合は、PlayStation Storeからダウンロードできます。
- PlayStation 3では、メニューにNetflixアプリケーションがあります テレビ/ビデオサービス XMB。このオプションを選択すると、アプリケーションをダウンロードできます。見つからない場合でも、PlayStation Storeからアプリをダウンロードできます。
- Xbox本体では、Netflixアプリケーションをダウンロードする必要があります アプリ .
- Wii Uでは、ニンテンドーショップからNetflixアプリをダウンロードする必要があります。
- Wiiでは、WiiショップからNetflixアプリをダウンロードする必要があります。
-

Netflixアプリを起動してログインします。 Netflixアプリを初めて起動すると、Netflixアカウントでサインインするよう求められます。資格情報を入力し、使用するプロファイルを選択します。すべてのコンソールがNetflixプロファイルの機能をサポートしているわけではありません。- ストリーミングビデオを含むNetflixアカウントが必要です。 Netflixアカウントの変更方法を確認して、サブスクリプションの変更方法の詳細を確認してください。
-

ジョイスティックを使用して、見たいビデオを選択します。 サインインしたら、リモートコントロールを使用してNetflixライブラリを参照したり、特定のタイトルを検索したりできます。ビデオを開始したら、ジョイスティックボタンを使用してビデオを一時停止または早送りできます。