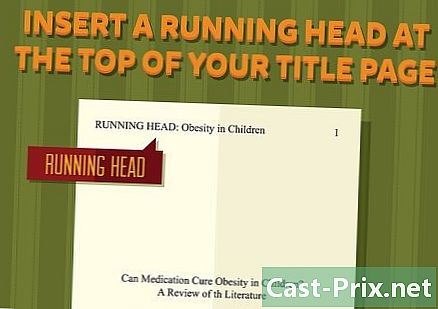Excelでセルをロックする方法
著者:
Robert Simon
作成日:
17 六月 2021
更新日:
24 六月 2024

コンテンツ
この記事の内容:セルのロックと保護:Excel 2007およびExcel 2010セルのロックと保護:Excel 2003
Excelでセルのデータと数式を誤って変更しないように、それらをロックすることをお勧めします。セルがロックされて保護されると、ロックアウト手順を開始した人がいつでもセルをロック解除できます。スプレッドシート内のセルをロックして保護するには、以下の手順に従ってください。これらの手順は、Microsoft Excelの2010、2007、および2003バージョンに適用されます。
ステージ
方法1セルのロックと保護:Excel 2007およびExcel 2010
-
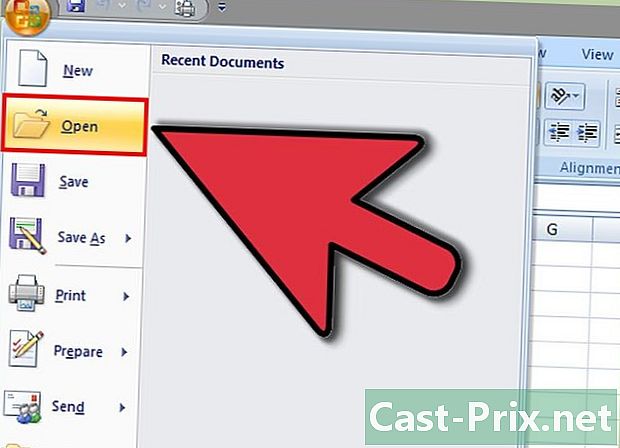
ロックするセルがあるExcelスプレッドシートを開きます。 -
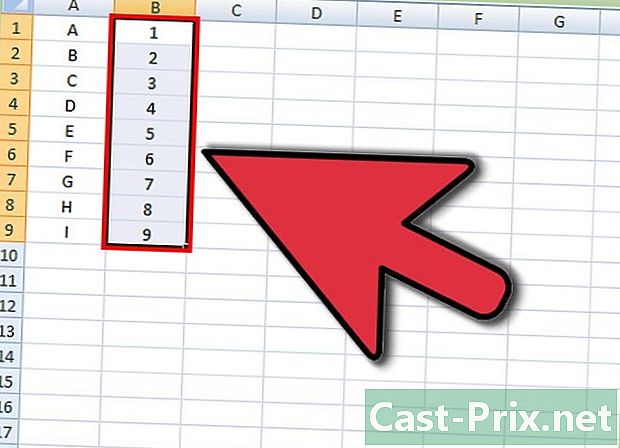
ロックするセルを選択します。 -
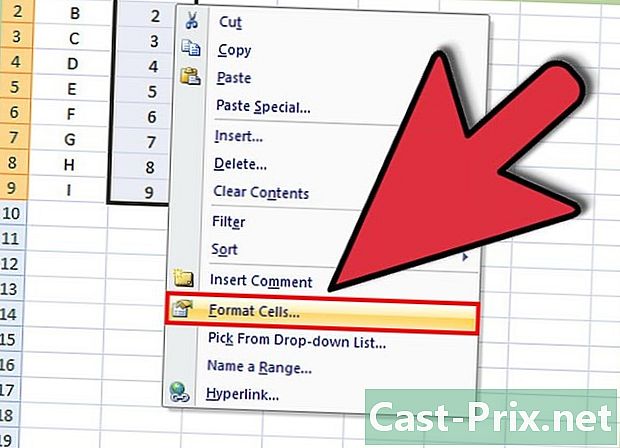
関連するセルを右クリックして、「セル形式」を選択します。 -
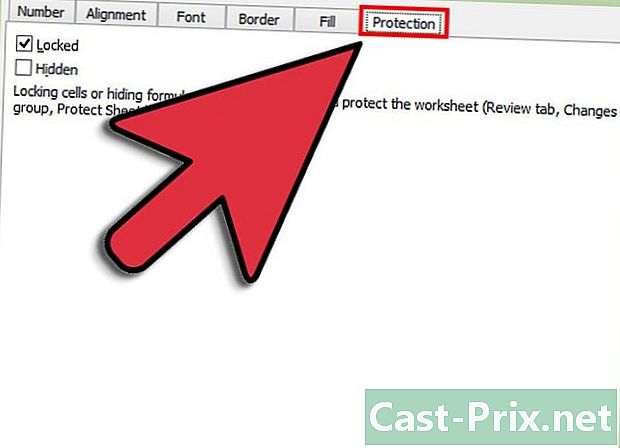
「保護」タブをクリックします。 -
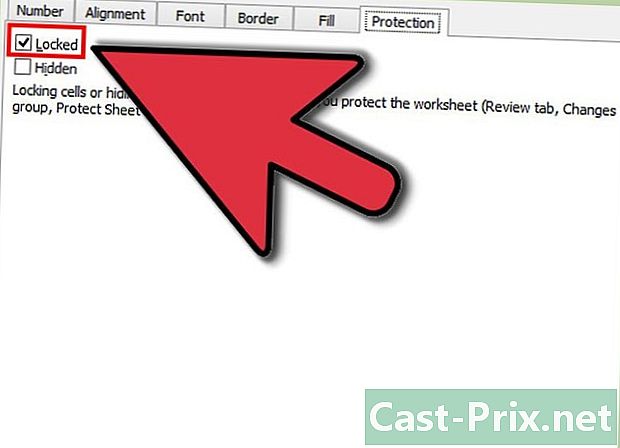
「ロック」オプションを確認します。 -
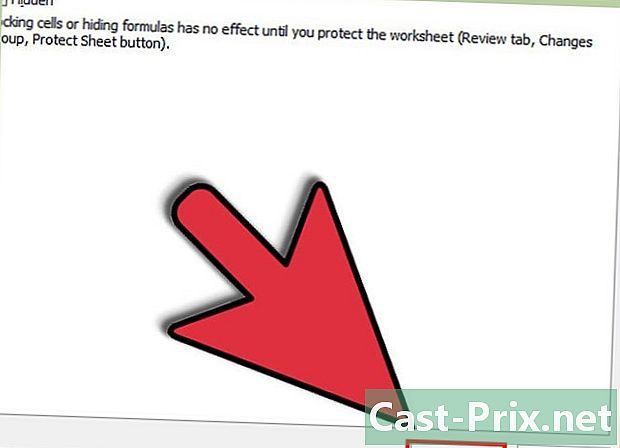
[OK]を押して確認します。 -
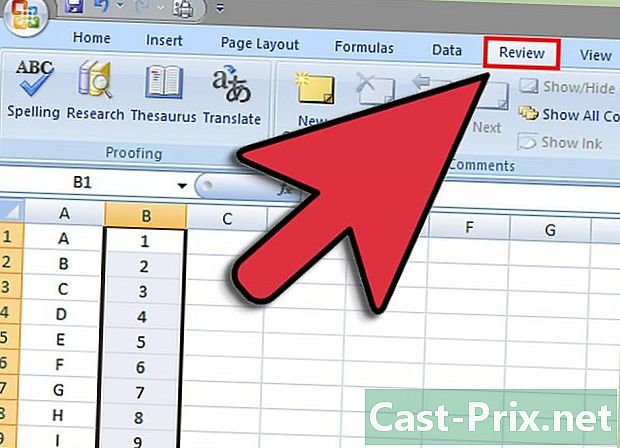
Excelスプレッドシートの上部にある[改訂]タブをクリックします。 -
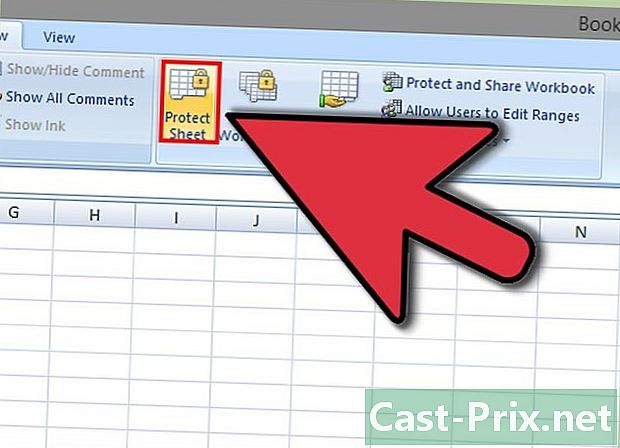
[変更]セクションにある[シートの保護]ボタンをクリックします。 -
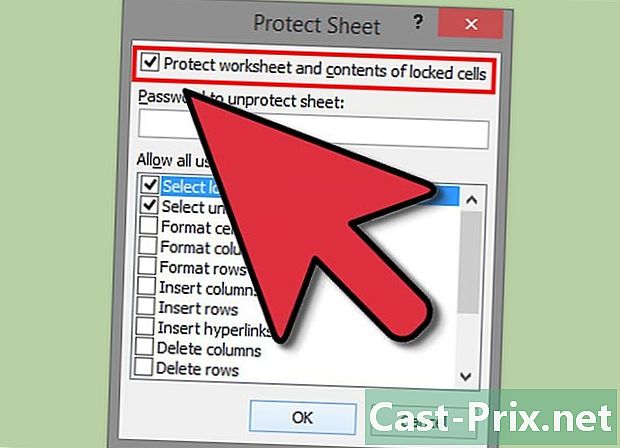
[シートとロックされたセルの内容を保護する]オプションをオンにします。 -
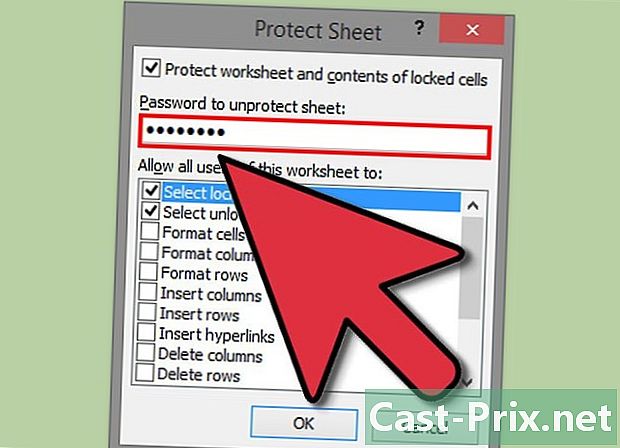
「シートの保護を解除するパスワード」セクションにパスワードを入力します。 -
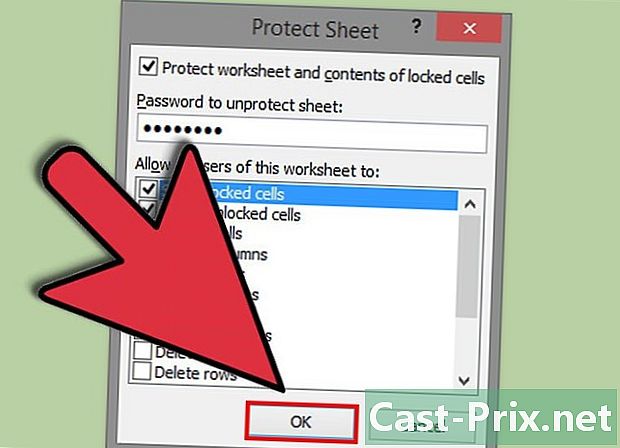
[OK]を押して確認します。 -
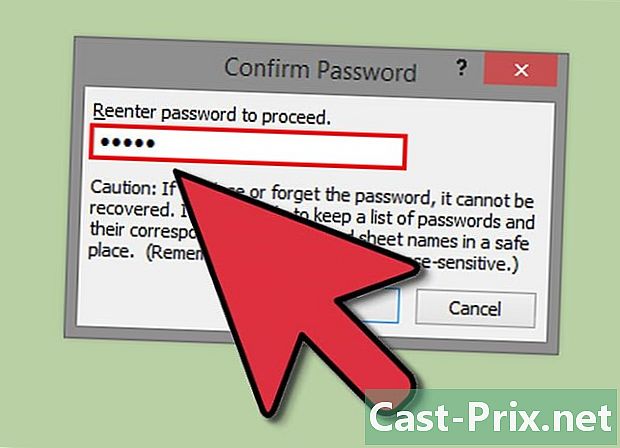
[パスワードの確認]ウィンドウでもう一度パスワードを入力します。 -
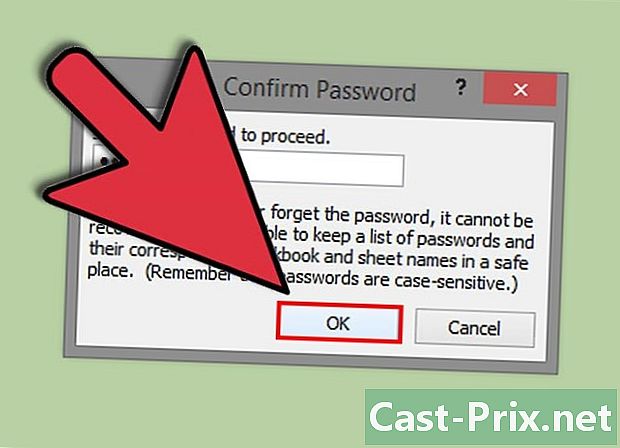
[OK]を押して確認します。 選択したセルがロックされ、保護されます。それらのロックを解除するには、それらを再選択し、定義したパスワードを入力する必要があります。
方法2セルをロックして保護する:Excel 2003
-
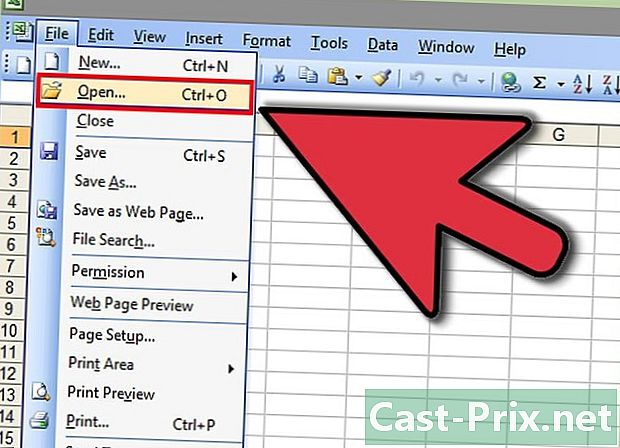
ロックするセルがあるExcelスプレッドシートを開きます。 -
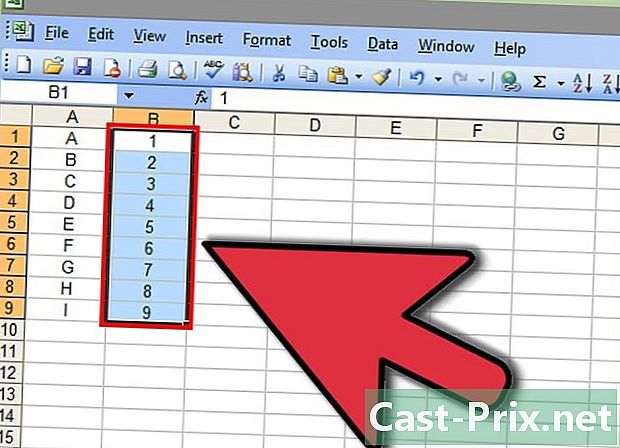
ロックするセルを選択します。 -
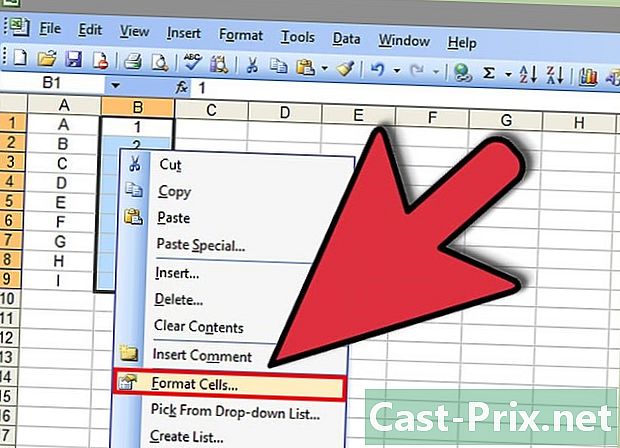
関連するセルを右クリックして、ドロップダウンメニューから[セル形式]を選択します。 -
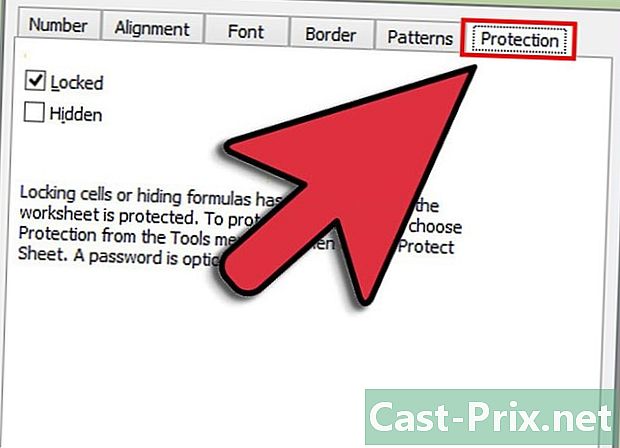
「保護」タブをクリックします。 -
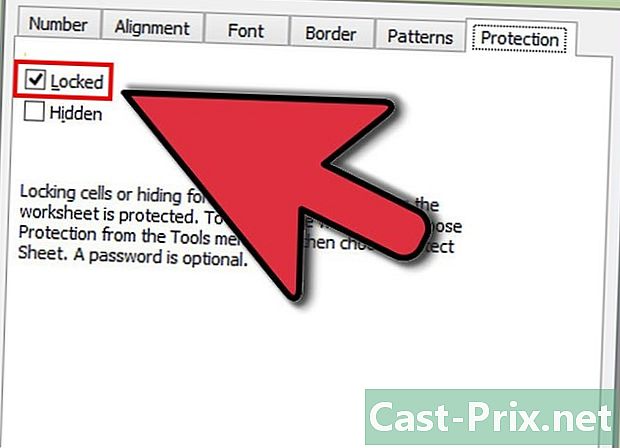
「ロック」オプションを確認します。 -
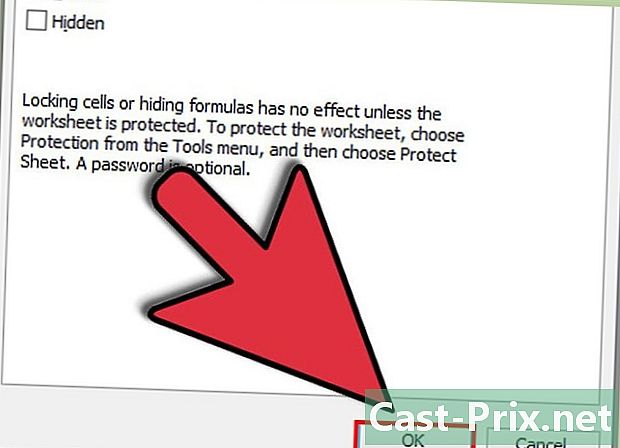
「OK」ボタンをクリックします。 -
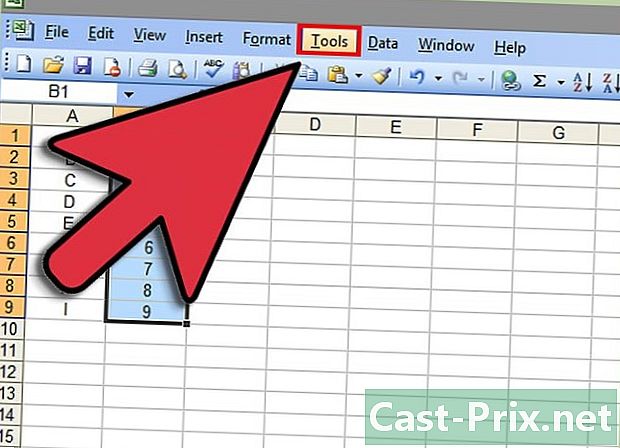
Excelドキュメントの上にあるタスクバーにある[ツール]タブをクリックします。 -
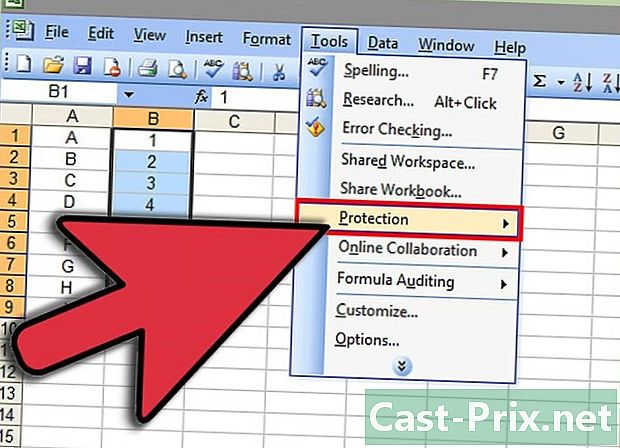
推奨オプションのリストから「保護」を選択します。 -
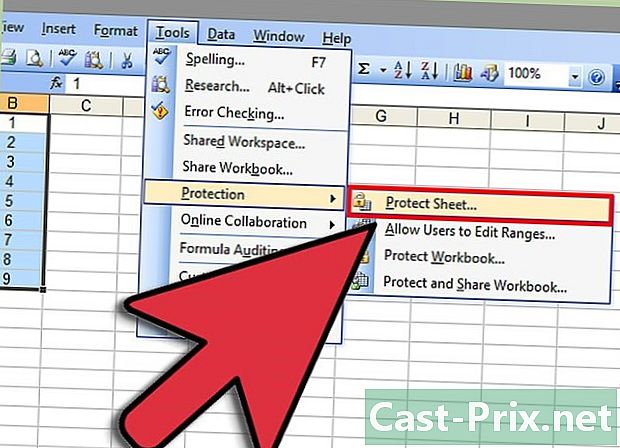
[シートを保護する]をクリックします。 » -
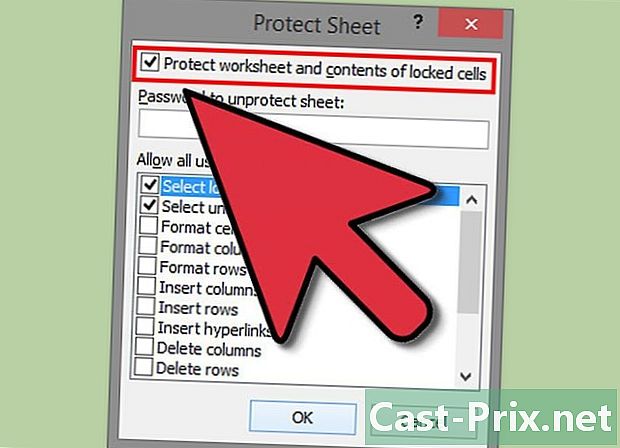
[シートとロックされたセルの内容を保護する]オプションをオンにします。 -
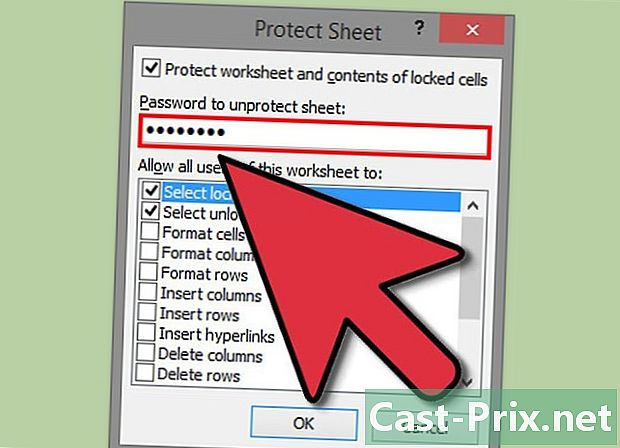
[シート保護を解除するパスワード]セクションにパスワードを入力し、[OK]をクリックします。 -
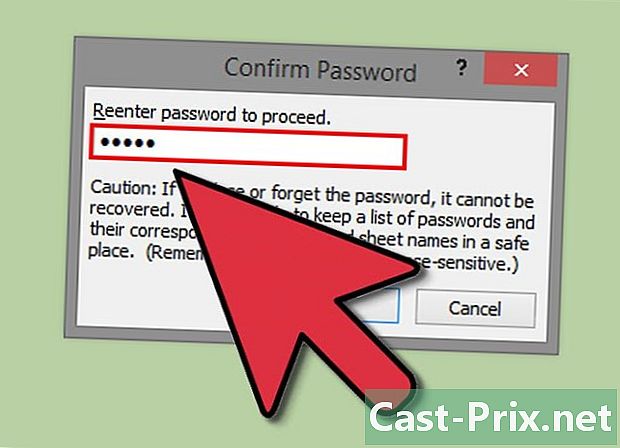
[パスワードの確認]ウィンドウでもう一度パスワードを入力します。 -
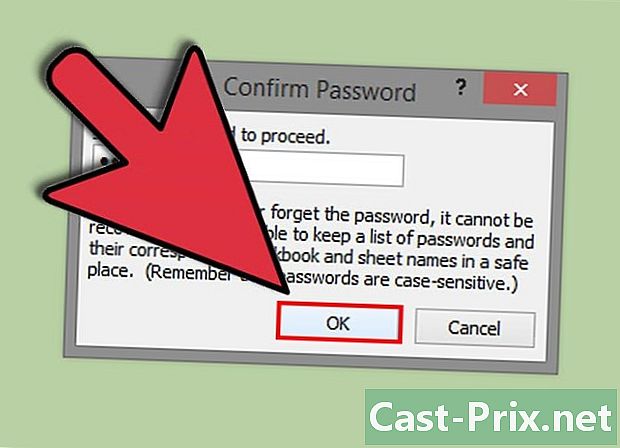
[OK]を押して確認します。 選択したセルがロックされ、保護されます。それらのロックを解除するには、それらを再選択し、定義したパスワードを入力する必要があります。