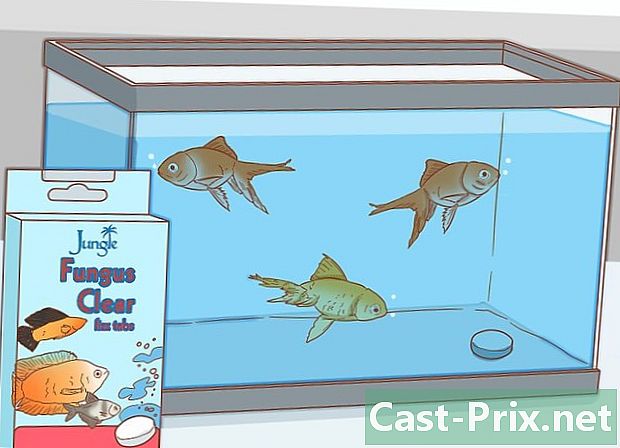緑の背景の使用方法
著者:
Lewis Jackson
作成日:
13 5月 2021
更新日:
1 5月 2024

コンテンツ
この記事の内容:背景が緑色のビデオを作成するShotcutで編集するLightWorksで編集を実現する
緑の背景を使用して、ビデオにパーソナライズされた背景を追加する方法を学びましょう!緑の背景で撮影した後、ShotcutまたはLightworksを使用して、緑の背景を選択した画像またはビデオに置き換えることができます。これらのプログラムはどちらも無料で、WindowsとMacで利用できます。
ステージ
方法1背景が緑色のビデオを作成する
- 緑の背景をインストールします。 標準の緑の背景をオンラインで購入するか、大きなライムグリーンのシートまたは紙を切ることができます。
- 緑の背景はできるだけ滑らかで、色は表面全体で均一でなければなりません。
- 緑の背景の前、少なくとも1メートル離れた場所に立ちます。 したがって、緑色の背景に影が投影されることを回避し、これにより、タスクが消えるときが容易になります。
- カメラを配置します。 人物を撮影する場合は、人物が十分に遠くに位置するようにして、遠くに離れすぎず、緑色の背景が中央に配置されないようにしながら、全身がフレームに見えるようにする必要があります。
- ビデオを録画します。 緑の背景の前に自分(または被写体)を置き、撮影を開始します。画像内の動きやオブジェクトが緑色の背景から出ていないことを確認してください。緑の背景を超えるものは、最終的なビデオには表示されません。
- ビデオをコンピューターにアップロードする ビデオを保存したら、コンピューターに保存して編集する必要があります。
- ビデオが電話の場合、Googleドライブなどのクラウドサービスを使用して、コンピューターから回復できます。
- ビデオがSDカードにある場合、通常はビデオをコンピュータに直接挿入してビデオを復元できます。 USB経由でコンピューターに接続できるSDカードリーダーもあります。
方法2 Shotcutで編集する
- コンピューターのビット数を決定する. Shotcutをダウンロードするには、まずコンピューターが32ビットシステムで実行されているか64ビットシステムで実行されているかを知る必要があります。無料のオープンソースエディターです。
- Macを使用している場合は、この手順をスキップしてください。
- Shotcutをダウンロードします。 フランス語の最新のWindowsバージョンについては、ブラウザーでこのページにアクセスしてください。
- 「Windows」-上記のリンクからフランス語の最新バージョンをダウンロードします。
- 「Mac」-最新のフランス語版については、このリンクにアクセスしてください]。
- ソフトウェアをインストールします。 インストールファイルがダウンロードされたら、次の手順に従います。このプログラムはWindows用のフランス語で存在します。
- 「Windows」-インストールファイルをダブルクリックします。ダイアログボックスが開いたらクリックします はい (はい)、その後 同意する (jaccepts)、オン 次 (次)、その後 インストール (インストール)そして最後に 近いです (閉じる)インストールが完了したら。
- 「Mac」-Shotcut DMGファイルをダブルクリックし、ソフトウェアアイコンをアプリケーションフォルダーのショートカットにドラッグします。 「このアプリケーションは身元不明の開発者によるものです」などが表示される場合は、インストールを許可してから、表示される他の指示に従ってください。
- ショットカットを開きます。 メニューを開く スタート (Windows)または スポットライト

(Mac)、次に入力 shotcut クリックまたはダブルクリックします shotcut 検索結果で。 - セクションをアクティブにする プレイリスト と タイムライン. タブをクリックします プレイリスト ウィンドウの上部で、クリックします タイムライン また、ウィンドウの上部にあります。セクションが表示されます プレイリスト ウィンドウの左側とセクションに表示されます タイムライン ウィンドウの右側に。
- 緑の背景のビデオと背景をアップロードします。 クリックしてください ファイルを開く (ファイルを開く)をウィンドウの左上で選択し、緑色の背景ビデオとその背景を選択します。両方を同時に選択するには、最初のボタンをクリックして押したままにします Ctrlキー (または ⌘コマンド Macの場合)、2番目のファイルをクリックします。次にクリック オープン (開く)ウィンドウの右下に。ファイル名が「プレイリスト」セクションに表示されます。
- ビデオの背景として画像またはビデオを使用できます。
- 2つのビデオチャネルを作成します。 クリックしてください = タイムラインセクションの左上で、 ビデオトラックを追加 (ビデオトラックを追加)ドロップダウンメニューからこれらの手順をもう一度繰り返して、2番目のビデオチャネルを追加します。
- ビデオを最初のチャンネルに挿入します。 緑の背景ビデオをクリックし、プレイリストウィンドウからタイムラインセクションの最初のチャンネルにドラッグしてドロップします。
- 2番目のチャネルに背景を追加します。 背景画像またはビデオをクリックし、プレイリストウィンドウからタイムラインセクションの2番目のチャンネルにドラッグしてドロップします。
- 背景ビデオを使用している場合、緑色の背景ビデオと同じである必要があります。
- 背景画像を使用している場合、画像の右側または左側をクリックして、ビデオと同じ長さになるように延長する必要があります。
- ビデオチャンネルを選択します。 タイムラインセクションの上部にある必要があります。
- タブをクリックします フィルタ ウィンドウの上部。 [プレイリスト]セクションにフィルター付きのメニューが表示されます。
- クリックしてください + メニューの下にあります フィルタ (フィルター)。 このアクションにより、プレイリストセクションで使用可能なフィルターのリストが表示されます。
- アイコンをクリックします ビデオ. これはコンピューター画面形式で、プレイリストセクションの下にあります。これにより、使用可能なすべてのフィルターが表示されます。
- クリックしてください クロマキー(シンプル)、プレイリストウィンドウの中央にあります。 これにより、緑色の背景設定が開きます。
- 緑の背景の距離を調整します。 ウィンドウの右側の緑の背景の代わりに背景画像が表示されるまで、[距離]スライダーをクリックして右にドラッグします。
- 一般に、カーソルを「100%」マークを超えて移動しないことをお勧めします。
- ビデオをプレビューします。 三角形をクリックします プレイ (再生)ウィンドウの右側のビデオウィンドウの下で、必要に応じて緑色の背景を調整します。緑の背景が多すぎる場合は、「距離」スライダーを右に動かします。逆に、十分な背景が表示されない場合は、スライダーを左に動かします。
- ビデオをエクスポートします。 クリックしてください ファイル (ファイル)その後 ビデオのエクスポート... (ビデオのエクスポート)そして最後に エクスポートファイル (ファイルのエクスポート)メニューの下部にあります。次に入力 name.mp4 eの分野で ファイル名 (ファイル名)(または 名前 Macの場合)、「name」を選択したタイトルに置き換えます。選択 保存 (保存)ビデオをエクスポートする準備ができたら。
- インポートには、ビデオのサイズと解像度に応じて、数分から数時間かかる場合があります。
方法3 LightWorksで編集を実行する
- LightWorksダウンロードページを開きます。 ブラウザでこのページに移動し、青いボタンをクリックします 最新バージョン。 LightWorksはWindows用のフランス語で利用可能です。
- オペレーティングシステムを選択します。
- LightWorksをダウンロードしてください。 上記のリンクから32ビットフランス語の最新バージョンを入手するか、64ビットバージョンのWindowsの英語サイトにアクセスしてください。
- Macの場合は、このリンクにアクセスしてください。
- Windowsの32ビットバージョンと64ビットバージョンのどちらを使用しているかわからない場合は、コンピューターのビット数を確認してください。
- LightWorksをインストールします。 LightWorksインストールファイルをダウンロードしたら、次の手順を実行します。
- 「Windows」-インストールファイルをダブルクリックしてクリック はい (はい)プロンプトが表示されたら。次に、言語を選択してクリックします OK、その後 次 (次へ)。次に、ボックスにチェックマークを付けます 受け入れます (暗)およびクリック 次 (次)、次にクリック 次 3回、任意の数字を入力してクリック インストール (インストール)。次にクリック 次 それから フィニッシュ インストールが完了したら。
- 「Mac」-LightWorks DMGファイルを開き、LightWorksアイコンをクリックして、アプリケーションフォルダーのショートカットにドラッグします。 「このアプリケーションは身元不明の開発者によるものです」などが表示された場合は、インストールを許可してから、表示される他の指示に従ってください。
- LightWorksを開きます。 次のように進みます。
- 「Windows」-デスクトップの赤いLightWorksアイコンをダブルクリックします。
- 「Mac」-DockのLightWorksアイコンをクリックするか、右上のSpotlightをクリックします

、タイプ ライトワークス 検索結果でLightWorksをダブルクリックします。
- クリックしてください 新しいプロジェクトを作成する.... これは、ウィンドウの左上にあるリンクです。
- プロジェクトを構成します。 表示されたウィンドウで、次のアクションを実行します。
- [名前]フィールドに名前を入力し、
- ドロップダウンメニューの「フレームレート」をクリックし、
- 「混合レート」をクリックし、
- 「作成」をクリックします。
- タブをクリックします ローカルファイル. ウィンドウの左上隅にあります。
- ファイルを選択します。 使用して保持する緑の背景ビデオをクリックします Ctrlキー (Windows)または ⌘コマンド (Mac)背景として使用する画像またはビデオをクリックします。
- 使用したいファイルが表示されない場合は、ボタンをクリックしてください 場所 (場所)をクリックし、ドロップダウンメニューからファイルが保存されているフォルダーを選択します。
- クリックしてください インポート. このコマンドは、ウィンドウの左下隅にあります。このアクションにより、ファイルがLightWorksにインポートされます。
- タブをクリックします EDIT. LightWorksウィンドウの上部、[ログ]タブのすぐ右にあります。
- 2番目のビデオトラックを作成します。 ウィンドウの下部にあるトラックセクションを右クリックし、クリックします トラック (トラック)ドロップダウンメニューで[クリック] ビデオを追加 (ビデオを追加)表示されるメニューで。ウィンドウの左側に「V2」という種類のトラックが表示されます。
- トラック領域にファイルを追加します。 緑の背景のビデオをクリックして、トラック領域の「V1」セクションにドラッグし、ドロップします。次に、使用する画像またはビデオを「V2」セクションの背景にドラッグします。
- バックグラウンドビデオを使用している場合、ビデオの長さは緑のバックグラウンドビデオと同じである必要があります。
- 背景画像を使用している場合は、画像の右側または左側をクリックして、緑色の背景ビデオと同じ長さになるように延長する必要があります。
- タブをクリックします VFX、LightWorksウィンドウの上部にあります。
- 緑の背景にクロマキー効果を追加します。 トラックを右クリック V1 ウィンドウの下部で、をクリックします 加えます (追加)、カテゴリをクリックします キー、クリック クロマキー メニューで。
- 緑の背景を選択します。 [彩度]セクションの左側にあるピペットアイコンをクリックし、緑色の背景の緑色をクリックします。このアクションにより、その色に対応する画像の部分が選択され、画像または背景ビデオに置き換えられます。
- 緑の背景を調整します。 [スピルの削除]スライダーをクリックして右にドラッグします。このスライダーはウィンドウの左側にあります。このアクションは、緑の背景のぼやけが原因で持続する緑の量を減らします。
- ビデオをプレビューします。 ボタンをクリックしてください プレイ ウィンドウの右側のビデオの下にある三角形。その後、ビデオをプレビューできます。
- 緑の背景を少し調整する必要がある場合は、ウィンドウの左側で調整できます。
- ビデオをエクスポートします。 これを行うには、ロングレットをもう一度クリックします EDIT (編集)、トラックのセクションを右クリックして、選択 輸出、をクリックします YouTubeの。チェックボックスをオフにします YouTube.comにアップロードする (YouTubeにアップロード)チェックされている場合、最後にクリック スタート (開始)ドロップダウンメニューの左下にあります。これにより、プロジェクトが読み取り可能なビデオファイルに変換されます。
- ビデオのサイズと解像度に応じて、インポートには数分または数時間かかる場合があります。

- あなたの服が背景に溶け込むので、緑の背景の前に緑の色合いを着ないでください。
- LightWorksはフリーソフトウェアですが、有料のProバージョンを使用しないと、多くの機能(MP4形式にエクスポートする機能など)がロックされます。