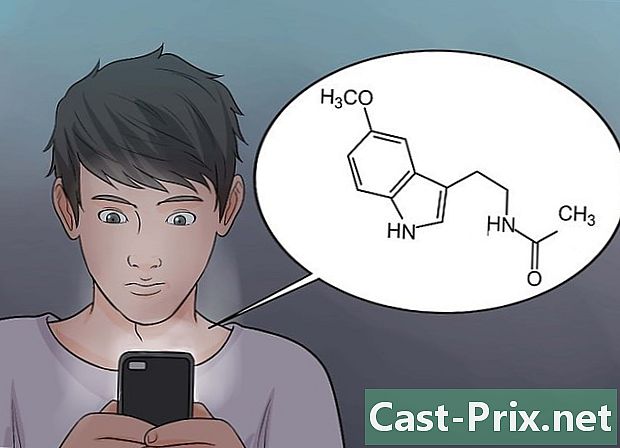iTunesの使用方法
著者:
Monica Porter
作成日:
20 行進 2021
更新日:
25 六月 2024

コンテンツ
- ステージ
- パート1 iTunesを閲覧する
- パート2音楽、映画、その他のファイルを追加する
- 問題を解決する
- パート3音楽、映画、テレビ番組を再生する
- 問題を解決する
- パート4 iOSデバイスを同期する
- 問題を解決する
- パート5 iTunesで他のタスクを実行する
長年にわたって、iTunesは単なる音楽プレーヤー以上の存在になりました。これは、iOSデバイスで音楽とビデオを管理する主要な方法であり、世界で最も人気のある音楽ストアの1つであり、CDを作成することさえできます。その基本的な機能とより多くの隠されたオプションを知ることは、マネージャーとメディアプレーヤーとしてそれを最大限に活用するのに役立ちます。
ステージ
パート1 iTunesを閲覧する
-

上部のボタンを使用します。 彼らはあなたの音楽、映画、テレビ番組やその他のファイルを制御することができます。再生オプションの下に、音符、映画のストリップ、テレビ画面、「...」ボタンなど、いくつかのボタンが表示されます。それらのいずれかをクリックすると、対応する「ライブラリ」またはファイルコレクションが表示されます。- 「...」ボタンをクリックして、デフォルトで他の非表示ライブラリを表示します。クリックできます 変更 表示したいアイテムをチェックします。
- ディスクを挿入するか、iOSデバイスをコンピューターに接続すると、その行に専用のボタンが表示されます。
- キーを押し続けると、あるライブラリから別のライブラリにすばやく切り替えることができます Ctrlキー (Windowsの場合)または ⌘Cmd (Macの場合)、数字キーを押します。たとえば、 Ctrlキー+1 Windowsで音楽ライブラリが開きます。
-

プレイリストを見る ライブラリを選択し、「プレイリスト」タブをクリックします。メディアライブラリとすべてのプレイリストがサイドバーに表示されます。このビューを使用して、プレイリストとの間でアイテムをドラッグアンドドロップできます。 -
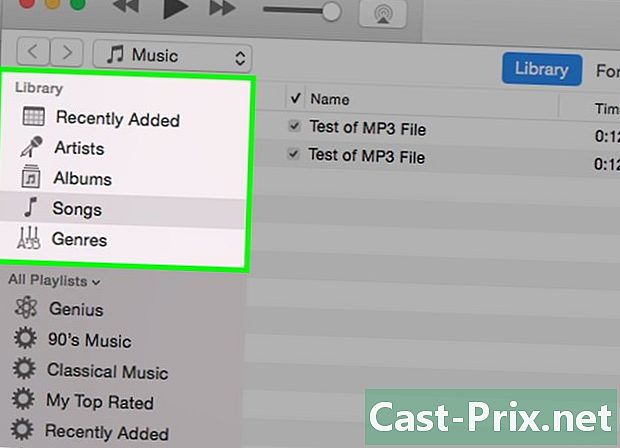
ライブラリのビューを変更します。 右上の[表示]ボタンをクリックして、メディアコンテンツを整理する方法の1つを選択します。たとえば、ミュージックライブラリを使用している場合、デフォルトのビューは「アルバム」です。 「アルバム」をクリックして、「曲」や「アーティスト」などの別の表示方法に切り替えます。 -
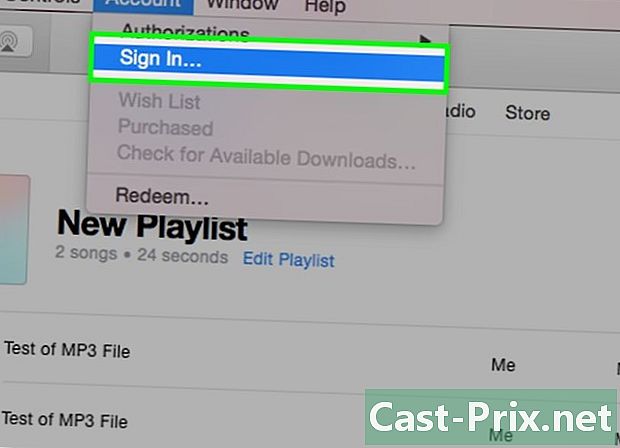
Apple IDでサインインします。 Apple IDを使用すると、すべての購入を同期し、iTunesプログラムをiOSデバイスにリンクできます。 Apple IDをお持ちでない場合は、無料で作成できます。- 検索バーの左側にあるユーザーボタンをクリックします。
- Apple IDでサインインします。お持ちでない場合は、[Apple IDの作成]をクリックして無料で作成してください。
- Apple IDを作成したいが、クレジットカードを持っていない場合は、ここをクリックして方法を確認してください。
パート2音楽、映画、その他のファイルを追加する
-
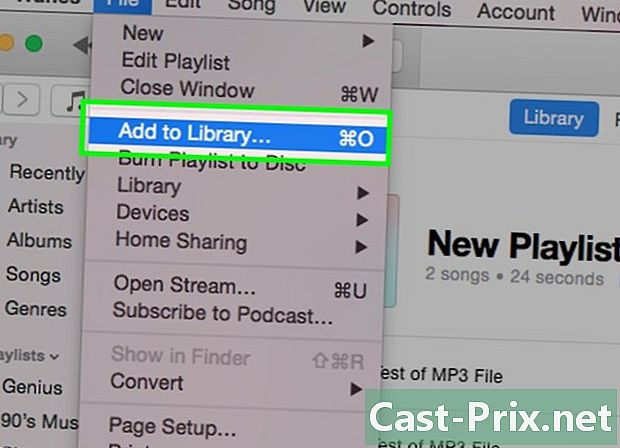
iTunesライブラリに音楽を追加します。 音楽を再生したり、iOSデバイスと同期したりするには、iTunes音楽ライブラリに追加する必要があります。フォルダ全体を追加して、そこに含まれるすべての曲(およびサブフォルダ内のすべての音楽)をiTunesに転送できます。- クリックしてください ファイル (Windows)または iTunesの (Macの場合)。 [ファイル]メニューが表示されない場合は、 Altキー.
- 選択 ライブラリーにフォルダーを追加します (Windowsの場合)または ライブラリに追加する (Macの場合)。
- 追加する音楽が含まれているフォルダーに移動します。 iTunesはファイルをサポートしています .MP3, AIFF, .WAV, .aac と .M4A.
-
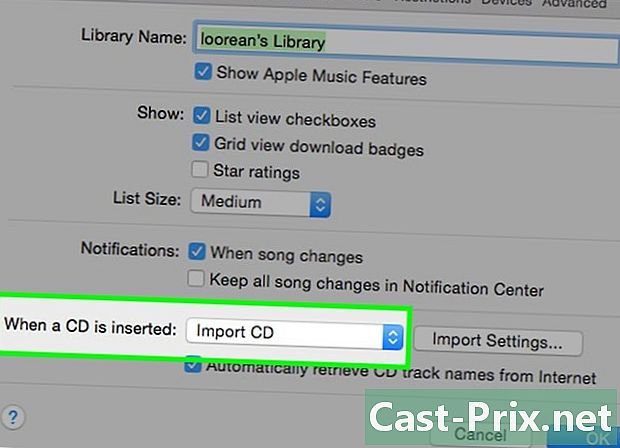
オーディオCDをiTunesの曲に変換します。 CDの大規模なコレクションがある場合、iOSデバイスに転送するためにそれらをデジタルファイルに簡単に変換したり、いつでも好きなときに聴くことができます。- オーディオCDをコンピューターのドライブに挿入します。
- CDが自動的に開かない場合は、ウィンドウの上部にあるディスクボタンをクリックします。
- インポートしない曲のチェックを外します。
- ウィンドウの右上隅にある[CDのインポート]ボタンをクリックします。曲がコンピューターにコピーされます。
-

ビデオファイルをiTunesライブラリに追加します。 iTunesを使用して、映画、テレビ番組、個人的なビデオなど、ビデオファイルを管理できます。 DVDコレクションをiTunesに追加する場合は、ここをクリックしてください。- 選択 ファイル (Windowsの場合)または iTunesの (Macの場合)。プレス
Altキー メニューが表示されない場合 ファイル. - 選択 ファイルをライブラリに追加します (Windowsの場合)または ライブラリに追加する (Macの場合)。
- 追加するビデオに移動します。 iTunesはファイルをサポートしています .MOV, .m4v と .MP4.
- iTunesにアップロードされたすべてのビデオは、ビデオライブラリの「パーソナルビデオ」セクションに送信されます。フィルムボタンをクリックしてライブラリを開き、クリックします 個人的なビデオ 追加したファイルを表示します。
- 選択 ファイル (Windowsの場合)または iTunesの (Macの場合)。プレス
-

電子書籍ライブラリをiTunesに追加します。 iTunesは次のような複数の電子書籍形式をサポートしています PDF そしてEPUB。 「...」ボタンをクリックしてから「Books」をクリックして、iTunes Booksセクションを開きます。 MacユーザーはiTunesではなくiBooksプログラムを使用する必要がありますが、プロセスはほとんど同じです。- クリックしてください ファイル。表示されない場合は、キーを押します Altキー.
- 選択 ファイルをライブラリに追加します.
- 追加するファイルに移動します。
- iTunesに追加した本は、「マイブック」または「マイPDF」に表示されます。 .epubファイルは[マイブック]タブに表示され、.pdfは[マイPDF]セクションに表示されます。
-

iTunes Storeからコンテンツを購入します。 iTunes Storeには、購入してライブラリに追加したり、iOSデバイスに同期したりできる音楽、映画、テレビ番組、書籍、アプリが含まれています。- Apple IDでサインインします。検索バーの横にあるプロファイルボタンをクリックして、ログイン情報を入力します。 iTunes Storeで購入するには、アカウントに関連付けられた支払い方法(クレジットカードなど)が必要です。プラットフォームに無料コンテンツのみをダウンロードする場合は、支払い方法なしでアカウントを作成できます。
- iTunes Storeで表示するコンテンツの種類を選択します。 iTunes Storeは、ライブラリと同じように配置されます。音楽を表示するには、iTunesウィンドウの上部にある[音楽]ボタンをクリックします。
- タブをクリックします iTunes Store。ライブラリを選択すると表示され、iTunes Storeが開きます。
- コンテンツの検索、購入、ダウンロード。人気のコンテンツを閲覧したり、特定のコンテンツを検索したりできます。興味のあるものを見つけたら、価格をクリックして購入プロセスを開始します。コンテンツが無料の場合は、ボタンをクリックしてください GET。コンテンツが購入されると、ライブラリにアップロードされます。
-

ライブラリのコンテンツ情報を編集します。 ファイルの情報を変更して、好みに応じて並べ替えて保存することができます。- ウィンドウに表示するメディアタイプを選択します。
- 編集するファイルを右クリックして選択します 情報を得る.
- [詳細]タブと[並べ替え]タブに必要な情報を入力します。これは、音楽、映画、その他のメディアファイルを整理するのに役立ちます。ファイルの詳細を編集できない場合は、コンピューターにまだダウンロードされていないiCloudファイルを扱っています。
問題を解決する
-

購入したものをコンピューターにダウンロードします。 iTunes Storeからコンテンツを購入した場合は、同じApple IDでサインインしている限り、コンピューターにダウンロードできます。- 検索バーの左側にあるプロファイルボタンをクリックして、Apple IDを入力します。
- iTunes Storeを開きます。
- リンクをクリックしてください ショッピング ウィンドウの右側に。
- ダウンロードするコンテンツを見つけます。デフォルトでは、iTunesはライブラリにないすべてのファイルを表示します。タブの右側にあるボタンをクリックして、さまざまな種類のメディアをナビゲートできます ライブラリにない.
- ダウンロードするコンテンツの横にある「iCloud」ボタンをクリックします。をクリックして、購入したすべてのファイルを一度にダウンロードすることもできます すべてダウンロード ウィンドウの右下。
-
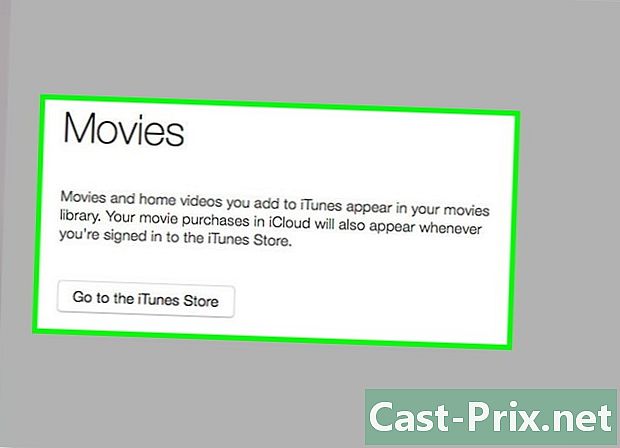
iTunesライブラリでムービーを表示する方法を知ってください。 ビデオファイルをiTunesに追加してもライブラリに表示されない場合は、その形式がiTunesと互換性がない可能性があります。ビデオファイルをiTunes互換形式に変換する方法については、ここをクリックしてください。- また、コンピューターからiTunesに追加したビデオは常にタブに表示されます 個人的なビデオ ムービーライブラリから。 [情報を見る]ツールを使用して、[映画]タブから[テレビ番組]タブにビデオを移動できます。
-
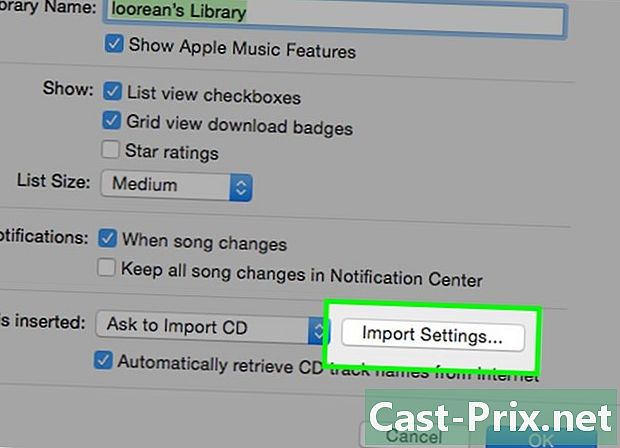
.wmaファイルが表示されない理由を知ってください。 iTunesは.wma形式をサポートしていませんが、WindowsバージョンのiTunesは.wmaファイルを.mp3に自動的に変換できます。 Macを使用している場合は、Adapterなどの無料プログラムを使用して変換を実行できます。いずれにしても、保護されている場合は、.wmaファイルから著作権保護を削除する必要があります。- 保護された.wmaファイルをiTunesに追加する方法については、ここをクリックしてください。
パート3音楽、映画、テレビ番組を再生する
-
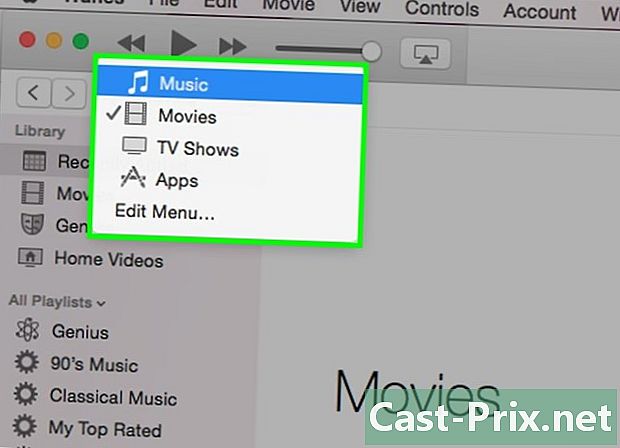
読み取りたいファイルがあるライブラリを選択します。 iTunesウィンドウの上部にあるボタンを使用して、iTunesで再生する曲、映画、またはテレビ番組を含むライブラリを選択します。 -

読みたいファイルを探します。 右上のボタンをクリックして、ファイルを別の方法で整理するようにビューを変更できます。たとえば、音楽ライブラリにいる場合は、クリックします アルバム 表示を変更します。- 右上の検索バーを使用して、興味のあるアイテムをすばやく見つけることもできます。
-

選択をダブルクリックして、再生を開始します。 読みたいファイルをダブルクリックできます。たとえば、アルバムをダブルクリックして最初から再生し、テレビ番組をダブルクリックして利用可能な最初のエピソードを再生し、プレイリストをダブルクリックして最初の曲を再生します。 -
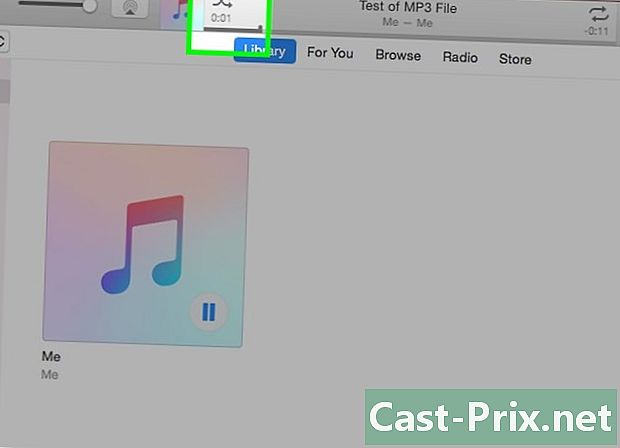
ランダムプレイを開始します。 曲を聴くときは、再生オプションでアルバムのカバーの横にある専用ボタンをクリックして、ランダムモードを有効にできます。プレイリストのすべての曲がランダムモードになります。- たとえば、「すべての曲」ビューで再生を開始すると、ランダムモードではすべての曲がランダムな順序で再生されます。プレイリストを開始すると、プレイリストの曲がミックスされます(元の順序には影響しません)。アルバムを聴くと、次のアルバムの曲がランダムな順序で再生されます。
-

曲の再生を再開します。 聴き続ける曲または曲の選択がある場合は、繰り返しをオンにします。単一の曲またはプレイリスト内のあらゆるもの(アルバム、プレイリストなど)の再生を再開できます。- ランダム再生ボタンを右クリックして、繰り返しオプションを選択します。専用のボタンが再生コントロールに表示されます。
- ボタンをクリックして、繰り返しオプション間を移動します。
問題を解決する
-

開きたくない.aacファイルを修復する方法を知ってください。 通常、この問題は、AACファイルがiTunesで作成されていない場合に発生します。ファイルの新しいバージョンを作成することで解決できます。- 開きたくないファイルを右クリックして選択します AACバージョンを作成する。数秒後、新しいバージョンが元のバージョンの下に表示されます。
-
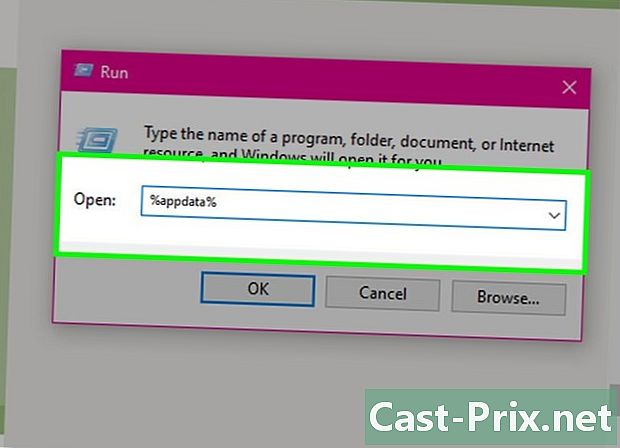
iTunes for Windowsで音楽を聴きます。 曲の再生を開始しても動作しない場合は、ファイルのiTunes設定から問題が発生している可能性があります。- プレス ⊞勝つ+R 実行ウィンドウを開きます。
- タイプ %APPDATA% を押す エントリー.
- 必要に応じて、フォルダに到着したように見えるウィンドウでディレクトリを逆方向に返します AppData.
- オープン ローカル Appleコンピューター iTunes
- ファイルをクリックしてドラッグします iTunesPrefs デスクトップでiTunesを再起動します。プロンプトが表示されたらログインして、曲の再生を再開します。
-
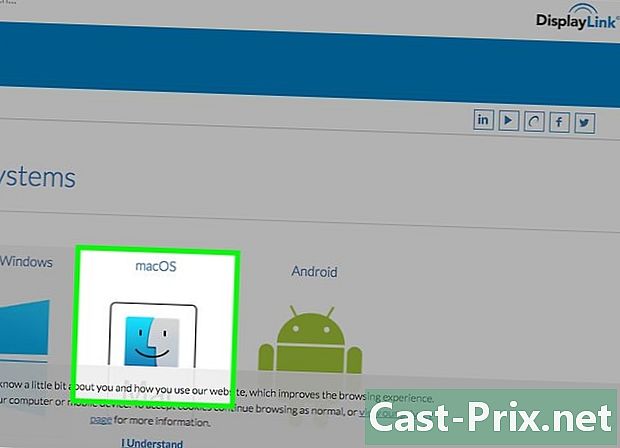
OS X Yosemiteで実行されないムービーを再生する方法を知ってください。 この問題には通常、高解像度デジタルコンテンツの保護に関連するエラーが伴います。 MacのDisplayLinkドライバーのエラーが原因である可能性があります。- DisplayLink WebサイトからDisplayLinkインストールファイルの最新バージョンをダウンロードします。
(displaylink.com/support/mac_downloads.php). - インストールファイルを起動して選択します DisplayLinkソフトウェアアンインストーラー。指示に従って、DisplayLinkソフトウェアを削除します。
- コンピューターを再起動し、ビデオファイルの再生を再開します。
- DisplayLink WebサイトからDisplayLinkインストールファイルの最新バージョンをダウンロードします。
-
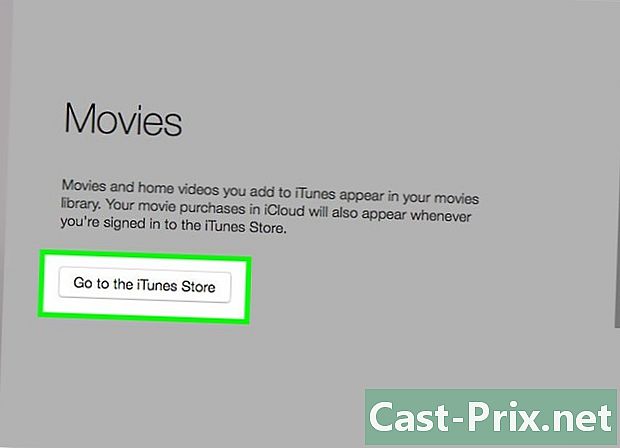
Windowsで始めたくない映画を再生する方法を知ってください。 QuickTimeの古いバージョンやグラフィックスドライバーを更新する必要があるため、iTunesでビデオが起動しない場合があります。- iTunesはQuickTimeを使用しなくなったため、リスクなしでアンインストールできます。 Windowsでプログラムをアンインストールする方法については、ここをクリックしてください。ソフトウェア専用に設計された古いビデオを表示するには、引き続きQuickTimeが必要です。
- グラフィックドライバーを更新する方法については、ここをクリックしてください。これにより、iTunes 12でHDビデオを視聴する多くのユーザーの問題が解決されました。
-
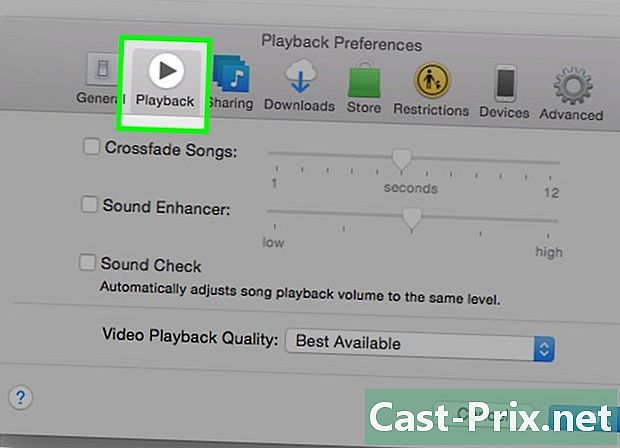
iTunes for Windowsでぎくしゃくした再生を避ける方法を知ってください。 ITunes 12 for Windowsユーザーは、iTunesの更新後のオーディオ再生の問題を報告しています。最も信頼できる解決策は、プログラムの64ビットバージョンをインストールすることです。- またね https://support.apple.com/kb/DL1816?locale=fr_FR 64ビットのインストールファイルをダウンロードします。
- すでにマシンにインストールされているバージョンのiTunesをアンインストールします。
- インストールファイルを起動して、プログラムの64ビットバージョンをインストールします。
- 新しいiTunesを起動してをクリックします 編集→設定→読む 正しいオーディオデバイスを選択します。これで音楽がスムーズに実行されます。
パート4 iOSデバイスを同期する
-
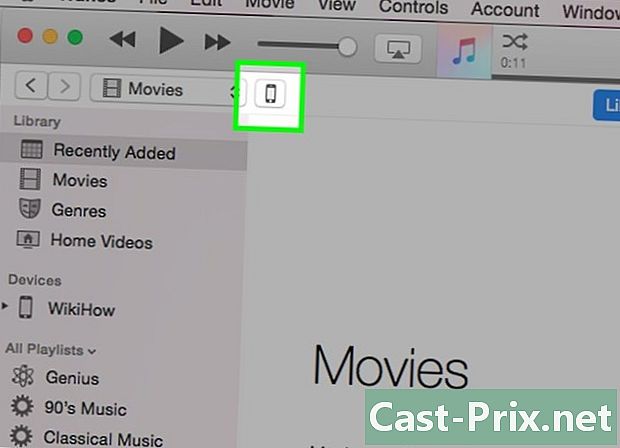
同期の仕組みを理解します。 iTunesで使用されているのと同じApple IDで接続されている限り、iOSデバイス(iPod、iPhone、iPad)をコンピューターに接続できます。ライブラリのコンテンツをiOSデバイスにコピーまたは「同期」して、どこにいても使用できます。これは、コンピューターからiOSデバイスにコンテンツを転送する唯一の公式な方法です。 -
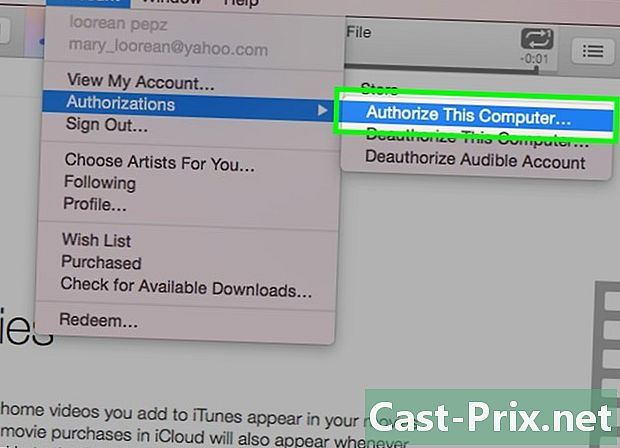
充電ケーブルを使用してiOSデバイスを接続します。 Windowsコンピューターに初めて接続する場合は、iOSデバイス画面の[このコンピューターを信頼する]ボタンを押します。 -

画面の指示に従います。 デバイスと対話する前に、画面にいくつかの指示が表示される場合があります(デバイスの状態と、初めて接続するかどうかによって異なります)。- iOSデバイスをコンピューターに接続するのが初めての場合は、iTunesからセットアップを求められます。データは失われません!この手順は、将来接続するときにデバイスに名前を付けるためだけに使用されます。
- 新しいiOSアップデートが利用可能な場合、デバイスを使用する前にインストールするように求められます。 [ダウンロードと更新]をクリックしてデバイスを更新するか、[キャンセル]をクリックして後で実行できます。
-

デバイス専用のボタンをクリックします。 ボタンの一番上の行に表示されます。クリックするには数秒かかる場合があります。デバイスの概要ページが表示されます。 -

同期するライブラリを選択します。 iTunesライブラリはiOSデバイスと同期できます(アプリ、音楽、映画、テレビ番組、ポッドキャスト、書籍、写真のライブラリ)。デバイスを選択した後、目的のものをクリックして、同期ページを開きます。 -

同期を有効にします。 ページの上部に、[同期]ボックスが表示されます ライブラリー このタイプのメディアの同期を有効にするためにチェックできます。たとえば、音楽を選択すると、「音楽の同期」ボックスが表示されます。- iOSデバイスに別のiTunesライブラリのメディアが含まれている場合、同期中にコンテンツが削除されることが通知されます。これを回避する唯一の方法は、古いライブラリを新しいiTunesライブラリに転送することです。
-

同期するファイルを選択します。 ライブラリの同期を有効にした後、同期するファイルを選択できます。プロセスは、選択したメディアのタイプによって異なります。- アプリケーション。ライブラリとデバイスのホーム画面間でアプリをドラッグすることで、デバイスとの間でアプリを簡単に移動できます。
- 音楽。プレイリスト、アーティスト、アルバム、およびジャンルを同期できます。
- 映画。同期する映画を個別に選択するか、[自動インクルード]メニューを使用して、同期するたびに最近の映画(またはまだ視聴していない映画)の選択を自動的に含めることができます。
- TVシリーズ。操作は映画の操作に似ています。個々のエピソードを選択するか、最近追加したものやまだ視聴していないものに基づいてiTunesにいくつかのエピソードを自動的に含めることができます。
問題を解決する
-
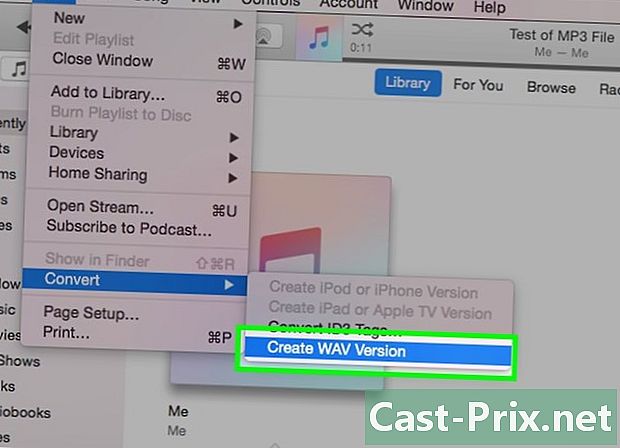
iOSデバイスにコピーできないムービーを転送する方法を知ってください。 この問題は通常、ムービー形式がデバイスと互換性がない場合に発生します。 iTunesでメディアを再生できる場合でも、同期しようとしているデバイスでメディアが開かないというリスクが常にあります。 iTunesでは、デバイスと互換性のある新しいバージョンを作成できます。- iOSデバイスと同期するビデオを選択します。
- クリックしてください ファイル (Windows)または iTunesの (Macの場合)。メニューが表示されない場合 ファイル、プレス Altキー.
- 選択 新しいバージョンを作成する 次に、同期するデバイス。
- 変換プロセスが完了するまで待って、それがデバイスと同期している新しいバージョンであることを確認してください。
-

同期が完了していない場合の対処方法を知ってください。 「変更待ち」で同期が完了しないかフリーズする場合、問題はiOSデバイスにあります。この問題を解決する最善の方法は、デバイスの完全なリセットを実行することです。- iOSデバイスをリセットする方法については、ここをクリックしてください。
-
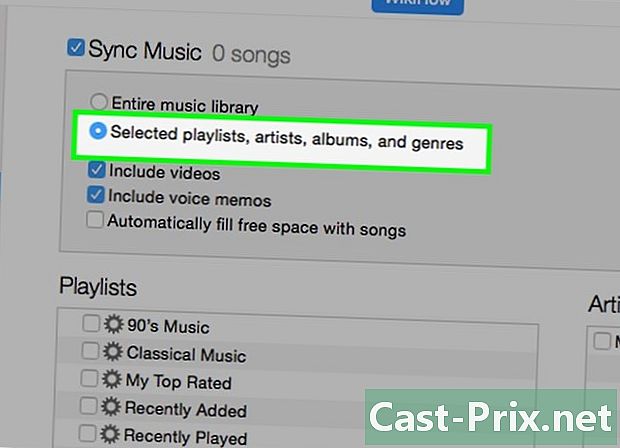
複数のオーディオファイルを同期する方法を学びます。 iOSデバイスで大量のオーディオファイルの同期に問題がある場合、少しずつ同期することでより良い結果が得られる場合があります。プレイリストから始めてデバイスを同期し、すべての音楽がデバイスに収まるまで別のリストに切り替えます。- 別の方法は、音楽の同期をオフにし、デバイスを同期してデバイスに含まれるすべての曲を削除してから、同期をオンにして、通常どおりに転送するファイルを選択することです。
パート5 iTunesで他のタスクを実行する
-
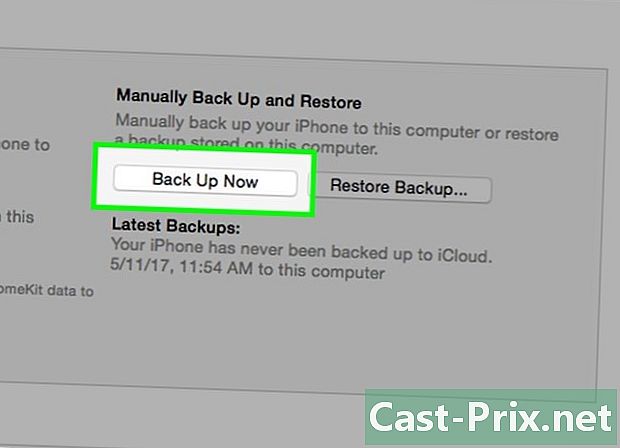
iTunesでデバイスをバックアップする. iTunesを使用してiOSデバイスをバックアップできます。これにより、予期しないことが発生した場合にすべての設定とデータを復元できます。 -
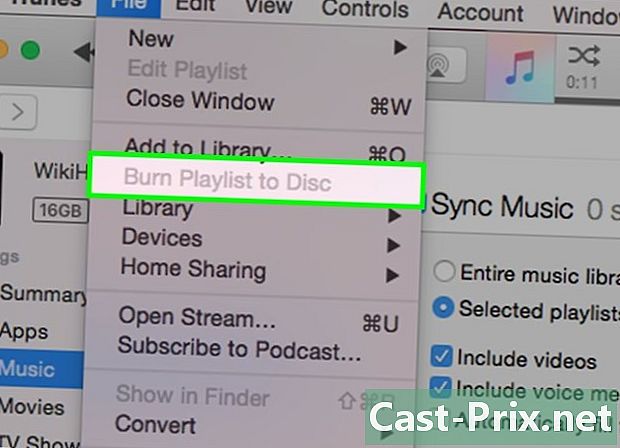
オーディオCDを焼く. 旅行で聴くディスクを作成したり、友人にプレゼントしたい場合は、iTunesを使用してライブラリ内の曲を書き込むことができます。 -
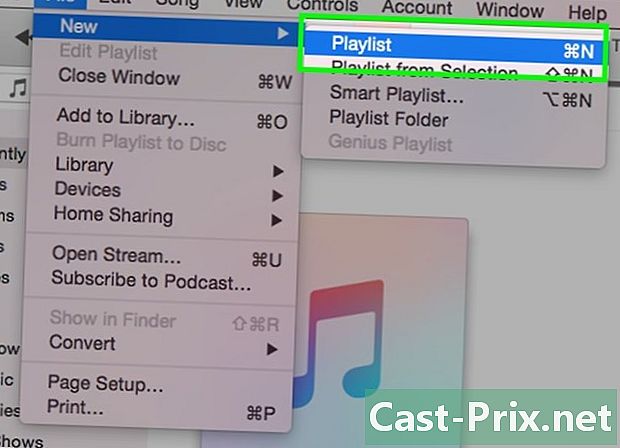
プレイリストを作成する. プレイリストを使用すると、曲を編集し、思い通りに音楽を整理できます。また、必要な音楽をより速くデバイスと同期することもできます。 -
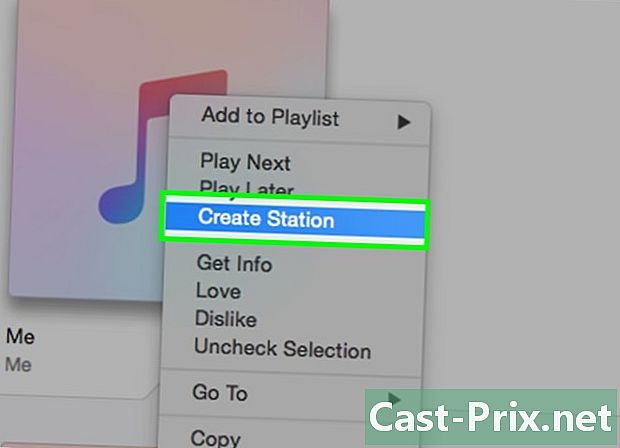
着信音を作成する. iOSまたはAndroidデバイスの着信音を変更しますか? iTunesを使用して、ライブラリ内の曲から着信音を作成します。 -
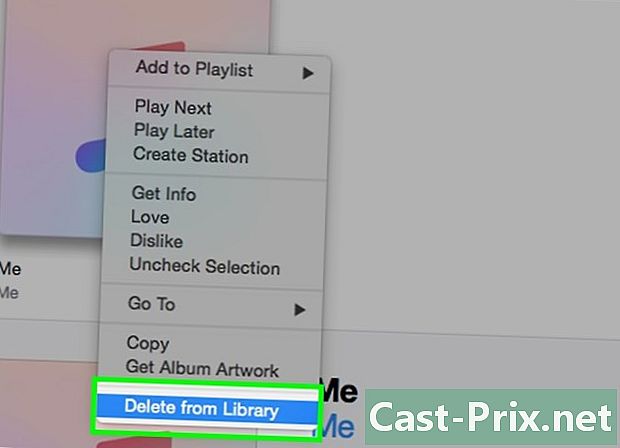
iTunesライブラリから曲を削除する. 誰でも心を変えることができ、ライブラリの特定の曲が気に入らないかもしれません。この場合、それらを削除してiTunesに表示されないようにすることができますが、コンピューターから永久に削除することもできます。 -
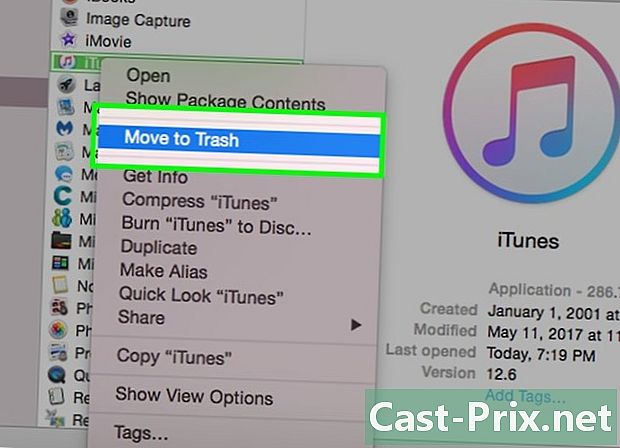
iTunesをアンインストールする. iTunesを使用したくない場合は、アンインストールして完全に削除することができます。後で再インストールする場合に備えて、プリファレンスとライブラリ設定を保持することを選択できます。