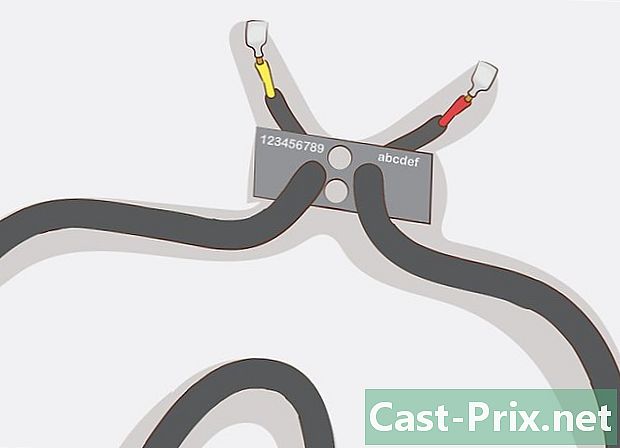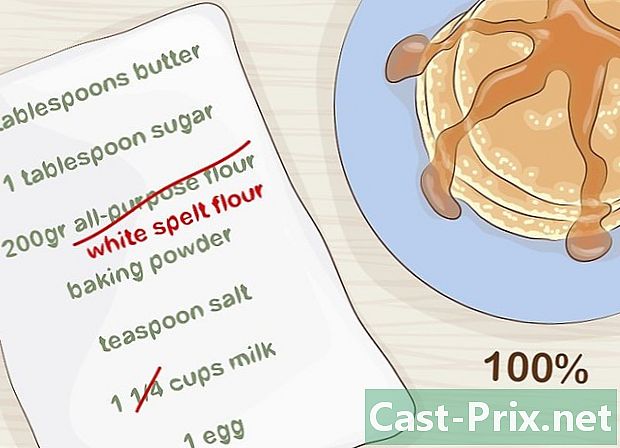Preziの使用方法
著者:
Louise Ward
作成日:
3 2月 2021
更新日:
2 J 2024
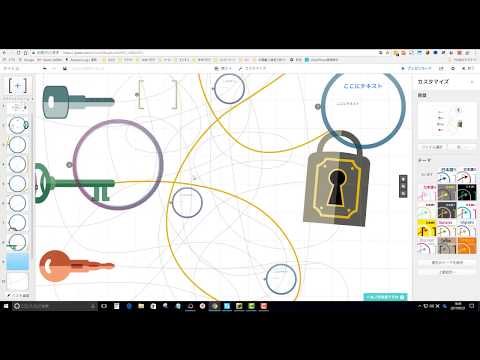
コンテンツ
- ステージ
- パート1/5:
アカウントを作成するPrezi - 5のパート2:
プレゼンテーションをスケジュールする - パート3/5:
プレゼンテーションをする - パート4/5:
パスを作成する - 5のパート5:
Preziを提示する - アドバイス
この記事には5つの参考文献が引用されていますが、それらはページの下部にあります。
プレゼンテーションについて考えるとき、おそらくPowerPointスライドについて考えるでしょう。スライドは退屈なことがあり、誰もが以前にそれをやったことがあります。何か別のことをすることにした場合、Preziを代替として見たかもしれません。 Preziは、スライドの使用とは対照的に、パスに沿ってノンリニアプレゼンテーションを移動できるオンラインプレゼンテーションソフトウェアです。
ステージ
パート1/5:
アカウントを作成するPrezi
- 1 Prezi Webサイトにアクセスします。 Preziでの作業の基本は、オンラインパブリッシャーで行われます。 Preziはクラウドに保存され、インターネット接続を介してどこでも表示できます。 Preziに参加するには、いくつかのオプションがあります。
- 公開。それは基本的な接着であり、オンラインで少量のストレージを可能にします。このメンバーシップで作成されたプレゼンテーションはすべて公開されており、誰でも見ることができます。これは、教室でのプレゼンテーションに最適なオプションです。
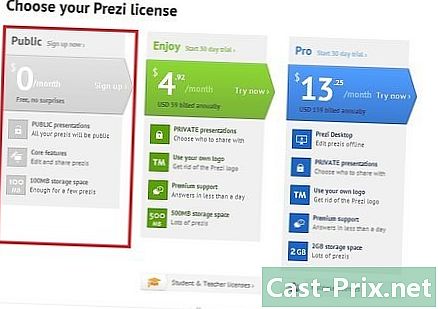
- お楽しみください。開始するにはメンバーシップが支払われます。より多くのストレージを使用でき、プレゼンテーションはプライベートです。独自のロゴを使用することもできます。
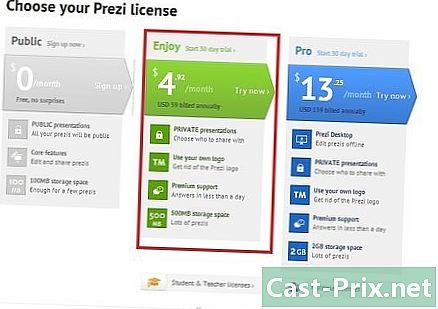
- プロ。これは、Preziの最も高価なバージョンです。 Preziプログラムを使用すると、インターネットにアクセスせずにPreziを作成でき、オンラインでより多くのストレージを利用できます。
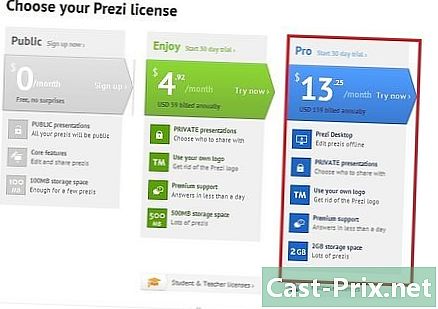
- 公開。それは基本的な接着であり、オンラインで少量のストレージを可能にします。このメンバーシップで作成されたプレゼンテーションはすべて公開されており、誰でも見ることができます。これは、教室でのプレゼンテーションに最適なオプションです。
-

2 iPadアプリをダウンロードします。 Preziを少数の視聴者と共有したい場合は、iPadを使用して、視聴者にとってよりインタラクティブにできます。 iPadおよびiPhone用のPreziアプリをダウンロードできます。このアプリケーションは無料で、デバイスがインターネットにアクセスするとすぐに、どこからでもPreziにアクセスできます。- 指をドラッグしてPreziをナビゲートし、ピンチしてズームインすることもできます。
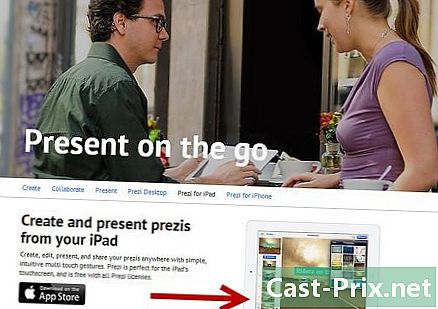
- 指をドラッグしてPreziをナビゲートし、ピンチしてズームインすることもできます。
-
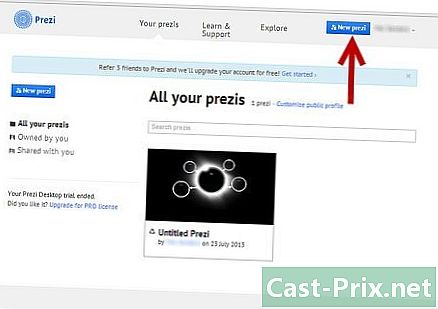
3 出版社Preziにアクセスします。 アカウントを取得したら、Prezi Webサイトにログインしてプレゼンテーションの作成を開始できます。 Preziホームページの上部にある[作成]リンクをクリックします。 「Your Prezis」の下で、「+ New Prezi」ボタンをクリックします。エディターが開きます。広告
5のパート2:
プレゼンテーションをスケジュールする
-
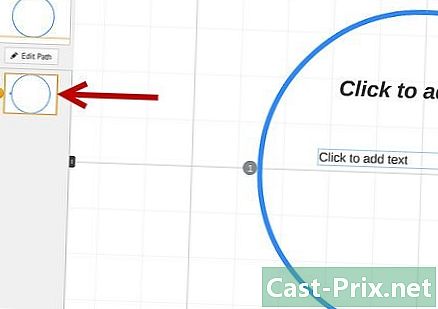
1 コンセプトを描きます。 Preziの基本的な機能は、PowerPointのように滑りやすいスライドを作成することを考慮する必要がないことを意味します。より良いと思う場合は、風景のプレゼンテーション内でフレームを自由に移動できます。しかし、これは、最初から不十分に計画されたPreziが、方向感覚を欠いて混乱する可能性があることを意味します。- Preziのグローバルデザインを描きます。プレゼンテーションが完全にズーム解除された場合、プレゼンテーションがどのようになるかを考えてください。最も成功したPreziの一部には、フレームのパスがたどる構造があります。
-
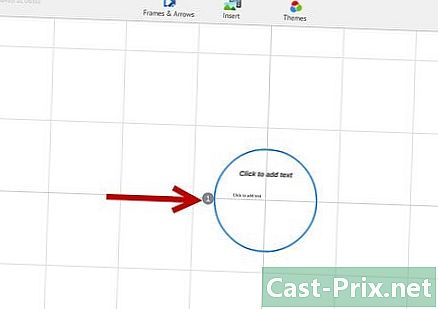
2 主要なポイントで基礎を定義します。 プレゼンテーションの要点を使用して、Preziがたどるパスのアンカーを作成します。これらの主要なポイントを「焦点」ポイントと考えて、それらに焦点を合わせ、風景を使用して画像ごとに画像を構築します。 -
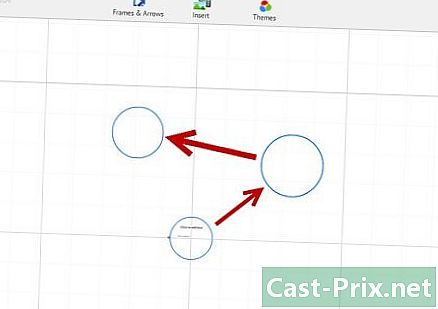
3 Preziを「パス」の観点から考えてください。 パスは、1つのフレームから別のフレームへのプレゼンテーションの遷移を定義します。直線的な動きをする代わりに、任意の順序でパスを設定でき、「カメラ」はプレゼンテーションをパスに沿って移動します。 -
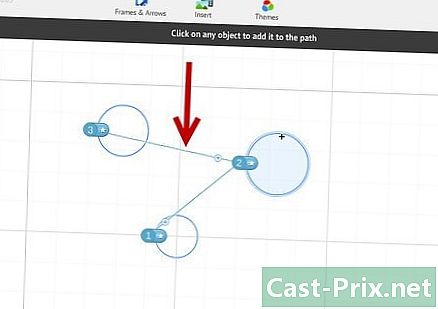
4 パスを安定させてください。 Preziを計画するときは、風景の上でカメラをどのように動かすかを考えてください。 Preziが完全なズームと回転を許可する場合、プレゼンテーション中に遠近感を頻繁に変更したくなることがあるためです。これは、視聴者に乗り物酔いを引き起こし、プレゼンテーション中にコンテンツから注意をそらす可能性があります。- カメラが水平方向または垂直方向に比較的直線的に移動するように、風景のレイアウトを試してください。大幅に改善しない限り、回転は可能な限り避けてください。
- 大きなセクション間の遷移のためにズームインとズームアウトを続けます。ズームが大きすぎると、混乱を招き、気が散ることがあります。
- Preziの特別な機能を控えめに使用して、視聴者への影響を強調します。
-
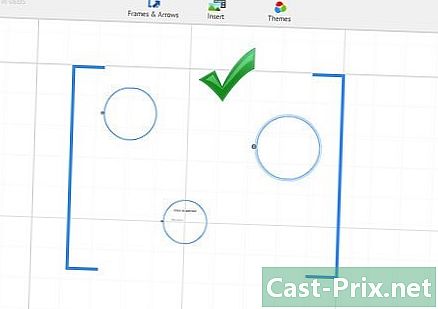
5 大きく始めましょう。 実質的に無限のキャンバスがあるので、最初に主な焦点を作成します。その後、詳細を追加したら、小さなオブジェクトを追加し、少量のズームを使用してそれらに焦点を合わせることができます。広告
パート3/5:
プレゼンテーションをする
-
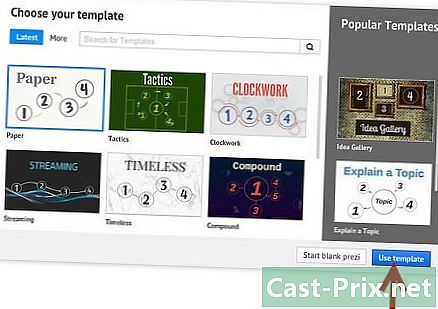
1 テーマを選択してください。 新しいPreziを作成すると、テンプレートを選択するよう求められます。 Preziのモデルは、e、色、オブジェクトがすべてランドスケープ上で相互作用する方法を定義します。 2Dモデルまたは3Dモデルを選択できます。 2Dテーマは平らで、カメラはキャンバス上を動きます。 3Dテーマを使用すると、背景を拡大および縮小できます。- モデルはあなたが提示しているものの隠metaだと考えてください。たとえば、現在の状況に対する障害を克服することについて話している場合は、登山家モデルを選択します。
- Preziの作成後にテーマを変更しないでください。変更により、eとオブジェクト全体が不均衡にプッシュされます。最初にテーマを選択して保持します。
- 2Dテーマを右クリックして[背景の変更]を選択すると、2D背景を3Dに変換できます。 [3D]オプションの横にある[編集]ボタンをクリックすると、最大3つの画像を追加でき、それらを拡大できます。
- 同じ「背景の変更」オプションを使用してテーマウィザードを開くと、Preziの要素の色を調整できます。
-
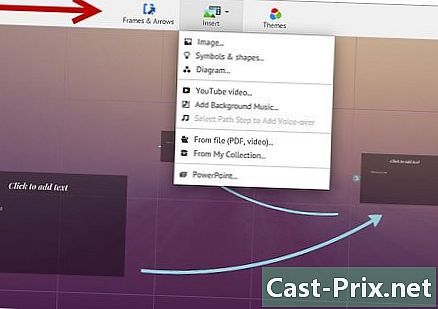
2 アイテムの配置を開始します。 必ずプレゼンテーションの要点から始めてください。それらは各セクションの傑作になります。キャンバス上の任意の場所にe、写真、およびその他のオブジェクトを追加できます。あなたの計画を参照して、画面上にPreziを配置し続けます。- eを追加するには、Preziの任意の場所をダブルクリックします。 eの領域が開き、クリップボードからeの入力またはコピーを開始できます。 eの大きなブロックを分割するには、移動するeを選択し、Preziの別の場所にドラッグします。

- eを追加するには、Preziの任意の場所をダブルクリックします。 eの領域が開き、クリップボードからeの入力またはコピーを開始できます。 eの大きなブロックを分割するには、移動するeを選択し、Preziの別の場所にドラッグします。
-
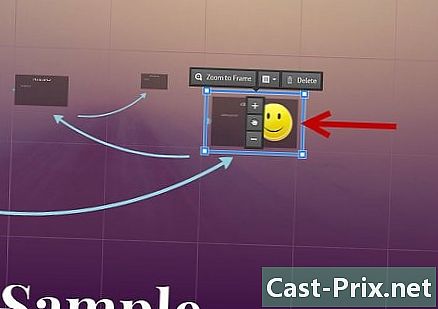
3 オブジェクトを処理します。 キャンバスにオブジェクトを作成したら、それをクリックして変換ツールを開きます。オブジェクトは、オブジェクトを変更するツールに囲まれたボックスで強調表示されます。- ボタンをクリックして押したままにする もっと 若しくは レス オブジェクトのサイズを変更します。
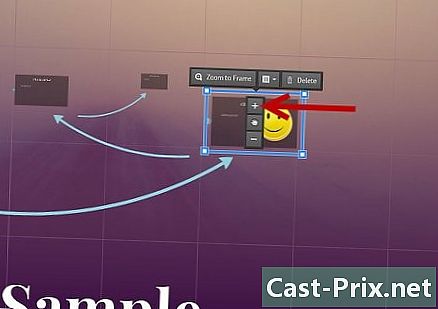
- オブジェクトのサイズを変更するには、ボックスの隅をクリックしてドラッグします。
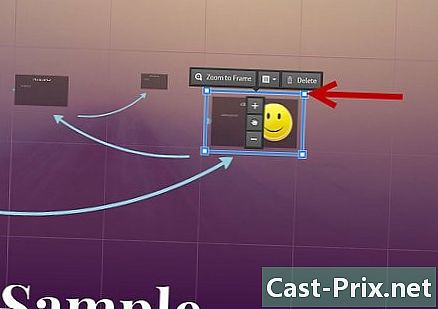
- アイコンをクリックします 手 (メイン)を中央に置き、それを保持して、キャンバスの周りでオブジェクトをスライドさせます。
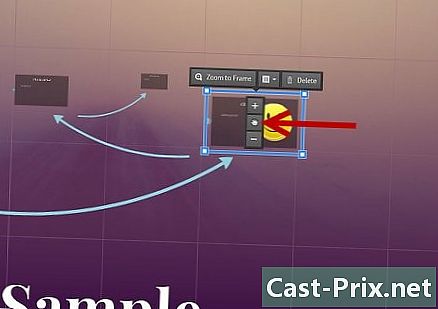
- ボックスのいずれかの角から出てくる円をクリックしてドラッグすることにより、オブジェクトを回転させます。
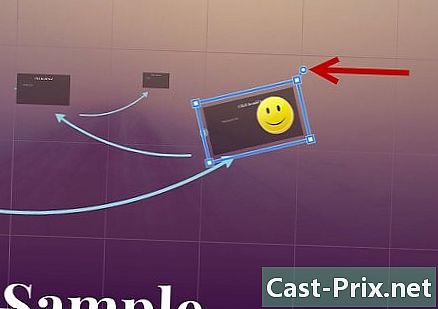
- ボタンをクリックしてフレームを変更します フレームを開く 上部にあります。
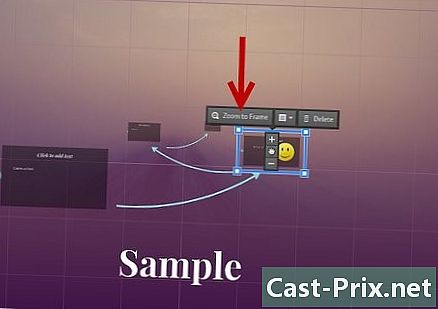
- 「フレームを開く」ボタンの横にある削除ボタンをクリックして、フレームまたはフレームとコンテンツを削除します。
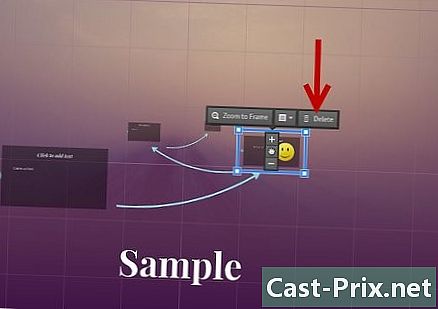
- ボタンをクリックして押したままにする もっと 若しくは レス オブジェクトのサイズを変更します。
-
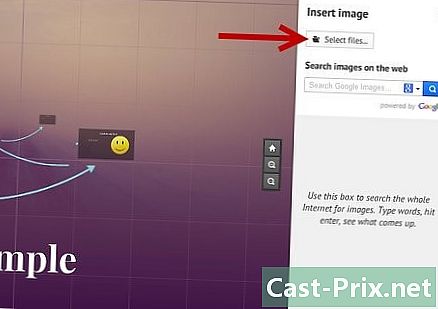
4 画像が高解像度であることを確認してください。 Preziの画像に焦点を合わせている場合、それらを拡大すると画面全体がどうなるかを覚えておいてください。つまり、Webページの一部として見栄えの良い低品質の画像は、画面に収まるように拡大すると粒子が粗くなります(ピクセル化されます)。 -

5 オブジェクトの周りにスペースを残します。 オブジェクトの周囲に十分なスペースを残すと、Preziはカメラがズームするときにそれらに簡単に焦点を合わせることができます。これにより、学生は画像をよりよく認識できるようになります。 -
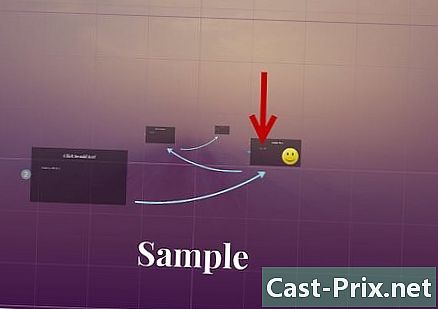
6 大きな効果を得るには、小さなeを使用します。 観客を事実や画像で驚かせたい場合は、非常に小さくしてください。オブジェクトが注意の中心に来るまで、それは読めなくなります。 eが十分に小さい場合、聴衆はそれが来ることさえ見ないでしょう。 -
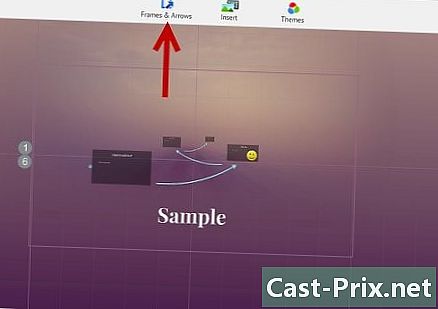
7 フレームを使用して注意を引き付けます。 Preziには、フレームが表示と非表示の2つの形式で存在します。目に見えるフレームは、画面上のオブジェクトを強調し、円、括弧、塗りつぶされた長方形を含みます。不可視のフレームを使用すると、中央にオブジェクトとオブジェクトのセットを定義できます。どちらのタイプのフレームでも、オブジェクトが受け取るズームの量を制御できます。- 非表示フレームを使用すると、プレゼンテーション内にクリック可能なセクションを作成でき、Preziの他の部分またはWebにリンクできます。インタラクティブなプレゼンテーションに最適です。
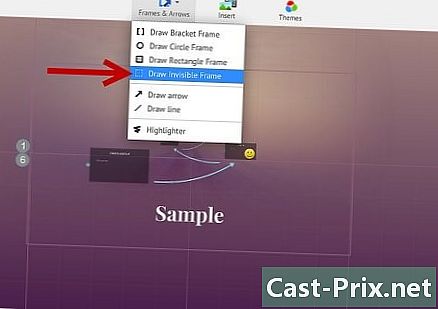
- 非表示フレームを使用すると、プレゼンテーション内にクリック可能なセクションを作成でき、Preziの他の部分またはWebにリンクできます。インタラクティブなプレゼンテーションに最適です。
-

8 フレームを使用してeの一部を強調表示します。 画像にeの段落があり、そのキーセグメントを強調表示する場合は、強調表示するeの周りにフレームを作成します。キーセグメントへのパスを作成すると、カメラはボックスを拡大します。これは、キーブロックまたはeブロック内の強力な文に注目するのに役立ちます。 -

9 統一されたスタイルを作成します。 Preziはフォントサイズを使用しないため、タイトルと段落を一貫して取得するのが難しくなる可能性があります。サイズを合わせるには、サイズを変更する必要があるeを選択します。マウスを動かしてeのサイズを変更するときは、行動しようとしているeを見てください。 2つが同一になると、選択していないeは暗くなります。つまり、両方とも同じサイズになります。- 同じ手順を使用して、写真やその他のオブジェクトのサイズを一致させることができます。

- 2つの間に青い点線が表示されると、セクションが整列していることがわかります。

- 同じ手順を使用して、写真やその他のオブジェクトのサイズを一致させることができます。
-

10 ズームアウトしながらPreziをご覧ください。 プレゼンテーションを完全に拡大すると、優れたPreziを理解できます。キーポイントは、カメラが後方に移動したときに読み取れる大きさでなければなりません。また、論理的な方法で配置する必要があります。- プロジェクト全体の周りに非表示のフレームを作成することにより、概要に戻ることができます。プロジェクト全体を撤回して表示する場合は、このフレームへのリンクを作成します。これは、主要ポイント間を移行するときに特に役立ちます。

- プロジェクト全体の周りに非表示のフレームを作成することにより、概要に戻ることができます。プロジェクト全体を撤回して表示する場合は、このフレームへのリンクを作成します。これは、主要ポイント間を移行するときに特に役立ちます。
-
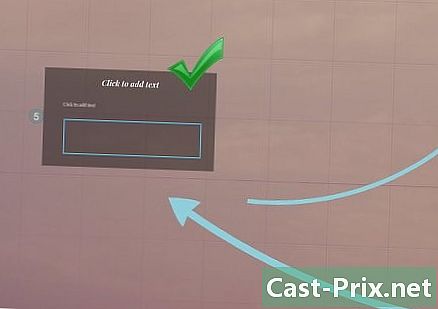
11 構造を標準化してください。 特定のフレームスタイルを使用して重要なアイデアを強調する場合は、プレゼンテーション全体で使用するものに忠実にします。同じことが、カラーeおよびその他のスタイルオブジェクトにも当てはまります。プレゼンテーション全体のデザインの統一感は、永続的な印象をより強く残し、情報をより明確に伝えます。広告
パート4/5:
パスを作成する
-

1 パスエディターを開きます。 編集画面で、ボタンをクリックします パスを変更する、ワークスペースの左側にあります。パスの作成を開始できます。最初のオブジェクトをクリックしてから、表示したい順番で連続する各オブジェクトをクリックします。- 見当識障害を最小限に抑え、視聴者が保持する情報量を増やすために、かなり直線的な経路を保つようにしてください。
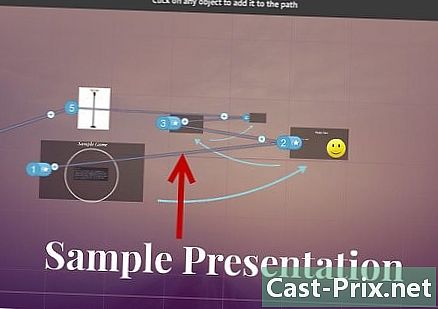
- 見当識障害を最小限に抑え、視聴者が保持する情報量を増やすために、かなり直線的な経路を保つようにしてください。
-
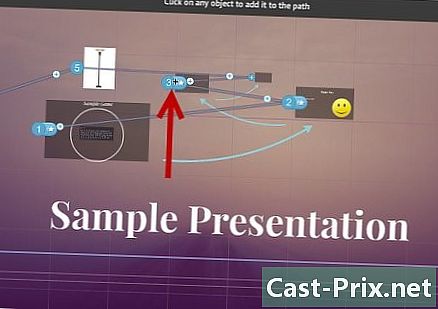
2 パスを並べ替えます。 パスを調整する必要がある場合は、ウェイポイントをクリックして、あるオブジェクトから別のオブジェクトにドラッグします。ポイント間にステップを追加する場合は、ステップの横にある小さなプラス記号をクリックして、オブジェクトにドラッグします。パス上に新しいストップが作成されます。- パス上のポイントを非対象領域にドラッグすると、このステップは削除されます。
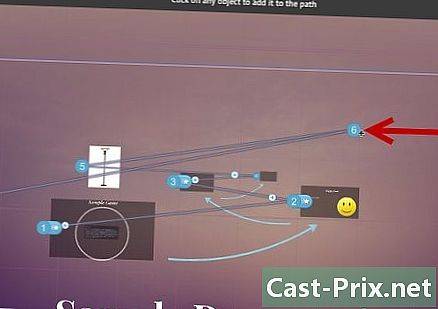
- パス上のポイントを非対象領域にドラッグすると、このステップは削除されます。
-
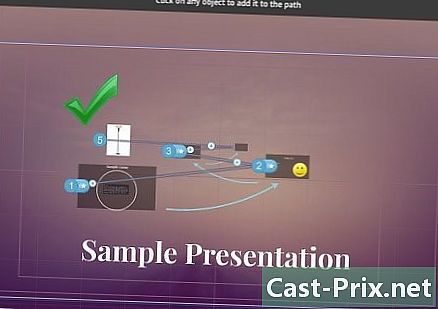
3 プロジェクトの終わりにあなたの方法を終了します。 パスを設定するときに、パスにあまり執着しないでください。最初にしっかりしたレイアウトを取得してから、最終的なパス定義に進みます。そうすれば、コンテンツの整理がずっと簡単になります。広告
5のパート5:
Preziを提示する
-
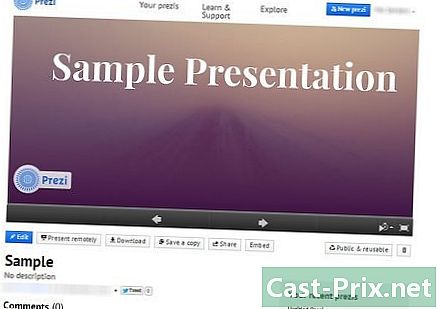
1 プレゼンテーションを練習する. Preziを提示する前に、何度か確認して、スムーズなフローを確保してください。フレームを進行するタイミングを調整します。すべてが最大限の注意を引き、移行があまりにも衝撃的でないことを確認してください。- 観客には見られない可能性があり、プレゼンテーション中に役立つ小さなフレームにメモを追加できます。すぐに見つけられるように、覚えにくい数字、日付、重要なポイントを記録することを検討してください。
-
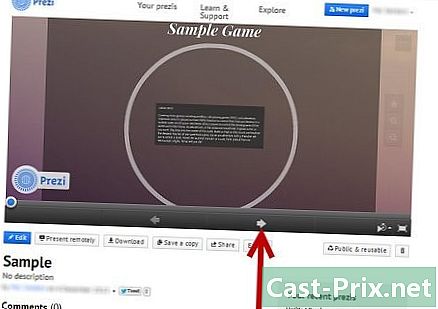
2 パスに沿って移動します。 表示されたら、[次へ]をクリックすると、パスの次のステップに進みます。プレゼンテーションの他の部分を縮小、スクロール、またはクリックする場合は、[次へ]ボタンをクリックしてパスに戻ります。 -
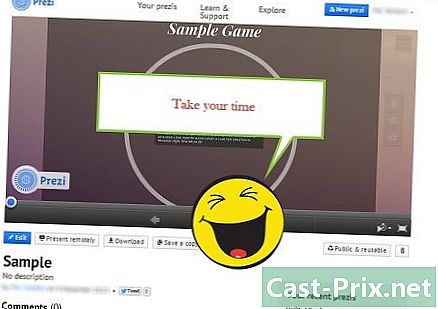
3 時間をかけてください。 プレゼンテーション中にフレームを急がないでください。情報を処理する時間を公開し、以前の移行で決定します。速すぎると、移行が侵襲的になります。 -
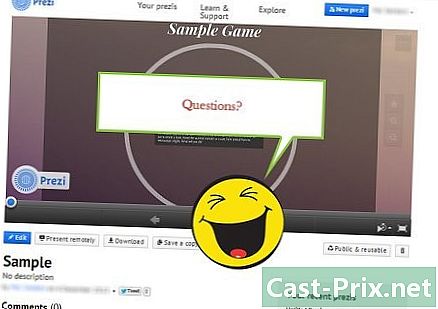
4 聴衆に質問させてください。 Preziはスライドで構成されていないため、プレゼンテーション内を簡単に移動できます。この機能を使用して、学生の質問を明確にし、不足している情報をバックトラックします。ズームバックして、質問の内容に関連するプレゼンテーションのセクションをすばやく見つけます。広告
アドバイス
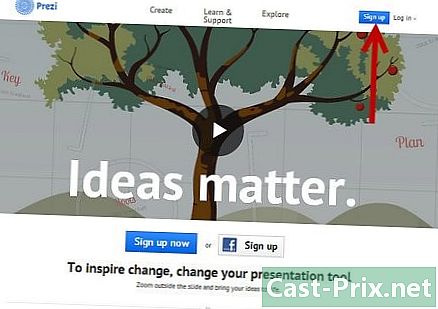
- プレゼンテーション中に、ホイールを使用してズームインおよびズームアウトできることを忘れないでください。