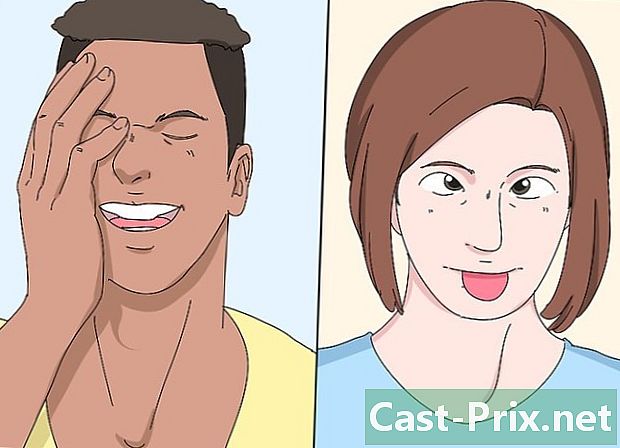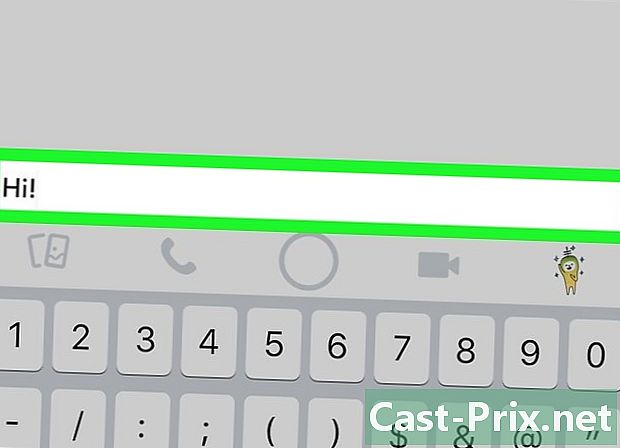Frapsを使用してスクリーンショットを撮る方法
著者:
Peter Berry
作成日:
20 Aug. 2021
更新日:
1 J 2024

コンテンツ
この記事の内容:ビデオを録画するビデオを変換するスクリーンショットを撮るスクリーンショットを変換する
ゲームセッションをコンピューターに保存する場合、FRAPSを使用すると、友達とビデオを共有できます。複数のスクリーンショットを撮ると、FRAPSはゲームセッション中のプロセスを簡素化しますこのソフトウェアを使用して、特定の間隔で自動的にスクリーンをキャプチャできます。無料版をお持ちの場合は、プログラムを作成するBMPファイルを共有またはオンラインで公開する予定がある場合に備えて、よりWebに適した形式に変換する必要があります。
ステージ
方法1ビデオを録画する
-

限界を知る。 FRAPSは、DirectXまたはOpenGLで実行されるゲームでのみ機能します。これらのプログラムをインストールしないと、Flashゲームまたは他の技術を必要とするゲームから画像をキャプチャできません。このルールは、新しいゲームと古いゲームに適用されます。 FRAPSはほとんどのPCゲームで動作するはずです。- 無料版では、30秒間の写真撮影に制限されており、キャプチャされた画像にソフトウェアのマークが表示されます。
-

FRAPSをダウンロードしてインストールします。 あなたはそれをダウンロードすることができます fraps.com. -

FRAPSインターフェースを起動します。 小さなウィンドウが開き、開いている他のウィンドウウィンドウの上に立ちます。このウィンドウで、FRAPSのパラメーターを調整できます。- FRAPSを実行するには、管理者権限が必要であることに注意してください。
-

タブを選択 ムービー. これにより、録音設定を調整できます。 -

録画したビデオの場所を設定します。 ビデオは、デフォルトでFRAPSがインストールされている場所に保存されます。通常、このフォルダーは、保存したファイルを視聴したり操作したりするときに簡単に見つけることはできません。ボタンをクリックしてください 為替 新しいフォルダを作成します ゲーム あなたの場所で 私の動画. -

ビデオキャプチャのショートカットキーを設定します。 FRAPSでビデオを録画するためのデフォルトのキーは F9。フィールドをクリックして、新しいキーまたはキーの組み合わせを押すこともできます。記録中のゲームで使用するキーではないことを確認してください。 -

1秒間にキャプチャする画像の数を選択します。 ゲームの進行と同じ数の画像を保存できます。デフォルトで有効になっている指示により、ゲームの実行速度を決定できます。 1秒間にキャプチャできる画像の数は、コンピューターとグラフィック設定によって大きく決まります。- 1秒あたり60フレームで録画されたビデオはより滑らかで、容量が大きくなります。このような動画をYouTubeにアップロードするオプションがあります。この形式のビデオを録画すると、システムに悪影響を及ぼします。
-

解像度を設定します。 大形式または中形式を選択できます。大規模なフォーマットでの記録では、ゲームの元の解像度が考慮されますが、平均的なフォーマットでの記録では、ゲームの解像度の半分しか考慮されません。 -

マイクで録音するかどうかを選択します。 マイクを有効にして、再生時に音声を録音できます。マイクを押すとマイクのみが録音されるようにキーを設定することもできます。 -

ゲームを始める FRAPSを設定した後、記録したいゲームのプレイを開始できます。ほとんどのゲームを保存するオプションがありますが、FPSインジケーターが表示されない場合、ゲームはFRAPSをサポートしていない可能性があります。 -

録音を開始します。 ショートカットをタップします(F9 デフォルト)記録を開始します。 FRAPSが記録を開始すると、コーナーの画像キャプチャカウンターがアクティブになります。登録中にパフォーマンスが低下する場合があります。キャプチャを終了するには、もう一度押します F9.- FRAPSが撮影したビデオの重量は重く、気付かないうちにハードドライブをいっぱいにしてしまう可能性があります。
方法2ビデオを変換する
-

変換する必要がある理由を知ってください。 FRAPSビデオは、プログラムがシステムリソースをバックアップするために記録するときにエンコードを実行しないため、サイズが大きくなります。ビデオをYouTubeにアップロードまたはアーカイブする場合、おそらく再度エンコードしてサイズを小さくする必要があります。 -

HandBrakeをダウンロードしてインストールします。 HandBrakeは、FRAPSビデオをより小さく互換性のある形式に変換するために使用できる無料および無料のビデオエンコーディングソフトウェアです。これにより、さまざまなデバイスでファイルを再生したり、YouTubeにアップロードしたりできます。 HandBrakeを無料でダウンロードできます handbrake.fr. -

HandBrakeを実行し、ビデオを選択して変換します。 ボタンをクリックしてください ソース 選んで ファイル (ファイル)または フォルダ (フォルダ)。複数のビデオを含む単一のファイルまたはフォルダーを選択できます。 -

ボタンをクリックしてください ブラウズ (参照)変換されたファイルの宛先を設定します。 変換されたファイルの名前を変更し、そのバックアップ場所を選択する必要があります。 -

ボタンをクリックしてください スタート 変換を開始します。 ほとんどのユーザーは調整を行う必要はありません。デフォルトでは、ビデオはMP4形式に変換され、複数のデバイスと互換性があります。ビデオが再エンコードされると、ファイルサイズも小さくなります。変換時間は、ビデオの長さとコンピューターの速度によって異なります。
方法3スクリーンショットを撮る
-

スクリーンショットの制限に注意してください。 FRAPSは、新しいバージョンのWindowsでは正しく機能しません。つまり、FRAPSはWindows 8以降のバージョンと互換性がなく、これらのシステムにインストールすると問題が発生します。最大の問題は、FRAPSでは、Windows 8または10でデスクトップまたはプログラムのスクリーンショットを撮れないことです。スクリーンショットしか撮れません。ゲーム。ただし、Windows 7またはVistaでAeroテーマを使用している場合は、デスクトップをキャプチャできます。- ソフトウェアの無料版では、スクリーンショットをBMP形式で取得できますが、後で変換できます。
-

タブを選択 スクリーンショット. これにより、いくつかの画面キャプチャ設定を調整できます。ソフトウェアの無料版はBMPのみに制限されていますが、次のセクションでスクリーンショットをJNPまたはPNG形式に変換する必要があることに注意してください。 -

スクリーンショットの保存先フォルダーを選択します。 FRAPSはデフォルトでスクリーンショットを保存します C: Frapsはスクリーンショット。この場所は便利ではないため、変更することを検討し、キャプチャをフォルダに保存してください 画像。ボタンをクリックしてください 為替 (変更)新しい場所を選択します。 -

ショートカットキーを選択します。 FRAPSでスクリーンショットを撮るためのデフォルトのキーは F10。他のキーまたは組み合わせで変更するには、フィールドをクリックしてから、使用するキーまたは組み合わせを押します。 F10 通常、ほとんどのゲームで動作するはずです。 -

連続スクリーンショットのオプションを有効にします(オプション)。 FRAPSを設定して、一定時間後に自動的にスクリーンショットを撮り、再びショートカットキーを押すまでキャプチャを続けます。この機能を有効にすることを選択した場合、間隔を設定できます。 -

1秒あたりの画像キャプチャカウンターの表示を決定します。 プレイすると、FRAPSのデフォルトでは、画面の左上隅に1秒あたりの画像キャプチャオプションが表示されます。これはスクリーンショットには表示されませんが、プレイすると問題になる可能性があります。気にならない場合、または必要ない場合は、タブを開きます FPS そして選択 オーバーレイを非表示 (FPSインジケーターを非表示にします)。 -

ゲームを始める FRAPSをセットアップした後、ゲームを開始できるようになります。ウィンドウモードでプレイしない限り、FRAPSウィンドウはゲーム画面に表示されません。 -

スクリーンショットを撮ります。 これを行うには、ショートカットキーを押します。 FPSインジケーターを無効にした場合、スクリーンショットが撮られたという通知を受け取りません。キャプチャした画面は、以前に定義した場所に保存されます。
方法4スクリーンショットの変換
-

画像を変換する必要がある理由を知ってください。 FRAPSの無料バージョンは、BMP形式の画像のみを作成します。これにより、画面イメージの完全なコピーが保存されますが、大きくなります。この場合、ファイルをダウンロードまたは共有する場合は、ファイルをJPGまたはPNGに変換する必要があります。 Paintを使用して1つまたは2つの画像を変換する方が簡単ですが、複数のスクリーンショットがある場合にそれらを一度にすべて変換できるソフトウェアを探す必要があります。 -

IrfanViewをダウンロードします。 これは無料の画像表示ソフトウェアで、すべてのスクリーンショットをバッチ変換することができます。あなたはそれをダウンロードできます irfanview.com. -

変換ツールを開きます。 クリックしてください ファイル (ファイル)次に選択 バッチ変換/名前変更 (バッチ変換/名前変更)。これに続いて、新しいウィンドウが開きます。 -

メニューから目的の形式を選択します 出力形式 (出力形式)。 ドロップダウンメニューをクリックして、使用する形式を選択します。最も一般的な画面キャプチャ形式はJPGとPNGです。 -

品質オプションを変更します。 メニューの右側にある[オプション]ボタンをクリックします 出力形式 品質パラメータを調整します。ほとんどのユーザーはデフォルト設定を維持できますが、変換されたファイルの品質を増減できます。これは、ファイルのサイズに直接影響します。 -

変換するスクリーンショットを選択します。 右側の写真を使用して、スクリーンショットが保存されているフォルダーを探索します。変換するファイルを選択するか、[すべて追加]をクリックして、フォルダー内のすべてのファイルを追加します。 -

宛先フォルダーを選択します。 変換されたファイルを保存する場所を選択できます。 [現在のディレクトリを使用]をクリックして、変換されたすべての画像をスクリーンショットの元のフォルダーに配置します。 -

変換を開始します。 [バッチの開始]をクリックして、ファイルの変換を開始します。変換時間は、ファイルの数と品質パラメーターによって異なります。