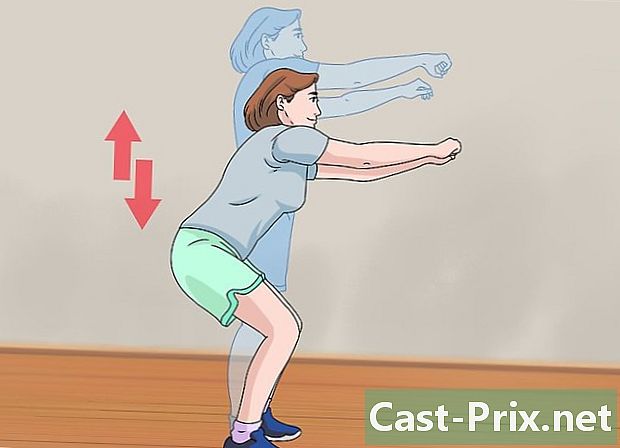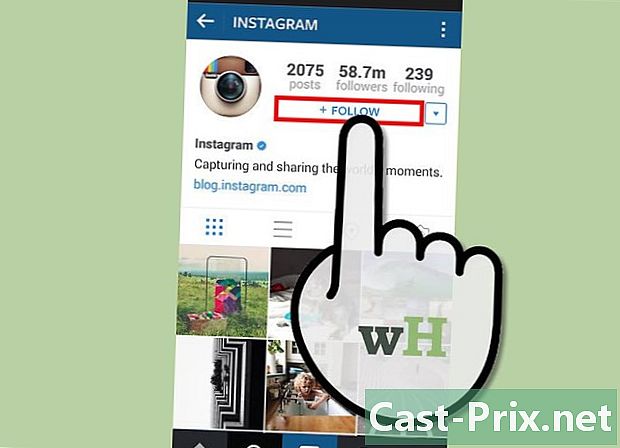メモ帳の使い方
著者:
John Stephens
作成日:
26 1月 2021
更新日:
19 5月 2024

コンテンツ
この記事の内容:メモ帳を起動するメモ帳を使用するショートカットを使用する
メモ帳は、Windowsオペレーティングシステムを備えたアプリケーションとして提供される非常に基本的な電子処理プログラムです。これは、平文で保存したい小さなドキュメントを書くための理想的なツールです。メモ帳には、メリットのある機能もいくつかあります。ただし、これは単なる画像処理ツールであり、画像との互換性はありません。メモ帳はWindows 7およびWindows 8.1でデフォルトで利用できるため、唯一の顕著な違いはプログラムの実行方法です。メモ帳の基本をすばやく簡単に学ぶことができます!
ステージ
パート1メモ帳を起動する
-

メモ帳を開きます。 Windows 7でメニューを開きます スタート 入って スクラッチパッド 検索バーで。選択 スクラッチパッド プログラムを開きます。フォルダーを参照することもできます アクセサリー メニューで スタート 選んで スクラッチパッド プログラムのリストから。- Windows 8.1では、次を入力します スクラッチパッド 起動画面の検索バーで。
-

ノートブックのユーザーインターフェイスをご覧ください。 一度 スクラッチパッド が開いている場合、e治療オプションの数が限られたシンプルな画面が表示されます。次のようなメニューがあります ファイル, 版, フォーマット, 観覧 と ヘルプ. -

メニューを開く ファイル. ドロップダウンリストがポップアップし、次のようなオプションがあります 新しいです, オープン, 記録, 名前を付けて保存, レイアウト と プリント。これらは、eを処理するための基本的なオプションです。選択 新しいです ドキュメントを作成します。- を押してファイルを保存するたびに 記録 若しくは 名前を付けて保存、Windowsは自動的にファイルを次の形式で保存します .TXT、メモ帳で開くことができます。
- をクリックして、メモ帳ドキュメントをHTMLで保存することを決定できます。 名前を付けて保存 そして選択 すべてのファイル 最終的に拡張子付きでファイルを保存する選択肢のリスト .htm 若しくは .htmlを。明確なeの場合と同様に、HTMLコードをドキュメントに直接入力します。
- 必要に応じてHTMLでドキュメントを保存するには、オプションを有効にする必要があります 行への自動復帰。この機能をアクティブにする方法については、後ほど詳しく説明します。
-

あなたの設定 レイアウト. オプションに移動します レイアウト メニュー経由 ファイル。いくつかの簡単な書式設定オプションがあります。このメニューから、サイズ、向き、ヘッダー、フッターを選択します。 -

ヘッダーとフッターを追加します。 メモ帳には、ドキュメントの名前と印刷された日付であるデフォルトのヘッダーがあります。デフォルトのフッターeはページ番号です。オプションを選択して、このデフォルトのデータを変更できます ヘッダ と フッター メニューで ファイル メニューバーにあり、そこにあったコードを消去します。ドキュメントを印刷するたびに、ヘッダーとフッターのすべてのパラメーターを手動で入力する必要があります。これらの設定は保存できません。ヘッダーとフッターを変更するには、選択します レイアウト メニューから ファイル オプションのeフィールドに必要なコマンドを入力します ヘッダ と フッター。ヘッダーとフッターのコマンドの短いリストを次に示します。- &l:ヘッダーまたはフッターを左に揃えます
- &c:ヘッダーまたはフッターを中央に揃える
- &r:ヘッダーまたはフッターを右に揃える
- &d:現在の日付を挿入します
- &t:コンピューターの時計が示す時刻を挿入します
- &f:ファイル名を挿入
- &p:ページ番号を挿入
- オプションeゾーンを離れる場合 ヘッダ と フッター 空の場合、ドキュメントの印刷時にヘッダーもフッターもありません。
- の入力フィールドに単語を挿入できます ヘッダ そして フッター 一度印刷されると、割り当てられた位置に移動します。記号に続く文字を大文字にする必要はありません &.
- メモ帳では、ヘッダーゾーンの最初の要素でない場合、使用する書式設定コードに関係なく、ヘッダーは中央に配置されます。たとえば、タイトルをページの左に揃えるには、次を使用します &lTitre of e.
パート2メモ帳の使用
-

タブに慣れる 版 メニューバーで使用できます。 キャンセル ドロップダウンリストにある最初のオプションです 版 メニューバーにあります。キーボードのCtrl + Zショートカットを使用して、このアクションを実行することもできます。一度押すと キャンセルあなたが見つけるでしょう 戻します 代替オプションとして。- 他のメニューオプションは 切り取り、コピー、貼り付け、削除、検索、次を検索、置換、移動、すべて選択 と 時刻/日付 Word文書を処理するほとんどすべてのWindowsプログラムで標準です。
- オプション 範囲 次の場合にのみ利用可能です 行への自動復帰 が無効になり、ドキュメントに番号付きの行が含まれます。ノートブックはオプションが 行への自動復帰 無効です。
-

オプションを有効にする 行への自動復帰. このオプションが有効になっていない限り、キーを押すまで入力するすべてのesは同じ行にあります。 消します 行を無期限にスクロールします。これを調整するには、メニューバーで次のドロップダウンリストを開きます。あなたが見つける最初のオプションは 行への自動復帰。押すだけで、変更がドキュメントに適用されます。 -

フォントを設定します。 選択 警察 ロングレットから フォーマット メニューから。事前定義されたフォントのリストから選択できるようになりました。次の中から選択できます 通常、半凝縮斜め、半凝縮太字および半凝縮斜め脂肪。同じウィンドウでフォントサイズを選択することもできます。- フォントの変更は、ドキュメント全体に影響します。ドキュメントのある部分で1つのフォントタイプを使用し、別の部分で別のフォントタイプを使用することはできません。
- という名前のドロップダウンメニューで スクリプト 窓の中にあります 警察標準のフォントスタイルでは使用できない文字が見つかります 西洋の.
-

タブを使用 観覧 これはメニューバーにあります。 あなたが見つける唯一のオプションは呼び出されます ステータスバー。このオプションは、オプションが 行への自動復帰 無効です。無効にすると、ドキュメントウィンドウの下部に通知が表示され、ドキュメント内のカーソルの位置が示されます。 -

つかみ始めます。 これを行うには、オプションを有効にすることをお勧めします 行への自動復帰。必要に応じてフォントを調整し、ドキュメント全体と一致するものを覚えておいてください。- タッチに注意してください タブ 5行移動するMicrosoft Wordとは異なり、カーソルはe行で10スペース移動します。
-

文書を保存します。 入力が終了したら、 名前を付けて保存 ロングレットから ファイル メニューバーで。ノートブックの用途 マイドキュメント Windows 7のデフォルトのフォルダーおよびフォルダーとして onedrive Windows 8.1で。- ドキュメントを別の場所に保存する場合は、ウィンドウからお気に入りのフォルダーを参照するだけです 名前を付けて保存 それを選択します。メモ帳は、今後のドキュメントのためにこの選択を考慮します。
- すべてのファイルは拡張子付きで保存されることに注意してください .TXT.
-

最終文書を印刷します。 メニューをクリックします ファイル 次にオプションを選択します プリント ドロップダウンリストで。これにより、別のウィンドウにリダイレクトされ、そこでプリンタと希望するオプションを選択して、クリックします プリント。ドキュメントの印刷方法を決定する設定を変更するには、メニューをクリックします ファイル それから レイアウト :- 用紙サイズを変更するには、オプションドロップダウンリストからサイズを押すかクリックします サイズ
- 給紙方法を変更するには、オプションリストで名前またはローダーをタップまたはクリックします ソース
- ファイルを縦に印刷するには、クリックします 肖像画 水平に印刷するには、をクリックします ランドスケープ
- マージンを変更するには、任意のオプションボックスに幅を入力します 余白
パート3ショートカットを使用する
-

キーを使用する エスケープ. キーを使用できます エスケープ ダイアログを閉じる簡単で迅速な方法として。このキーはボタンとして機能します 近いです。キーを押すこともできます エスケープ 出力を非表示にします。タッチ エスケープ 通常、キーボードの左上にあります。 -

別のウィンドウに移動します。 次のウィンドウに移動するには、Ctrl-TabまたはCtrl-F6を使用できます。これらのキーを同時に押して、ショートカットをアクティブにします。オプションを指定すると、これは最近のWindowsウィンドウの順序でドキュメントをスキャンするか、Visual-Studioウィンドウからシステムを使用します。- Shiftキーを押しながらこれらの組み合わせのいずれかを押すと、ウィンドウを反対方向にスクロールできます。
-

出力ウィンドウを切り替えます。 キーボード上部のF8キーと左側のShiftキーを押して、ドッキング可能な出力ウィンドウと個々の出力ウィンドウをスクロールします。 -

その他の組み合わせをご覧ください。 組み合わせを使用すると、ドキュメントで作業するときに微調整に費やす時間を短縮できます。メモ帳には、単純なアクションから複雑なアクションまでさまざまな組み合わせがあります。以下は、メモ帳で最もよく使用される組み合わせの一部です。- F2次のブックマークにスキップ
- F3次を見つけます
- F8出力ウィンドウの切り替え
- Ctrl + Wウィンドウを閉じる
- Alt + F6トグルプロジェクト
- Alt + F7 eクリップウィンドウの切り替え
- Alt + F8見つかった結果のウィンドウを切り替えます
- Ctrl + Alt + C RTFとしてコピー
- Alt + F9 Ctagsウィンドウを切り替えます
- Ctrl + Shift + T行をコピー
- Alt + F10スクリプトウィンドウの切り替え
- Alt + Enterドキュメントプロパティの入力
- Alt + G(タグ)にジャンプ
- Ctrl + F2ブックマークを設定
- Ctrl + F4ウィンドウを閉じる
- Ctrl + F6次のウィンドウにスキップ
- Ctrl +スペースオートコンプリート
- Ctrl + Tab次のウィンドウにスキップ
- Ctrl +コピーの挿入
- Shift + F3前を検索
- Ctrl + /クイック検索
- Ctrl + Aすべて選択
- Ctrl + Cコピー
- Ctrl + D行を2倍にする
- Ctrl + Fダイアログを取得
- Ctrl + N新しいファイルを作成
- Ctrl + H置換ダイアログ
- Ctrl + F6次のウィンドウにスキップ
- Ctrl + L行を切り取ります
- Ctrl + Oファイルを開く
- Ctrl + V貼り付け
- Ctrl + P印刷
- Ctrl + R置換ダイアログ
- Ctrl + S保存
- Ctrl + Y復元
- Ctrl + Zキャンセル
- Ctrl + Shift + Sすべて保存