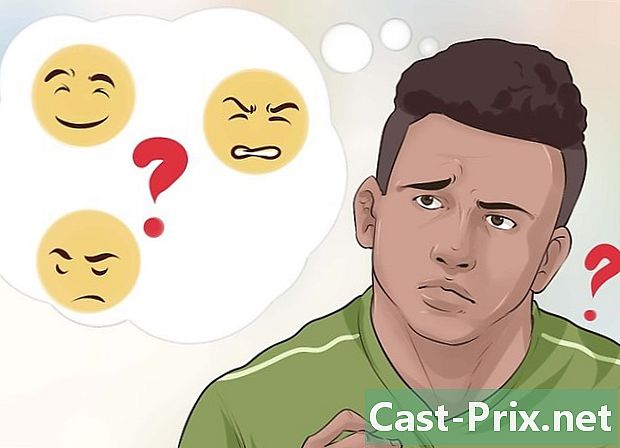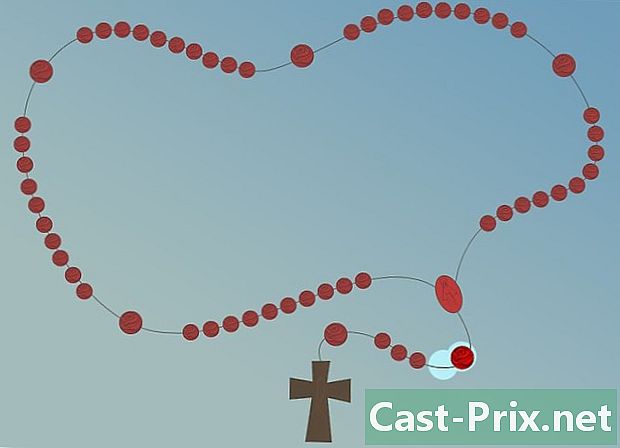オーディオカセットをコンピューターに転送する方法
著者:
Robert Simon
作成日:
18 六月 2021
更新日:
24 六月 2024

コンテンツ
- ステージ
- パート1スキャンの準備
- パート2 MacでのQuickTimeの使用
- パート3 Windowsサウンドレコーダーの使用
- パート4 Audacityの使用
- パート5プロフェッショナルアプリケーションを使用する
- パート6オーディオ録音の調整(マスタリング)
- 標準インストールの場合
- 同軸線を使用した非対称設置の場合
- 対称線のインストールの場合
オーディオカセットまたは「ミニK7」は、音楽をサロンから持ち出すことで、当時のサウンドマーケットに革命をもたらしました。自宅でも、自転車でも、車でも、キャンプでも、ウォークマンがいれば、どこでも絶対に音楽を聴くことが可能になりました。消えたこの磁気媒体は、コンパクトディスクまたはCDに置き換えられ、次にフラッシュメモリとMP3テクノロジーに置き換えられ、テープレコーダーやプレーヤーの壊れやすい機構に関連する信頼性の問題と、読み取りヘッドと磁気テープ。すべてが失われることはなく、お気に入りの歌手のテープがまだ残っている場合は、それらをスキャンしてコンピューターに転送し、MP3またはWAV形式でエンコードして保存できます。
ステージ
パート1スキャンの準備
- 必要な資料を入手してください。 テープレコーダーとコンピューターに加えて、2つのデバイスを接続するケーブルも必要です。必要なコネクタのタイプは、コンピューターの入力が標準化されているため、テープレコーダーによって提示される出力によって異なります。このトピックの詳細については、次のセクションを参照してください。
- 通常、テープレコーダーには、オーディオヘッドフォンを出力するための3.5 mmステレオジャックがあります。通常、コンピュータの「ライン」入力に同じコネクタがあるため、両端に3.5mmのオスジャックが付いたステレオケーブルが役立ちます。
- 多くの家庭用テープレコーダには、RCAコネクタに取り付けられた同軸ライン出力が装備されています。これらのポートは、出力コネクタを囲む赤と白のリングで認識できます。この場合、両端が2つのオスRCAコネクタに取り付けられ、他端が3.5 mmオスステレオジャックで終わるステレオケーブルを購入する必要があります。 RCA終端ケーブルが2本しかない場合は、3.5mmオスステレオジャック用のデュアルRCAアダプタを購入する必要があります。
- ハイエンドテープレコーダのライン出力には、ダブルメスXLRタイプコネクタまたは2つの6.35 mmジャックコネクタの存在によって実現される対称ジャンクションを装備できます。両端にオスのXLRコネクタまたは6.35 mmジャックが装備されているケーブルが必要になります。ケーブルのもう一方の端は、コンピュータのオーディオ入力のコネクタと一致します。ただし、同軸または「非対称」タイプのコンピューターのオーディオ入力を攻撃する前に、インピーダンスアダプターまたは「バラン」を挿入する必要があります。最適な手順については、オーディオ/ HiFi機器の販売店にお問い合わせください。
-

イヤホン出力ジャックを接続します。 ケーブルの一方の端をテープレコーダーのヘッドフォンジャックに差し込み、もう一方の端をコンピューターの「ライン」入力(マイク入力ではなく)に接続します。このエントリは、多くの場合、「Line」ラベルと、同心円を表すシンボルで囲まれた青いリングで識別され、通常はヘッドフォン出力の近くにあり、緑のリングで囲まれています。 PCのマイク入力は、赤またはピンク色のリングで識別されます。 Audacityを使用している場合、マイクアイコンの横にあるメニューをクリックして、オーディオ入力が「Line」という名前の入力と一致することを確認できます。- コネクタがジャックに適切に挿入されていることを確認してください。これにより、重大な減衰の問題やオーディオ信号のタイミングの悪い切断が発生する可能性があります。
- PCに「ライン」入力がない場合、マイク入力を最後の手段として使用できますが、この接続はステレオではなくモノフォニックであることに注意してください。
-

RCAコネクタを接続します。 ケーブルのRCAジャックを、テープレコーダーの出力デッキの赤と白の色に合わせて接続します。ラジオやカセットレシーバーなどの一部の機器には、「録音出力」とマークされたRCA同軸ジャックが装備されている場合があり、カセットプレーヤーのライン出力の音声レベルに対応する音声レベルを配信します。この場合、これらの出力を使用することをheしないでください。次に、3.5mmステレオジャックをコンピューターの「ライン」入力に挿入します。- コネクタが適切に挿入され、これらの接続が安定していることを確認してください。これにより、重要な減衰の問題や、有用なオーディオ信号に不要なノイズが重畳される可能性があります。
- コンピューターに「ライン」入力がない場合、この接続がモノフォニックでありステレオフォニックではないことがわかっているため、最後の手段としてマイク入力を使用できます。
-

バランスライン出力を接続します。 XLRまたはジャックコネクタをテープレコーダーの接続デッキの左右の出力ジャックに差し込み、もう一方の端をコンピュータのステレオ入力ジャックに差し込みます。ただし、バランスペア出力を定義上非対称タイプの接続である3.5mmステレオジャックに一致させる必要がある場合は、アダプターまたは「バラン」を挿入して伝送ラインを「アンバランス」にする必要があることに注意してください。 »同軸ジャンクションと互換性があります。これは、この目的に適した小型の受動変圧器の一種です。- 私たちはあなたがする必要がないという事実にあなたの注意を引きます 決して スピーカーの電源出力をコンピューターのサウンドカードの入力に直接接続すると、スピーカーが破壊され、アンプの出力段が損傷する可能性があります。
-

PCのオーディオ入力レベルを確認します。 最高の録音品質を得るには、必要な信号レベルをコンピューターに注入する必要があります。入力レベルが高すぎる場合、記録された信号は飽和により歪み、弱すぎる場合は耳が聞こえない音やヒスノイズが発生する可能性があります。 -

Windowsで入力信号のレベルを調整します。 スタートボタンをクリックして、コントロールパネルを開きます。次に、「オーディオ」をクリックします。- 「登録」タブをクリックしてから、「入力」をクリックし、最後に「デフォルト設定」をクリックします。
- [プロパティ]をクリックして、オーディオレベル調整タブに移動します。クリックがある場合は音量フェーダーを右にドラッグして録音レベルを上げ、[OK]をクリックします。オーディオ設定に対応するダイアログに戻ったら、もう一度「OK」をクリックします。
-

Macでオーディオ入力レベルを設定します。 システム環境設定にあるオーディオコントロールパネルを開きます。ウィンドウの上部にある「Enter」というラベルの付いたボタンをクリックし、表示されるリストで「Line in」エントリが選択されていることを確認します。- オーディオコントロールパネルの入力レベルを約75%に設定します。テープレコーダーの出力レベルを最小に設定します。
- ソーステープの大きな音楽部分を見つけ、テープレコーダーを切り替えて再生します。デバイス上のメーターの表示を観察しながら、出力ボリュームを徐々に増やします。メーターが定期的に最大表示の約80%に達すると、信号の振幅が正しいと見なされるようになります。これは、おおよそレッドゾーンの下限に相当します。録音時により多くのオーディオ信号の振幅が必要な場合は、オーディオコントロールパネルで入力レベルを上げ、必要な場合は録音ソフトウェアから入力レベルを下げます。オーディオ信号は、高品質の録音用に最適化されます。
- 注:テープレコーダーが大きすぎる信号を送信しない限り、この方法を使用してサウンドカードを損傷することはありません。デバイスの出力レベルを最小に事前設定してから徐々に上げていくという予防措置を講じることで、オーディオカードの入力の損傷を防ぐことができます。
-
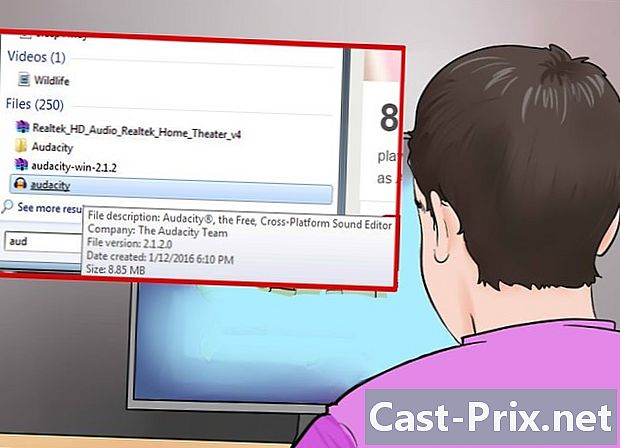
記録に使用するソフトウェアを決定します。 これは、変換するカセットの数、取得する品質、および取得する記録の使用方法によって異なります。ここでは、Audacity、QuickTime、Windowsサウンドレコーディングアプリなどのクラシックな録音ソフトウェアと、さらにプロフェッショナルレベルのアプリケーションを使用します。
パート2 MacでのQuickTimeの使用
-

QuickTimeの獲得を評価します。 このソフトウェアは簡単に入手でき、エディターによって十分にサポートされており、できるだけ簡単に高品質の変換を実行するための優れた選択肢です。その使用には特に困難はなく、必要なエディションを簡単に作成できます。非常に使いやすく、プレゼンテーションやオーディオブックなどの長期の録音に適しています。- QuickTime X for MacにはOS X 10.6、10.7、および10.8システムが付属しており、外部ソースから記録する機能を提供します。
- Windowsシステムおよび古いバージョンのMac OSのAppleサイトからQuickTime 7 Proを購入できます。このサイトにアクセスして、ご使用のオペレーティングシステムに該当するバージョンを選択してください。
- QuickTime Player Xでの録音は、QuickTime Proでの録音と同じです。
-
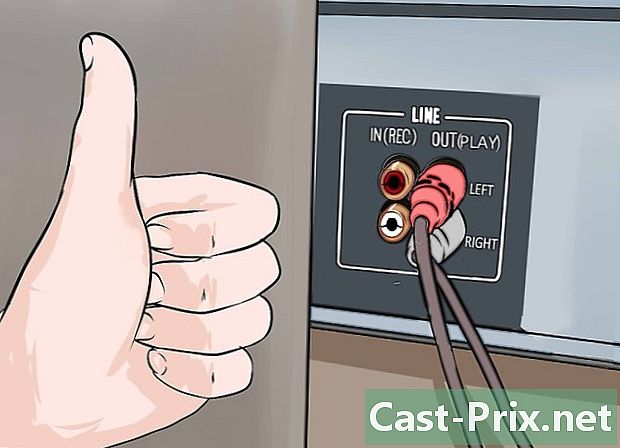
デバイスが正しく接続されていることを確認してください。 以前に音声レベルを適切に調整しました。録音の品質は、ハードウェア接続の品質と安定性によって直接影響を受けます。 -

QuickTime Playerを起動します。 [ファイル]というラベルのメニューから[新しいオーディオ録音]を選択します。 QuickTime Xでは、簡単なコントロールストリップが画面に表示されます。 QuickTime Proを使用すると、プレビューウィンドウが表示されます。 -
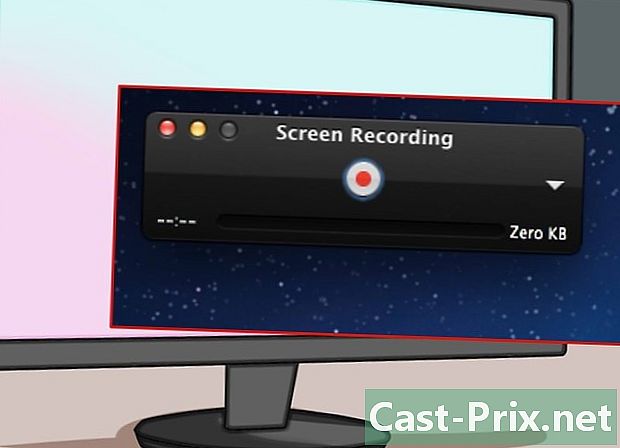
録音を開始します。 コントロールブロックの中央にある赤いボタンをクリックし、レコーダーの再生ボタンを押します。 -
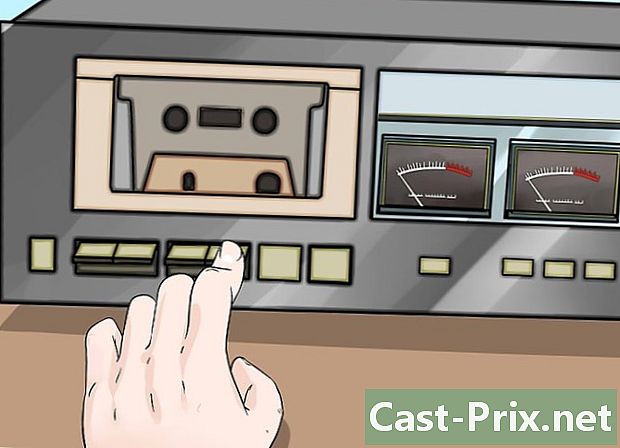
記録を停止します。 録音を完了するには、コントロールブロックの赤いボタンをもう一度クリックして、テープレコーダーを停止します。生成されたファイルは、コンピューターのデスクトップに自動的に保存されます。 -
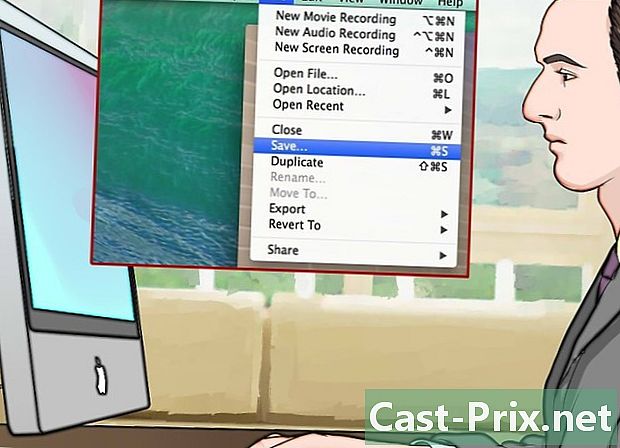
ファイルを別のフォルダーに保存します。 記録を停止すると、生成されたファイルはデフォルトでPCのデスクトップに保存されますが、別のフォルダーに配置しても問題はありません。これを行う方法は、使用しているQuickTimeのバージョンによって異なります。- QuickTime Player Xを使用している場合は、コントロールパネルの右端にあるメニューをクリックして、録音先を変更します。
- QuickTime Proを使用している場合は、ソフトウェア設定メニューからアクセスできるファイル記録コントロールパネルから別の場所を選択します。
パート3 Windowsサウンドレコーダーの使用
-
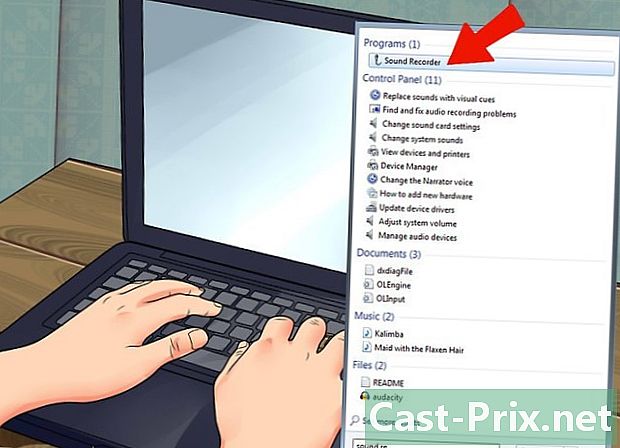
Windowsには録音アプリケーションが付属しています。 この小さなプログラムは、初歩的ではありますが、それほど有用ではなく、非常に簡単な仕事です。編集機能はほとんどありませんが、プレゼンテーションやオーディオブックなどの長期連続録画には依然として適しています。 -
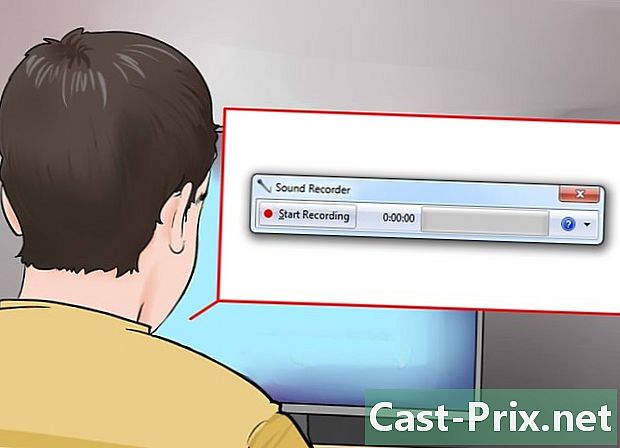
サウンドレコーダーを起動します。 スタートボタンをクリックし、検索ウィンドウで「サウンドレコーダー」を検索します。検索結果リストに表示されたら、アプリをクリックします。 -
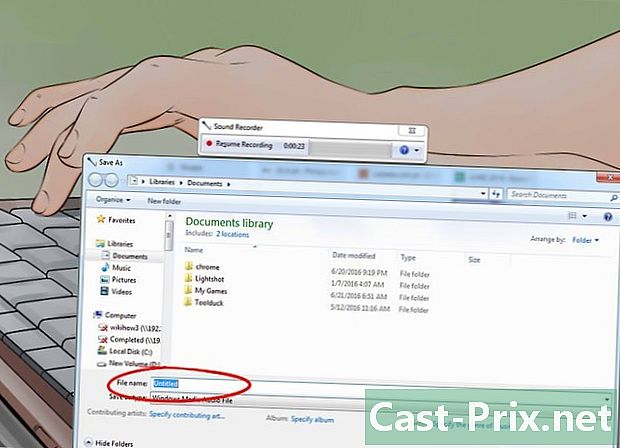
録音を開始します。 [記録]をクリックし、レコーダーの再生ボタンを押します。 -

記録を停止します。 必要なものを録音したら、[録音の停止]をクリックして、レコーダーでの再生を停止します。 -

登録用のファイル名を入力します。 [ファイル]メニューの[名前を付けて保存]をクリックし、新しいサウンドドキュメントの名前を入力します。その後、特別なプログラムを使用して、サイレントパートをオフにするなど、録音の必要なエディションを作成できます。
パート4 Audacityの使用
-
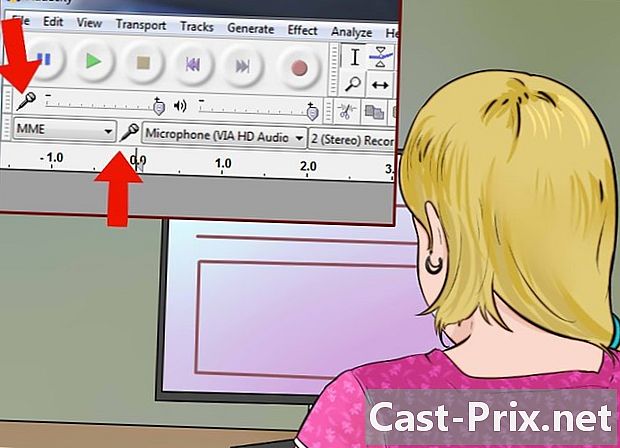
Audacityを開きます。 このソフトウェアをまだインストールしていない場合は、ダウンロードする必要があります。マルチプラットフォームのアプリケーションであり、オープンソースであり、無料であり、多くの可能性を提供します。また、多くの商用アプリケーションよりもはるかに柔軟であるという利点もあります。 -
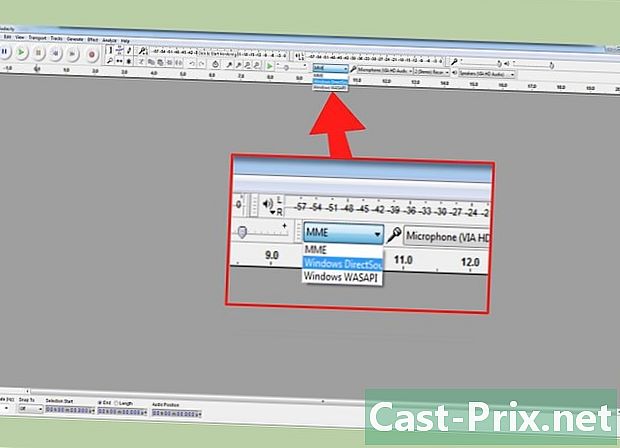
Audacityオーディオ入力を設定します。 PCで選択したオーディオ入力が「回線」であることを確認するには、マイクアイコンの横にあるメニューをクリックします。 -
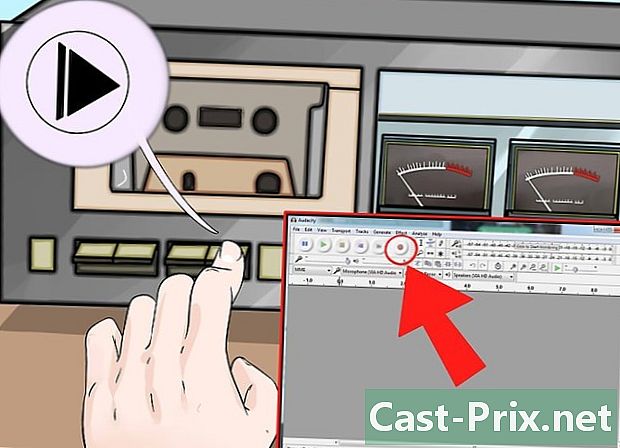
Audacityで録音を開始します。 アイコンに描かれた赤い点で認識できる記録ボタンをクリックします。次に、レコーダーの再生ボタンを押します。録音時間はテープの長さに依存するため、録音中に他の操作を実行できる場合があります。- コンピューターの音声出力ラインをスピーカーに接続して、現在の録音を監視します。これを機能させるには、Audacityのaudacityダイアログをクリックする必要があります。これ以上音が聞こえなくなることにより、テープの再生の終了を検出して、Audacityでの録音を停止できます。
-
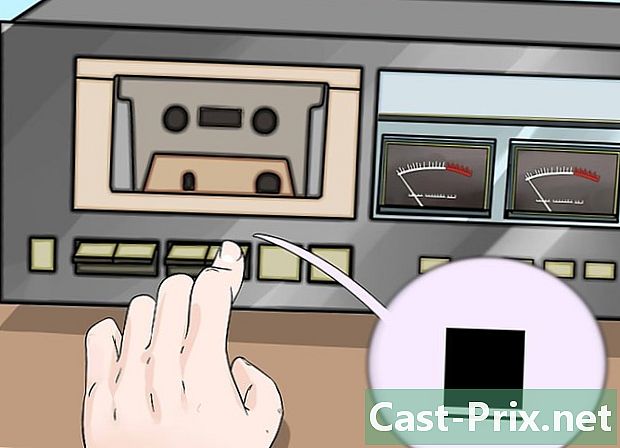
Audacityインターフェースの[停止]ボタンをクリックします。 このボタンは、黄金色の正方形を表します。これが自動的に行われていない場合は、テープレコーダーでの再生も停止します。 -

オーディオ録音の編集に進みます。 必要に応じて、静かな部品を排除し、音量を上げてトラックをトリミングします。ここにいくつかの情報があります。 -

録音をMP3形式にエクスポートします。 レコーディングをMP3形式でエクスポートできるようにするため、LudaというプラグインがAudacityで無料で利用できます。 iTunesベースのMP3プレーヤーとAndroidが音楽のジャンル(国、ジャズ、シンフォニー、ロック)を識別できるように、MP3ファイルに関するメタデータ(トラック、作成者、曲番号、アルバムなど)を編集できます。この作品を表す期間(70年代、80年代など)。
パート5プロフェッショナルアプリケーションを使用する
-
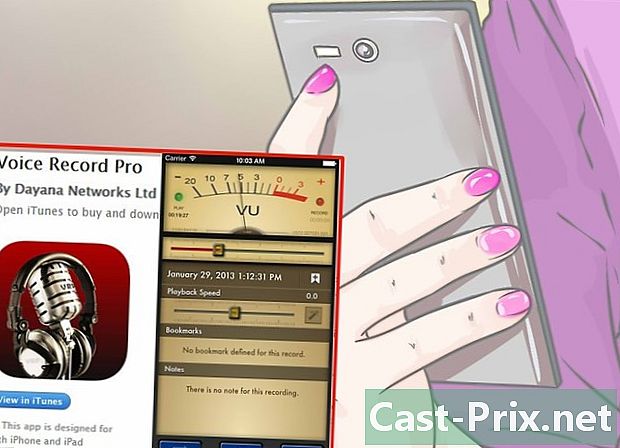
プロのアプリを使用することを選択します。 50から500ユーロ以上の価格のアプリケーションがいくつかあります。これらのソフトウェアパッケージは、プロ級の仕上げを提供し、優れた柔軟性を提供します。それらの使用方法はプログラムごとに異なりますが、最も基本的なものであっても、他のオーディオ録音ソフトウェアと同じ基本プロセスに従います。- プログラムパラメータで「ライン」入力が選択されていることを確認します
-
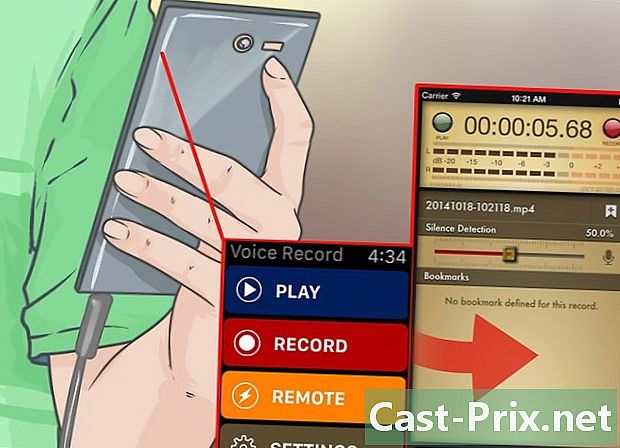
登録を実行します。 ソフトウェア登録ボタンをクリックして、テープレコーダーでの再生を有効にします。サウンドトラックを録音し、終了したら、ソフトウェアの録音停止ボタンをクリックして、テープデッキの再生を停止します。- 記録を開始および終了する方法は、主に使用しているプログラムによって異なります。これらの各ソフトウェアの使用のインターフェースは、アプリケーションごとにわずかに異なります。
-
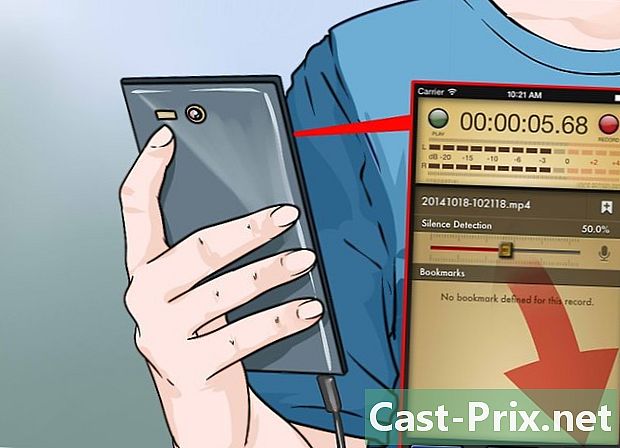
オーディオ録音を編集します。 プロフェッショナルアプリケーションの利点は、録音をリージョン(CD用)に分割し、非常に高品質のプラグインの形で利用可能なすべてのデバッグ手法を使用できることです。- プロフェッショナルカテゴリの最適なオプションには、Sonyが公開するSound Forgeがあります。これは、このタイプの作業に最適な選択肢ですが、Windows用のPolderbitSとCubase、Mac用のGarage BandとLogic Proもあります。両方のオペレーティングシステム用。
パート6オーディオ録音の調整(マスタリング)
-

あなたのエッセイのために一度に短い部分だけを記録してください。 カセットコレクション全体をハードドライブに転送する前に、録音の品質が正しいことを確認する必要があります。曲を録音してから、もう一度聞いて確認する必要があります。インストールが正しく、録音設定が設定されている場合、古いアナログテープのデジタル再生が良好になります。- 録音の音がこもっている、または爆発音の場合、テープレコーダーの出力レベルが低すぎるため、信号が電子機器によって生成されたバックグラウンドノイズと異なることはありません。
- 録音された音が途切れたり飽和したように見える場合、入力信号レベルが高すぎて、飽和効果によって歪んでいます。この場合、レコーダーの出力レベルを下げて再試行する必要があります。
-
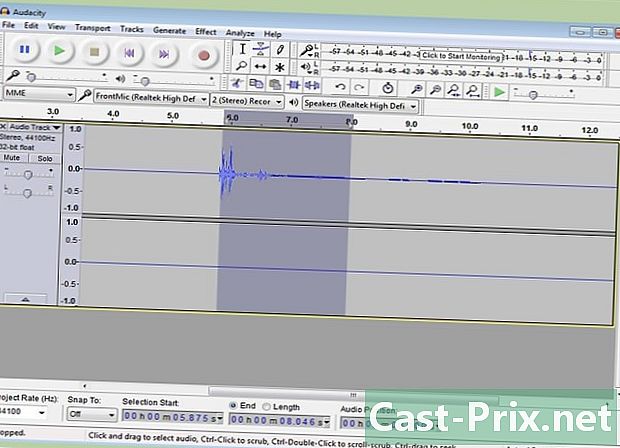
録音を編集します。 録音を編集する必要はないかもしれませんが、ほとんどの録音プログラムでは、音量を無音にしたり、消去したり、変更したりできます。この分野での経験がなく、この記事の範囲外である場合、これらの手順は複雑に見えます。- 間違えた場合に備えて、編集に進む前に、元の録音のファイルを保存し、名前を変更することをお勧めします。変更が完了し、変更に満足したら、元のファイルを削除して、ハードディスクの一部の領域を回復できます。
-

録音を正規化します。 録音の品質が適切であれば、ソフトウェアのツールを適切に使用することで改善できます。これらの仕上げツールの原理は「正規化」と呼ばれ、メーターのインジケータースケールの100%(または0 dB)のサウンドピークの振幅を近づけます。 -
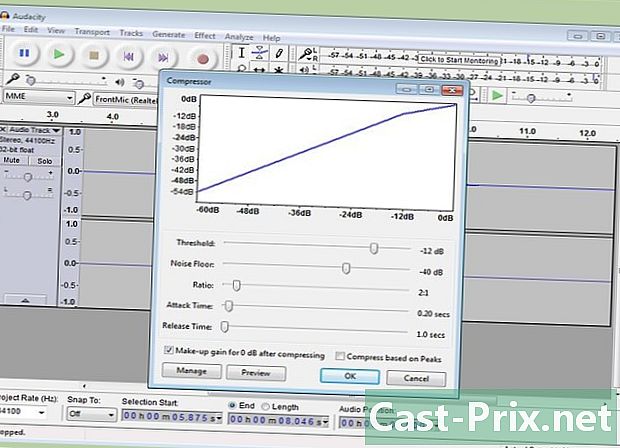
録音に圧縮を適用します。 通常、音楽の録音では圧縮を頻繁に使用する必要はありません。この技術は、小振幅部分の音レベルを高振幅部分の音レベルに近づけるというものです。圧縮は、人間の声の録音や放送には興味深いものですが、ダイナミクスの多くを取り除き、「色」の感覚を取り除くため、品質の高い音楽にとってはそれほど重要ではありません。このテクニックは、車などのノイズの多い環境で使用するために歌を録音する場合にのみ使用してください。この環境では、音は車内の「上」の周囲ノイズを通過する必要があります。 -
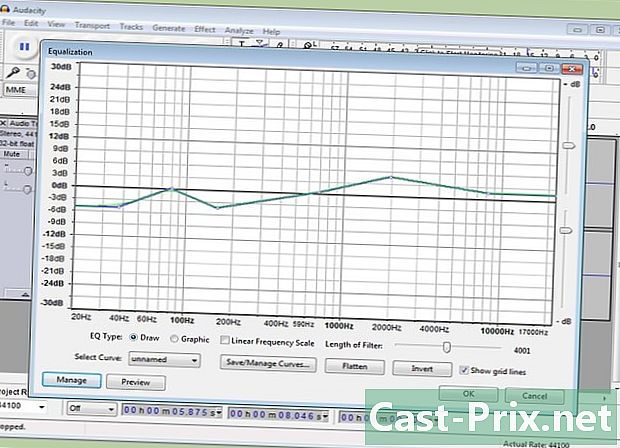
オーディオテープをイコライズします。 合法化は、送信されたオーディオの特定の部分を減衰または増幅して、音楽を削除するか、音楽をより安心させることです。これらの設定は、最終的な再生に使用するスピーカーシステムと、音楽を聴きたい場所の構成に大きく依存します。合法化は非常に主観的であり、特定の条件下で素晴らしい結果をもたらすと思われる場合、その結果は当初計画したものとは異なる条件で壊滅的となる可能性があります。これらの設定は、多くの測定を行う必要があります。 -
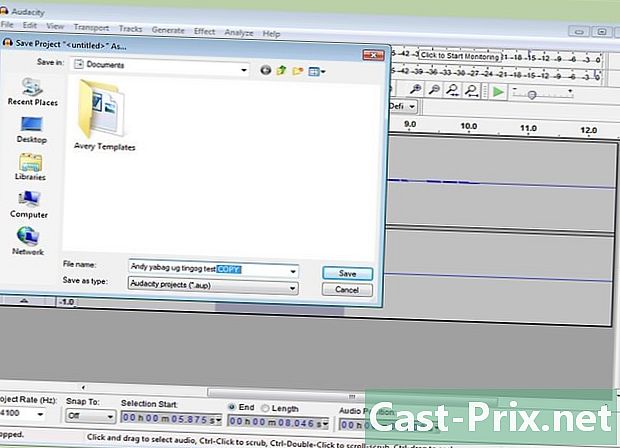
常に録音のコピーを使用してください。 古いカセットを正常に変換したら、潜在的に破壊的な変更(カット、正規化、イコライズ、または圧縮)を行う前に最初に行うことは、コピーをそのまま保持することです。

- 3.5 mmジャックに取り付けられたステレオ「ライン入力」入力を持つオーディオカードを装備したコンピューター
- オーディオ録音ソフトウェア
- 3.5 mmステレオジャック出力(ステレオヘッドフォンプレーヤーまたは「ライン出力」録音用)または2つのRCA同軸ジャックを装備したカセットプレーヤー。
標準インストールの場合
- 2つの3.5 mmジャックで終端されたステレオケーブル
- 3.5 mmジャック用アダプター(必要な場合)
同軸線を使用した非対称設置の場合
- 3.5mmジャックと2つのオスRCAコネクタで終端されたデュアル同軸ケーブル
- 3.5mmオス-デュアルRCAジャックアダプター(必要な場合)
対称線のインストールの場合
- 2つのバランス型XLRコネクター(オプション1)
- 2つの6.35 mmステレオジャックコネクタ(オプション2)
- 2つの平衡型ライン-同軸ラインアダプター(バラン)