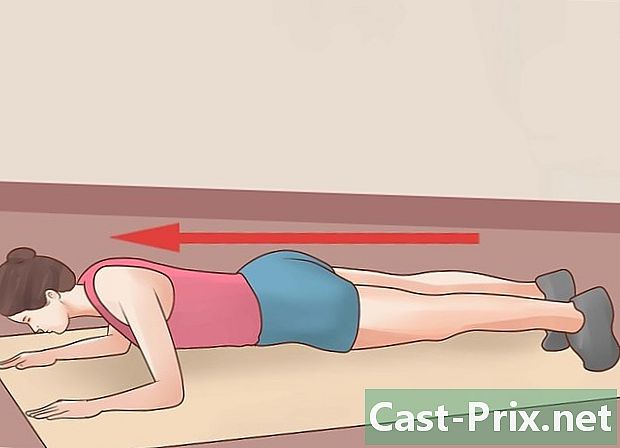データをバックアップする方法
著者:
Peter Berry
作成日:
20 Aug. 2021
更新日:
1 J 2024

コンテンツ
この記事の内容:WindowsでデータをバックアップするMacでデータを保存するiPhoneでデータを保存するAndroidでデータを保存する
盗難、紛失、または誤動作が発生した場合のデータの損失を防ぐため、コンピューターまたは電話の内容をバックアップすることをお勧めします。すべてのファイルのコピーを作成して、デバイスが破損したり誤ってフォーマットされたりした場合に後で復元できるようにすることです。
ステージ
方法1 Windowsでデータをバックアップする
- 外付けハードドライブをコンピューターに接続します。 コンピュータのUSBポートの1つを使用して、外付けハードドライブを接続します。バックアップの保存には、外付けハードドライブが使用されます。
- この方法が機能するには、外付けハードディスクをWindows用にフォーマットする必要があります。
- ファイルを十分な容量のUSBフラッシュドライブにバックアップすることもできます。
-

メニューを開く スタート
. 画面の左下にあるWindowsロゴをクリックします。 -

クリックしてください 設定
. これは、ウィンドウの左下にあるノッチ付きホイールアイコンです。 スタート. -

選択 更新とセキュリティ
. このオプションはウィンドウにあります 設定. -

タブに移動します 安全対策. タブ 安全対策 ページの左上にあります 更新とセキュリティ. -

クリックしてください リーダーを追加する. このオプションはページの上部にあります。それをクリックして、ドロップダウンメニューを開きます。 -

外付けハードドライブを選択します。 表示されるドロップダウンメニューで、外付けハードドライブの名前をクリックして、コンピューターのバックアップドライブとして使用します。 -

クリックしてください その他のオプション. これはスイッチの下のリンクです 一つ ページの上部にあります。 -

選択してください 今すぐ保存. このオプションはページの左上にあり、外部ハードドライブにコピーされるバックアップを作成できます。- 複数回クリックする必要がある場合があります 今すぐ保存 ハードドライブへのバックアップが始まる前。
-

バックアップの終了を待ちます。 バックアッププロセスの最後に、画面の右下に「バックアップの完了」通知が表示されます。その後、外付けハードドライブを取り出して取り外すことができます。
外付けハードドライブをMacに接続します。 ファイルをバックアップするには、まず外部ハードドライブをコンピューターのUSB-Cポートの1つに接続する必要があります。- これを可能にするには、Macで使用するために外部ハードドライブをフォーマットする必要があります。
- また、大きなUSBフラッシュドライブを使用してファイルをバックアップすることもできます。
- 外付けハードドライブがUSB 3.0接続を使用している場合、コンピューターに接続するにはUSB 3.0-USB-Cアダプターが必要です。
-

アップルメニューに移動します
. 画面の左上にあるAppleロゴをクリックして、ドロップダウンメニューを開きます。 -

選択 システム設定. このオプションは、ドロップダウンメニューの上部にあります。 -

オープン タイムマシン. Time Machineアプリケーションのアイコンは、緑色の時計のように見えます。クリックして開きます。 -

クリックしてください バックアップディスクを選択してください. オプション バックアップディスクを選択してください ページの上部にあり、ウィンドウを開きます。 -

外付けハードドライブを選択します。 表示されるウィンドウで、外付けハードドライブの名前をクリックします。 -

選択してください ディスクを使用する. これは、ウィンドウの下部にあるオプションです。 MacのTime Machineバックアップディスクとして外付けハードドライブを使用するには、それをクリックします。 -

Time Machineメニューアイコンをクリックします。 これは、画面右上の時計アイコンです。それをクリックして、ドロップダウンメニューを開きます。 -

選択 今すぐ保存. このオプションはドロップダウンメニューの上部にあり、Macの外部ハードドライブへのバックアップを開始できます。 -

バックアップの終了を待ちます。 バックアップの最後に「バックアップ完了」が表示され、外付けハードドライブを取り外して切断するだけです。
方法3データをiPhoneにバックアップする
-

iPhoneをコンピューターに接続します。 電話のUSB充電ケーブルを使用して、コンピューターに接続します。 -

iTunesを開きます。 これは、色とりどりの音符が付いた白いアイコンです。- iTunesを更新するように求められたら、クリックします iTunesをダウンロードする その後、更新の終了を待ちます。 iTunesを再利用する前に、まずコンピューターを再起動する必要がある場合があります。
-

iPhoneのアイコンをクリックします。 このアイコンはiPhone(またはiPadをバックアップしている場合はiPad)のように見え、iTunesウィンドウの左上にあります。それをクリックして、iPhoneのページを開きます。 -

選択 今すぐ保存. このオプションはセクションにあります 安全対策 携帯電話のページから。 -

選択してください 購入を転送する. iPhoneのiTunes Storeからコンテンツを購入した場合、購入したものをコンピューターに転送するかどうかを尋ねられます。クリックしてください 購入を転送する それらを転送したい場合。 -

クリックしてください 完成. これは、ウィンドウの右下にある青いボタンです。- プロンプトが表示されたら、クリックします 適用します 続行する前に。
-

バックアップの終了を待ちます。 一般に、バックアッププロセスの所要時間は10分未満です。 iPhoneがバックアップされると、音が聞こえ、ウィンドウ上部のプログレスバーが消えます。その後、電話機をコンピュータから切断できます。 -

iCloudでデータをバックアップします。 この方法では、少なくとも5GBのiCloudストレージスペースが必要であり、Wi-Fiネットワークに接続する必要があります(電話機を電源に接続することもお勧めします)。コンテンツをiCloudに保存するには:- アプリケーションを開く 設定

; - ページ上部の名前をタップします。
- 選択 iCloudの ;
- オプションまでスクロールします ICloudバックアップ ;
- スイッチを押す ICloudバックアップ

; - 選択 OK そこに招待されるとき;
- プレス 今すぐ保存.
- アプリケーションを開く 設定
方法4 Androidでデータをバックアップする
-

Androidの設定を開きます
. 刻まれたホイールのアイコンをタップするか、一連のスライダーのように見えてアプリを開きます 設定.- また、2本の指を使用して画面の上部を下にドラッグし、右上のノッチ付きホイールアイコンを押すこともできます。
-

オプションまでスクロールダウンします 保存してリセット. オプション 保存してリセット 設定ページの中央にあります。 -

を押す データをバックアップする. このオプションは見出しの下にあります Googleアカウント. -

オプションを確認してください 一つ. これにより、Androidの自動バックアップが有効になります。- 一部のAndroidスマートフォン(またはタブレット)では、スイッチを押す必要がある場合があります オフ

スイッチを所定の位置にスライドさせる 一つ
- 一部のAndroidスマートフォン(またはタブレット)では、スイッチを押す必要がある場合があります オフ
-

戻る矢印をタップします。 戻り矢印は画面の左上にあります。 -

Googleアカウントがバックアップアカウントであることを確認してください。 を押す バックアップアカウント Googleアドレスを検索します。表示されない場合は、を押します アカウントを追加する お気に入りのGoogleアカウントのアドレスとパスワードを入力します。 -

自動復元を有効にします。 スイッチを押す 自動的に復元する
。自動復元が有効になっていることを示すために青色に変わります。この機能は、接続するAndroidデバイスの設定、アプリケーション、およびファイルを自動的に更新します。 -

戻るボタンを押します。 設定ページにリダイレクトされます。 -

オプションまでスクロールダウンします アカウント. このオプションはページの上部にあります。最後に行う必要があるのは、Googleアカウント情報がバックアップされていることを確認することです。 -

を押す グーグル. グーグル ページに表示される最初のオプションです。 -

Googleアカウントを選択してください 使用するバックアップアカウントをタップします。 -

すべてが選択されていることを確認してください。 ページ上のすべてのオプションをスクロールします。白いスイッチが表示される場合
それらのいずれかの横にあるを押して、バックアップをアクティブにします。- これらのオプションの横にある色付きのスイッチは、それらが保存されることを意味します。
- すべてのデータをバックアップする必要はありませんが、少なくとも自分にとって重要な項目は必ず保存してください。

- ハードディスクのディスクイメージを作成して、すべてのファイル、設定、その他のデータをバックアップできます。コンピューターがクラッシュした場合、このイメージを1つまたは複数のCDに書き込んでリカバリディスクを作成できます。
- 外付けハードドライブがなく、いくつかのファイルのみをバックアップする場合は、GoogleドライブまたはDropboxを使用してそれらを保存してみてください。
- スケジュールされたバックアップのみに依存しないでください。少なくとも週に1回は、個人用または仕事用のコンピューターデータを手動でバックアップする必要があります。