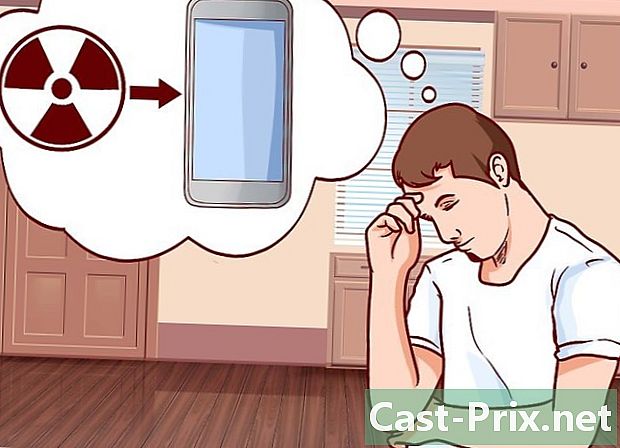Windowsでサウンドの問題を解決する方法
著者:
Roger Morrison
作成日:
2 9月 2021
更新日:
21 六月 2024

コンテンツ
この記事の内容:ボリュームを確認する問題ソルバーを実行するオーディオ拡張機能を無効にするスピーカーのプロパティを調整するオーディオドライバーを更新する
何らかの理由でコンピューターのサウンドが突然停止した場合は、問題を解決するためのいくつかの手順を実行できます。ただし、ハードウェアの問題は、診断と修復が非常に困難な場合があることに注意してください。この場合、コンピューターを専門の修理業者に持ち込む必要があります。
ステージ
方法1ボリュームを確認する
-

ボリュームを確認してください
サイレントモードではありません。 Windowsのタスクバー(通常は時計の左側)でスピーカーアイコンを見つけます。横にXが表示されている場合、コンピューターがサイレントモードになっていることを意味します。音量を上げるボタンを繰り返し押すか、スピーカーアイコンをクリックしてから、スライダーを右にドラッグします。画面に音量インジケータが表示されます。- ボリュームアイコンがタスクバーに表示されない場合は、タスクバーを右クリックして、 タスクバー設定をクリックする タスクバーに表示するアイコンを選択します その後、モードでドラッグします 一つ スイッチ ボリューム.
- ほとんどのキーボードには、音量をカットまたは増減するキーがあります。多くの場合、これらのキーは他の機能を有効にします。たとえば、キーにサウンドアイコンが表示される場合があります ←+→+↑+↓。一般に、押す必要があります FN 音量アップまたはミュートボタンと同時に。
-

ボリュームアイコンを右クリック
. 次に、画面の右下にある[ボリュームミキサーを開く]を選択します。 -

スライダーを使用して音量を調整します。 開いている各アプリケーションのアイコンの下に五角形のスライダーが表示されます。左端のスライダーがミキサーウィンドウの下部にある場合、マスターボリュームがサイレントモードになっていることを意味します。- システムの音量を上げるには、「スピーカー」オプションの下のスライダーをクリックして上にドラッグします。
- 問題が解決した場合は、をクリックしてください X 右上のボリュームミキサーを閉じます。
-

スピーカーの接続を確認してください。 スピーカーまたはヘッドフォンから音が出ない場合は、それらが正しいポート(マイクポートではありません!)に接続されていることと、プラグが正しく挿入されていることを確認してください。- コンピューターが独自の音量ボタンでスピーカーに接続されている場合は、スピーカーが接続され、電源が入っていること、および音量がサイレントモードになっていないことを確認してください。
- スピーカーを別のオーディオ出力に接続する必要がある場合もあります。
-

コンピューターを再起動します。 別の方法を検討する前に、コンピューターを再起動してオーディオ機能をリセットしてください。起動音が聞こえる場合は、問題が解決したことを意味し、続行する必要はありません。
方法2問題ソルバーを実行する
-

メニューを右クリック スタート
. [システム]を選択して、コンピューターの設定を開きます。- オーディオトラブルシューティングツールは、サウンドの問題を解決するためのいくつかの手順を案内します。いくつかの機能強化を調整し、機能を有効または無効にし、音量を変更する必要がある場合があります。トラブルシューティングは、ほとんどのオーディオの問題を解決します。
-

入る 彼の. このオプションは、左の列の上部にあります。 -

クリックしてください ヘルプ. オプション ヘルプ 右側のペインの上部にある音量スライダーの下にあります。 Windowsはサウンドの問題を検出しようとします。 -

修復するオーディオデバイスを選択します。 複数のオーディオ出力がある場合、それぞれを個別に確認するように求められます。続行するには、コンピューターの統合出力を選択します。 -

画面の指示に従います。 問題を解決しても音声が復元されない場合は、別の方法を試してください。
方法3オーディオ拡張機能を無効にする
-

メニューを右クリック スタート
. [システム]を選択して、コンピューターの設定を開きます。 -

クリックしてください 彼の. 彼の 左の列の上部にあります。 -

オプションに移動します コントロールパネルの音. あなたは彼女を見出しの下で見つけるでしょう 関連する設定. -

デフォルトのスピーカーをクリックします。 次に、プロパティを選択します。 -

入る 改善. このタブが表示されない場合は、次のような特定の機能強化用のタブがあります。 ドルビーオーディオ. -

利用可能な拡張機能を無効にします。 オプションが表示された場合 すべての改善を無効にする、それを選択します。それ以外の場合は、利用可能な改善を1つずつ無効にして、システムを再度テストします。このトリックで音が復元されない場合は、拡張機能をオンにして、別の方法を試してください。
方法4スピーカーのプロパティを調整する
-

コンピューターの設定を開きます。 メニューを右クリック スタート
次にシステムを選択します。 -

入る 彼の. これは、左側の列のオプションの1つです。 -

選択 スピーカー. 右側のペインのトップメニューで、 スピーカー 下 出力デバイスを選択してください。複数のスピーカー入力がある場合は、接続したスピーカーではなく、内蔵スピーカー用のものを選択します。 -

クリックしてください デバイスのプロパティ. このオプションはメニューの下にあります 出力デバイスを選択してください.- 続行する前に、右側のペインの上部にある[無効]ボックスを確認してください しないでください チェックしました。
-

クリックしてください 追加のデバイスプロパティ. このオプションは見出しの下にあります 関連する設定。クリックしてウィンドウを開きます スピーカーのプロパティ. -

タブに移動します 開発. このタブはウィンドウの上部にあります。 -

下のフィールドを展開します デフォルトの形式. このフィールドには、「24ビット、44,100 Hz(スタジオ品質)」または「16ビット、48,000 Hz(DVD品質)」などが表示されます。 -

新しい頻度を選択します。 フィールドが「24ビット」オプションを示している場合は、「16ビット」オプションを選択します(またはその逆)。 -

クリックしてください テスト. このオプションは、ウィンドウの右側にあります。クリックしてサウンドを再生し、スピーカーが機能するかどうかを確認します。 -

各周波数でテストを繰り返します。 サウンドを復元する周波数が見つかった場合、それはコンピューターの問題を解決したことを意味します。- クリックしてください OK 完了したらウィンドウを閉じます。
方法5オーディオドライバーを更新する
-

を押す ⊞勝つ+S Windows Searchを開きます。 虫眼鏡アイコンまたはメニューの横にある円をクリックして、検索バーを開くこともできます スタート. -

タイプ デバイスマネージャー 検索バーで。 検索ボックスの下に一致する結果のリストが表示されます。 -

クリックしてください デバイスマネージャー. これにより、コンピューターに接続されているデバイスのリストが表示されます。 -

リストを下にスクロールします。 [オーディオ、ビデオ、およびゲームコントローラー]の横の矢印をクリックします。 -

サウンドカードのプロパティを表示します。 サウンドカードを右クリックし、[プロパティ]を選択します。サウンドカードの名前は、「Realtek High Definition Audio」のようになります。 -

タブに移動します パイロット. これは、ダイアログウィンドウの上部にあるタブの1つです。 -

クリックしてください ドライバーを更新する. このオプションはタブの上部にあります パイロット. -

選択 更新されたドライバーを自動的に検索する. これが最初のオプションです。クリックすると、Windowsにインターネットとコンピューターで最新のオーディオドライバーを検索するように指示します。 -

新しいドライバーをインストールします。 プロンプトが表示されたら、新しいドライバーのインストールを開始します。をクリックして決定を確認する必要がある場合があります はい または上 インストール。ただし、通常、新しいドライバーは独自にインストールします。- Windowsで新しいオーディオドライバーが見つからない場合は、コンピューターの製造元のWebサイトに接続して、最新のドライバーを見つけてください。
-

コンピューターを再起動します。 ドライバーをインストールしたら、コンピューターを再起動して変更の実装を完了する必要があります。パイロットが関与していた場合、マシンは再び音を出し始めます。