スローモーションコンピューターを修正する方法
著者:
Roger Morrison
作成日:
28 9月 2021
更新日:
21 六月 2024

コンテンツ
この記事の内容:WindowsMac OS X
お使いのコンピューターはカタツムリより遅いですか?この場合、または単に速度を上げたい場合は、速度を上げるのに役立ついくつかのヒントと多くの最適化を行うことができます。これらのヒントのほとんどは無料で、数分で完了します。 WindowsおよびMacコンピューターを高速化する方法については、以下の手順1を参照してください。
ステージ
方法1ウィンドウ
-
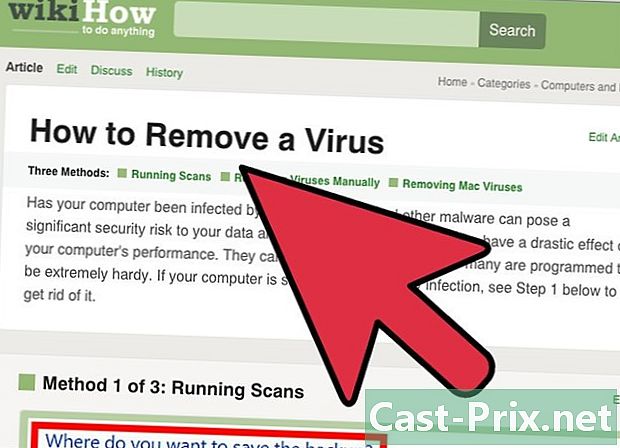
ウイルス対策およびマルウェア対策スキャンを実行します。 ウイルスやその他の悪意のあるプログラムは、パフォーマンスの低下の主な原因の1つです。アドウェアはコンピューターの速度を低下させ、ネットワーク接続を制限する可能性があり、ウイルスはCPUとハードドライブの使用を劇的に増加させる可能性があります。悪意のあるプログラムを削除することが最優先事項であり、BitDefenderやAvastなどの軽量のウイルス対策プログラムを常にインストールする必要があります。- ウイルスの削除は困難なプロセスになる可能性があり、多くの場合、ウイルスを見つけて除去するのではなく、オペレーティングシステムをバックアップして再インストールする方が簡単です。
-
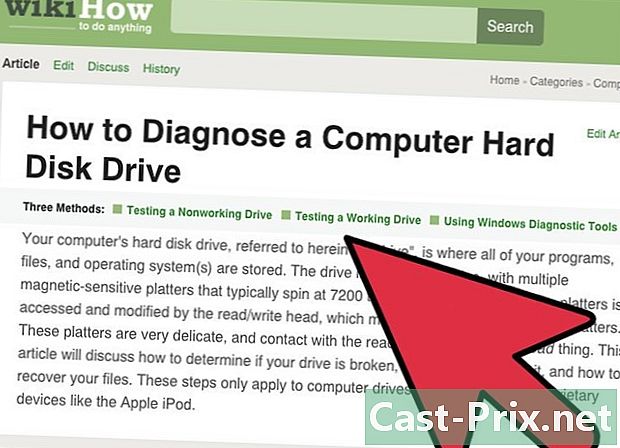
ハードドライブの状態を確認します。 ハードドライブに欠陥があると、コンピューターの速度が大幅に低下する可能性があり、最終的にファイルの破損やコンピューターの障害につながる可能性があります。すべてのハードドライブはいつか故障します。そのため、ハードドライブの状態に常に注意することをお勧めします。- 組み込みのディスクマネージャーユーティリティを使用してエラーチェックツールを使用するか、ハードドライブで一連のテストを実行できる完全なプログラムをダウンロードできます。
- デフラグ。断片化されたハードドライブは、コンピューターの速度を低下させ、プログラムがハードドライブを読み込んで書き込む速度に影響します。ハードドライブを定期的に最適化すると、プログラムをできるだけ早く読み込むことができます。デフラグは最新バージョンのWindowsで自動的に行われますが、定期的に確認することが重要です。
-
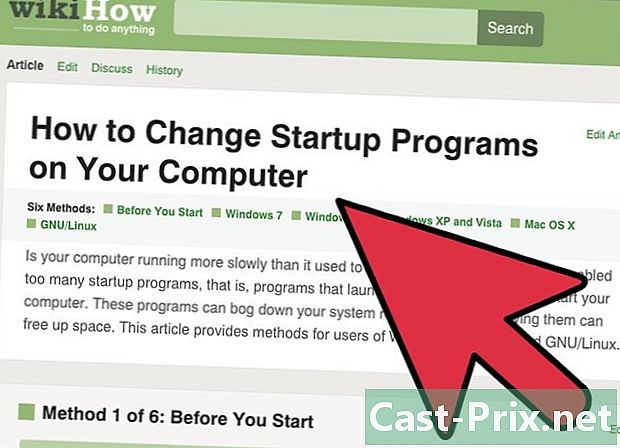
起動シーケンスをクリーンアップします。 プログラムをコンピューターに追加すると、それらの多くがコンピューターのブートシーケンスに追加されることがわかります。これらのプログラムを頻繁に使用する場合、これは便利ですが、過剰なプログラムはコンピューターの速度、特に起動時間に悪影響を与える可能性があります。コンピュータから未使用のプログラムを削除すると、起動シーケンスが改善されます。- プログラムを頻繁に使用する場合でも、必ずしもコンピューターから起動する必要はありません。ほとんどのプログラムは後で起動すれば非常にうまく機能するため、多くのプログラムにブートシーケンスを設定する必要はありません。
-
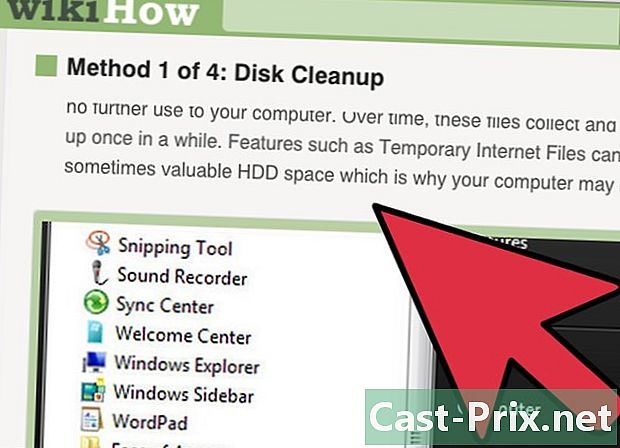
ハードドライブをクリーニングします。 ハードドライブの空き容量が15%未満の場合、システムのパフォーマンスに影響を与える可能性があります。最適なパフォーマンスを得るには、ハードドライブに少なくとも25%の空き領域を確保するようにしてください。これにより、プログラムの読み取りと書き込みがはるかに高速になります。使用しなくなった古いプログラムをアンインストールし、古いファイルとドキュメントを定期的にクリーンアップします。- CCleanerは、非常に強力なハードディスククリーニングプログラムです。基本バージョンは無料で、コンピューターをすばやくスキャンして、未使用のファイルとレジストリエントリをクリーンアップできます。
- 古いプログラムをアンインストールすることは、コンピューターを実行し続けるための優れた方法です。多くのプログラムはバックグラウンドで実行され、コンピューターで起動します。これらのプログラムを使用しない場合は、他の場所でより適切に使用できるリソースを使用しています。
-
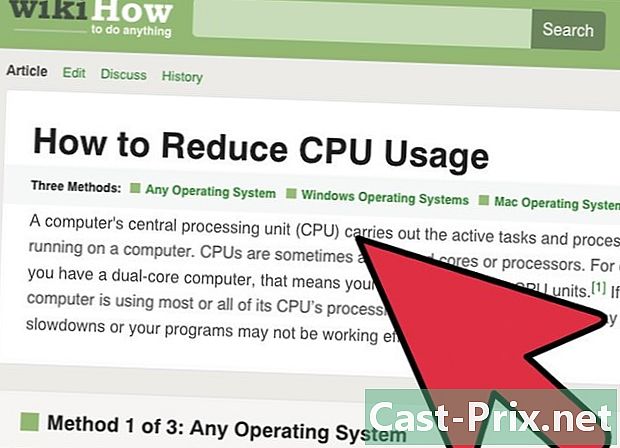
疑わしい動作を持つプログラムを探します。 何らかの理由で、一部のプログラムはあまりうまく動作しません。これが発生すると、すべての処理能力を消費したり、ハードドライブの読み取りと書き込みの速度を独占して、コンピューター上の他のすべてのプログラムの速度を低下させる可能性があります。これらのプログラムを特定して削除すると、すべてが可能な限りスムーズに機能するようになります。- タスクマネージャーを使用して、すべてのリソースを独占しているプログラムを確認できます。 CPUの90%以上を占めるプログラム、または使用可能なメモリの大部分を占めるプログラムを探します。これらのプログラムが重要でない場合は、タスクマネージャーから終了できます。
-
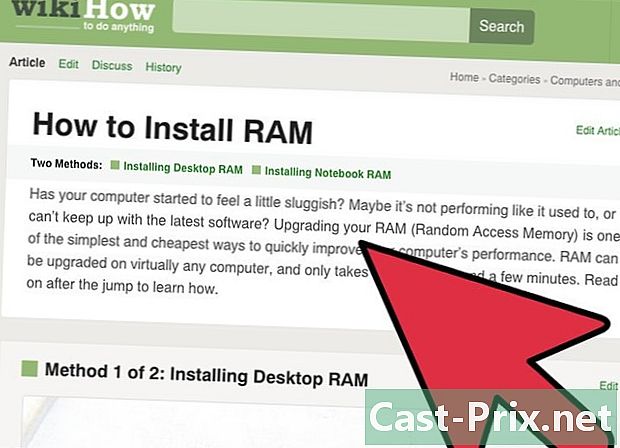
メモリを増設します。 コンピューターを高速化するためのすべての無料オプションを使い果たしても、必要なパフォーマンスが得られない場合は、ハードウェアをアップグレードするときが来ている可能性があります。開始する最初のポイントは、コンピューターのRAMです。これは、実行中のデータを一時的に保存するためにプログラムが使用するメモリです。一般に、RAMを増設すると、反応が減少しても、より多くのプログラムを同時に実行できます。現代のデスクトップのRAMの基本量は4GBですが、ほとんどのPCには8GBが推奨されます。- RAMは利用可能な最も安価なアップグレードオプションの1つであり、数分でインストールできます。
- デスクトップコンピュータにメモリをインストールする場合、ほとんどの場合、ペアでインストールする必要があります。両方のバレットは、同じメーカー、モデル、サイズ、速度のものである必要があります。一致しない場合、RAMは最低速度でクロックされ、コンピューターが起動しない場合があります。
- RAMの大部分はペアで販売されています。通常、ラップトップはRAMのアップグレードに関して非常に自由度が低くなります。
-
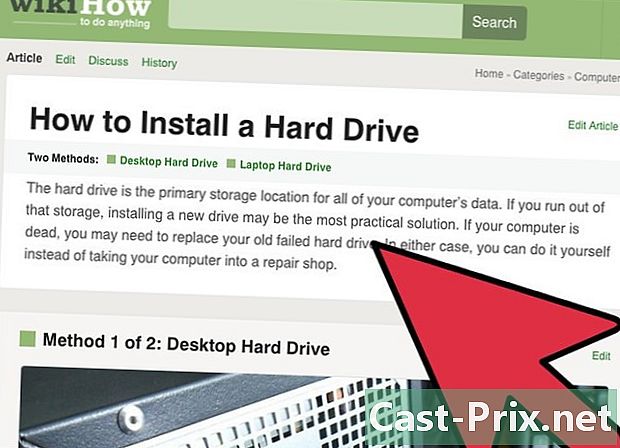
より高速なハードドライブをインストールします。 ほとんどの標準デスクトップハードドライブは7200 rpmで動作し、ほとんどのノートブックハードドライブは5400 rpmで動作します。ソリッドステートドライブ(SSD)など、高速化のためにハードドライブをアップグレードすると、コンピューターの読み込み時間が大幅に改善されます。これは、起動段階で特に注目に値します。- オペレーティングシステムがインストールされているハードディスクをアップグレードする場合は、オペレーティングシステムを再インストールする必要があります。
- 通常、SSDは標準のハードドライブよりもGB単位ではるかに高価であるため、通常は小型です。一般的なセットアップでは、オペレーティングシステムと重要なプログラムをSSDにインストールし、メディア用に大きな標準ハードドライブを使用してドキュメントを保存します。これにより、非常に高速なオペレーティングシステムが提供され、小さなサイズを心配する必要がなくなります。
-
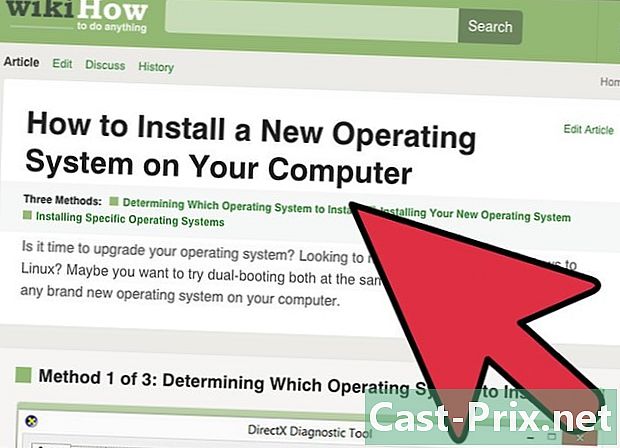
オペレーティングシステムを再インストールまたはアップグレードします。 パフォーマンスを改善する最良の方法は、単にラードワーズを消去してゼロから始めることです。 Windowsを再インストールすると、ハードドライブが消去され、パフォーマンスが向上します。多くの場合、Windowsの新しいバージョンにアップグレードするとパフォーマンスが向上しますが、新しいバージョンを入手すると約100ドルかかります。- 可能であれば、オペレーティングシステムを少なくとも年に1回フォーマットして再インストールしてみてください。これにより、コンピューターが常に最適な速度で実行されます。
- 多くの人々は、オペレーティングシステムを再インストールするために必要な時間を投資するという考えに先送りされています。すでに適切なバックアップシステムが用意されている場合は、コンピューターをフォーマットし、約1時間でオペレーティングシステムを再インストールできます。古いプログラムを再インストールするとき、おそらくあなたが実際に思ったよりも時間がかかっていないことに気付くでしょう。
方法2 Mac OS X
-
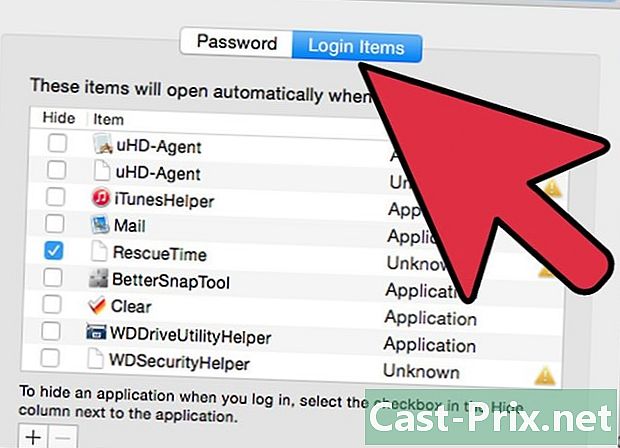
スタートアップアイテムを確認します。 Macにプログラムをインストールすると、定期的に使用するかどうかに関係なく、それらの一部がスタートアッププロセスに侵入していることがわかります。起動シーケンスをクリーンアップすると、OS Xの起動にかかる時間を大幅に短縮できます。- 多くのプログラムはスタートアッププロセスに追加されますが、実際にコンピュータから起動する必要はありません。ほとんどのプログラムは、後で起動すると正常に動作し、コンピューターの起動にかかる時間を改善します。
-
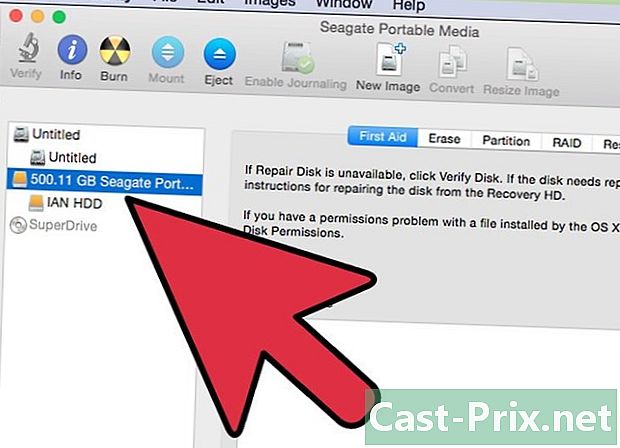
ハードドライブをクリーニングします。 Macに空き領域があると、他のプログラムの実行が容易になり、読み込み時間と録音時間が大幅に短縮されます。常に、ハードドライブに少なくとも15%の空き領域と空き領域を確保してください。- OnyX、CleanMyMac、MacKeeperなど、ハードドライブのクリーニングとメンテナンスを大幅に促進できるMacプログラムがいくつかあります。どのファイルタイプが最もスペースを占有しているかを正確に確認できるため、不要になったファイルをすばやく削除できます。
-
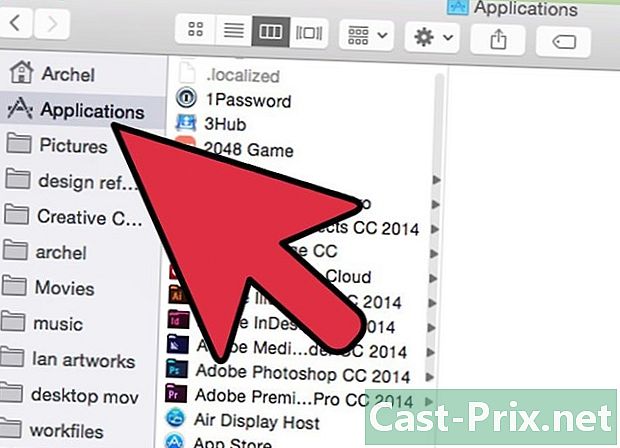
疑わしい動作を持つプログラムを探します。 プログラムは適切に動作しなくなる場合があり、正常に動作すると、コンピューター上のすべてのリソースを占有する可能性があります。これらの不良プログラムを特定して削除すると、コンピューターの状態とパフォーマンスが大幅に向上します。- アクティビティモニターを使用すると、どのプログラムがシステムに最も影響を与えるかを確認できます。 [アプリケーション]フォルダーの[ユーティリティ]サブフォルダーでアクティビティモニターを開くことができます。
- CPUまたはメモリの大部分を占めるプロセスは、コンピューターのパフォーマンスに大きな影響を与えます。アクティビティモニターの列を使用して、どのプログラムに問題があるかを判断します。
-
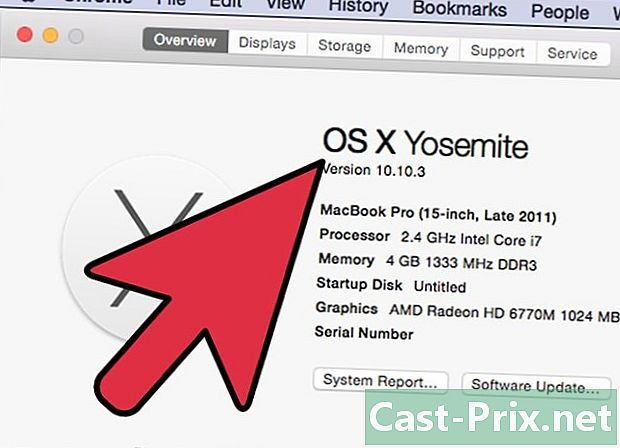
OS Xを再インストールします。 すべてを消去してゼロから開始するだけで、最高のパフォーマンス向上が得られる場合があります。オペレーティングシステムを再インストールすると、ハードドライブの内容がすべて削除されるため、最初にすべてをバックアップしてください。ファイルがバックアップされたら、オペレーティングシステムを再インストールするのに約1時間かかります。- 実際に使用しているプログラムを確認してください。再インストール後、使用するプログラムが予想よりも少なくなることがあります。これは、より多くの空き容量とプログラムの再インストールに費やす時間の削減を意味します。
-
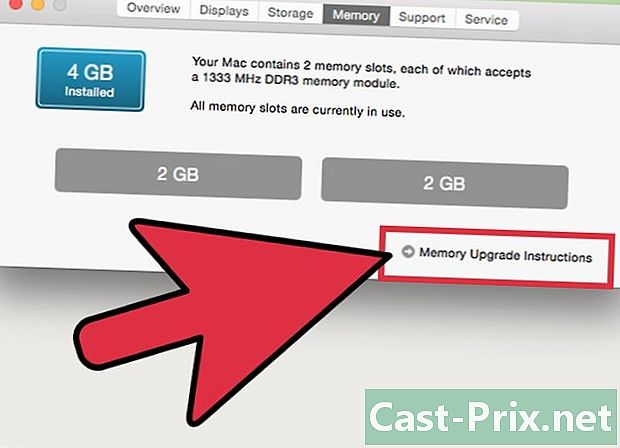
ハードウェアをアップグレードします。 すべてを試しても、速度を上げる方法がわからない場合は、Macのメモリをアップグレードすることを検討してください。 RAMはそれほど高価ではなく、パフォーマンスを少し改善するのに役立ちます。これがすべてを解決するという保証はないので、達成できない可能性のある目標に多額のお金を費やさないでください。- RAMはデスクトップとMacbookに数分でインストールできます。システムごとに異なる種類のRAMが必要になるため、Macのマニュアルを参照して、取得するメモリの種類とコンピューターが処理できる量を確認してください。

