起動しないコンピューターを修正する方法
著者:
Roger Morrison
作成日:
1 9月 2021
更新日:
16 六月 2024

コンテンツ
この記事の内容:ハードウェアの問題を修復するソフトウェアの問題を削除する
Windowsコンピューターが起動を拒否した場合は、自分で問題を診断して解決することができます。コンピュータが起動を拒否する場合、ハードウェアの問題がしばしば関与しますが、ソフトウェアの問題でもあります。
ステージ
方法1ハードウェアの問題を修復する
- ハードウェアの問題はすぐには修復できないことに注意してください。 コンピューターが起動を拒否した場合は、自分で解決策を見つけるのではなく、修理業者に持ち帰ることをお勧めします。
- 幸いなことに、ほとんどのハードウェアの問題は、接続不良またはコンポーネントの問題が原因です。一般に、これらはハードドライブに影響を与えません。つまり、ファイルを保存する必要があります。
- ハードドライブを保存します。 重要な修復を行う前に、まずファイルをバックアップしてください。これを行うには、コンピューターからハードドライブを取り外し、SATA-USBアダプター(または古いハードドライブの場合はIDE-USB)を使用して別のコンピューターに接続し、他のコンピューターを使用してデータをバックアップします。
- 電源ケーブルを確認してください。 当たり前のように思えるかもしれませんが、電源ケーブルが差し込まれ、電源コンセントが機能していることを確認する必要があります。
- サージアレスタまたは延長コードに問題がないことを確認するために、コンピュータを壁のコンセントに直接差し込みます。
- ラップトップを使用している場合は、アダプターが正しく挿入されていることを確認してください。
-
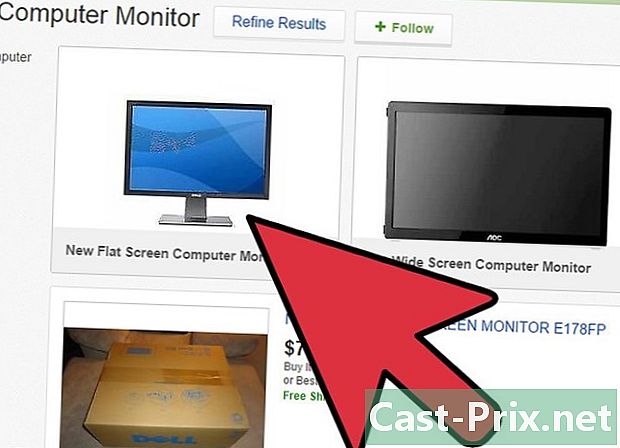
別のモニターを試してください。 コンピューターが起動しても何も表示されない場合は、おそらくモニターに問題があります。モニターの接続を確認し、可能であれば別の画面でテストを実行してください。 -
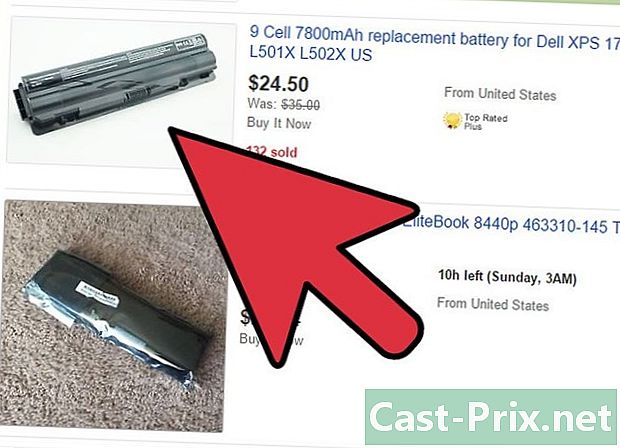
バッテリーをラップトップから取り外します。 電源に接続する限り、ラップトップはバッテリーなしで実行できます。バッテリーが挿入されていない状態で起動する場合は、バッテリーが関係していることを意味するため、メーカーに連絡して交換する必要があります。 -
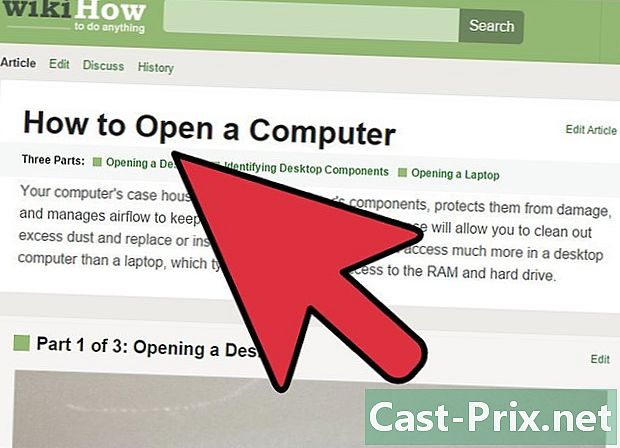
コンピューターを開く デスクトップコンピューターの場合。 内部の接続を確認し、電源をテストできるようにするには、セントラルユニットを開く必要があります。- 静電気防止用リストストラップを着用するか、内部コンポーネントに触れる前に、ケースの塗装されていない金属に触れて、自分自身を接地してください。
- ラップトップでハードウェアの問題を診断することは可能ですが、これらのマシンのほとんどはアマチュアが修理することはできません。最も安全な解決策は、コンピューターを修理業者に復元することです。
-
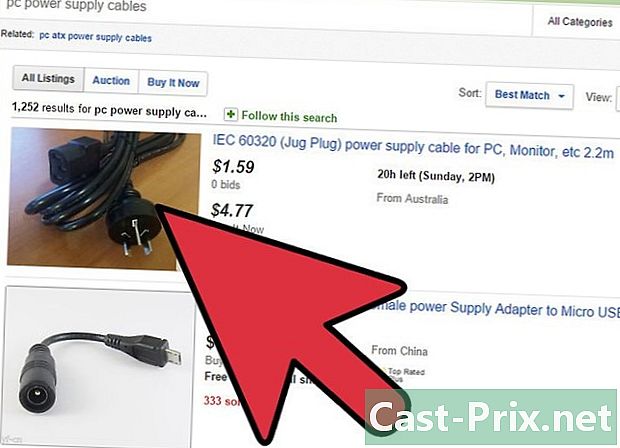
電源ケーブルを確認します。 電源(電源ケーブルが接続されているボックス)をマザーボードに接続するケーブルがしっかりと挿入されていることを確認します。 -
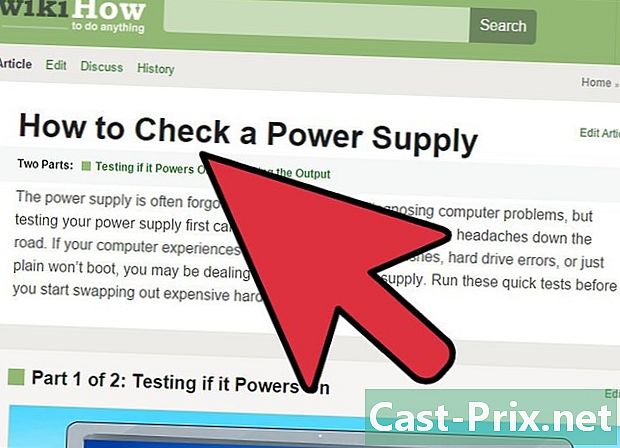
電源をテストします. 古いパワーパックは、しばらくするとドロップアウトしますが、テストは比較的簡単です。コンピューターが起動を拒否すると、電源が関与することがよくあります。 -
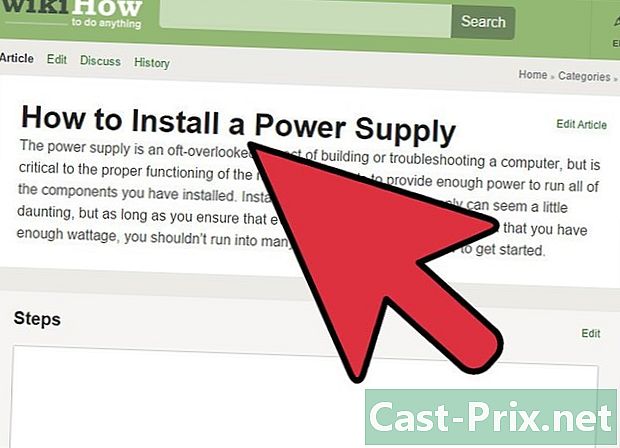
電源を交換してください 必要に応じて。 テスト後に電源が機能しない場合は、おそらくコンピューターを再利用するために電源を交換する必要があります。 -
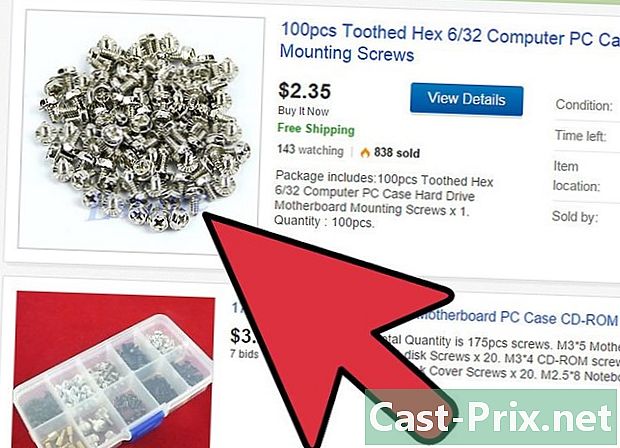
ネジの締め具合を確認してください。 ケースのネジが緩んでいると、マザーボードが短絡する可能性があります。センターユニットを静かに振って、カチッという音がするかどうかを確認します。この場合、指または長いピンセットを使用してケースのネジを外します。 - ケーブルを調べます。 裸線も短絡を引き起こす可能性があるため、保護層を失ったケーブルがあるかどうかを確認します。過度に損傷したケーブルを交換する必要があります。
-
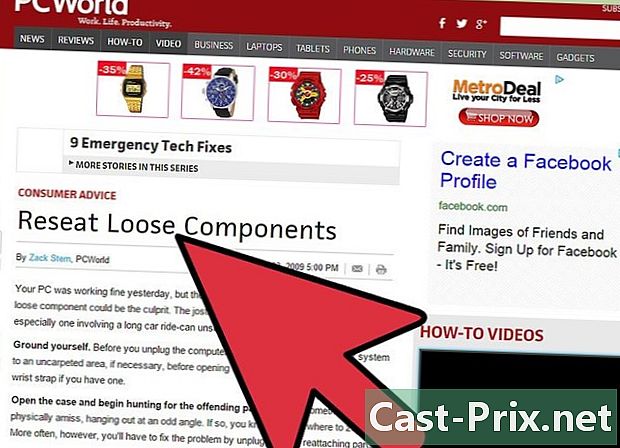
すべてのコンポーネントを再インストールします。 グラフィックカード、RAMストリップ、すべてのケーブルなどのコンポーネントを取り外して再接続してみてください。何かが正しく挿入されていないと、ブートシーケンスが中断する可能性があります。- プロセッサを再インストールすることもできますが、多くの場合、それははるかに難しいタスクであり、問題はめったに発生しません。さらに、プロセッサを損傷する可能性があり、コンピューターが完全に使用できなくなります。
-
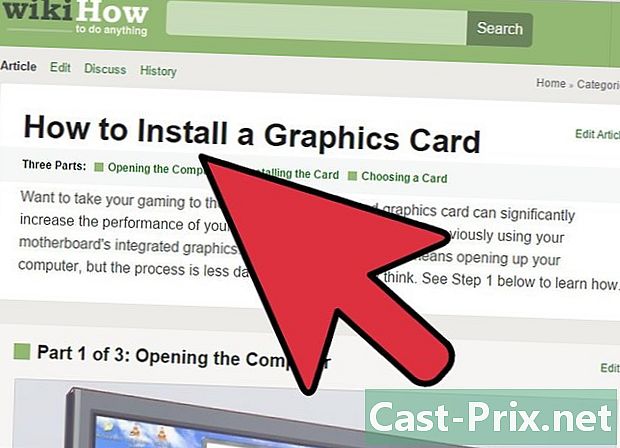
グラフィックカードを取り外してみてください。 外部グラフィックスカードがある場合は、それを取り外して、モニターをマザーボードのビデオ出力に接続してみてください。不良なグラフィックカードは、コンピューターの起動を妨げる場合があります。- 必要に応じて、新しいグラフィックカードをインストールできます。
-
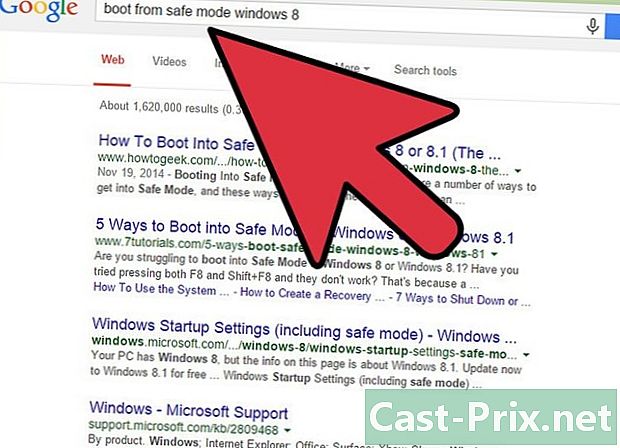
不要なコンポーネントを削除します。 基本的なコンポーネントだけでコンピューターを起動してみてください。これは、グラフィックカード、追加のハードディスク、PCI拡張カード、および余分なRAMを取り外すことを意味します。その後、マシンを再起動してください。- コンピューターが必須コンポーネントのみで起動している場合は、余分なパーツを1つずつ引き渡して、問題の原因となっているものを確認します。
- 助けを求める。 必要なコンポーネントだけでコンピューターを起動できない場合は、必要なコンポーネントを交換するか、コンピューターを修理店に戻すか、新しいものを購入する必要があります。
方法2ソフトウェアの問題のトラブルシューティング
- コンピューターを起動してみてください。 コンピューターの電源ボタンを押します

.- マシンが起動しない場合は、代わりにハードウェアの問題を診断してください。
- 長押し ⇧シフト 起動中。 これにより、詳細オプションメニューが開きます。
- 詳細オプションメニューは、白い文字とオプションのあるブルースクリーンです。開かない場合は、キーを押しながらマシンを再起動してください ⇧シフト.
- クリックしてください トラブルシューティング (問題を解決します)。 このオプションは画面にあります オプションを選択してください (オプションを選択してください)
- 入る 高度なオプション (詳細オプション)。 このオプションは画面の上部にあります。
- オプションを選択してください スタートアップ修復. これはオプションです 起動時の問題のトラブルシューティング これは画面の左側にあります。
- アカウント名を選択します。 画面中央のアカウント名をクリックします。
- パスワードを入力してください。 コンピューターへのログインに使用するパスワードを入力し、クリックします 続けます.
- パスワードを使用しない場合は、単にクリックします 続けます.
- Windowsがコンピューターを診断できるようにします。 数分かかる場合があります。
- 画面の指示に従います。 コンピューターの問題によっては、それを解決するためのアクションを取るように求められる場合があります。それでも、マシンは問題を単独で解決するはずです。
- コンピューターをリセットします。 もし スタートアップ修復 (スタートアップの問題を解決する)は問題を解決しません。Windowsを再インストールすることができます。保持するすべてのファイルがバックアップされていることを確認してから、次の手順を実行します。
- もう一度メニューを開きます オプションを選択してください (オプションを選択)キーを押しながらコンピューターを再起動する ⇧シフト ;
- 選択 トラブルシューティング (問題の解決);
- をクリックする このPCをリセット (このPCをリセットします);
- 選択 ファイルを保存する (ファイルを保持する);
- このオプションが機能しない場合は、オプションを使用してコンピューターを再度リセットできます。 すべて削除する (すべてクリア);
- 選択を確認し、画面の指示に従います。
-
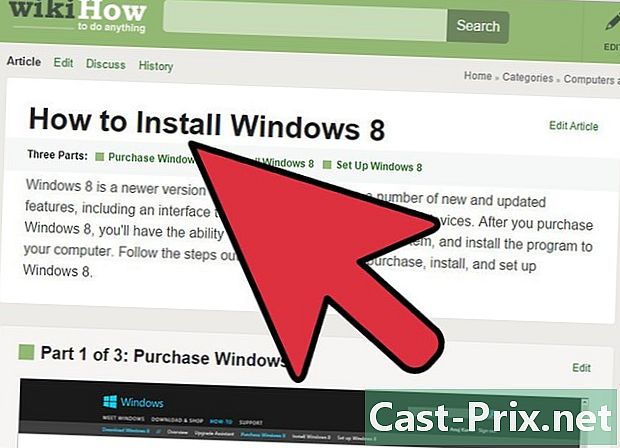
インストールメディアを使用してWindowsを再インストールします。 これらのオプションのいずれも機能しない場合、残りのオプションはおそらく、最初にインストールしたドライブまたはUSBフラッシュドライブを使用してWindowsを再インストールすることです。これにより、コンピューターがフォーマットされ、ハードドライブ上のすべてが削除されます。この方法は最後の手段としてのみ使用してください。- Windows 10;
- Windows 8;
- Windows 7。
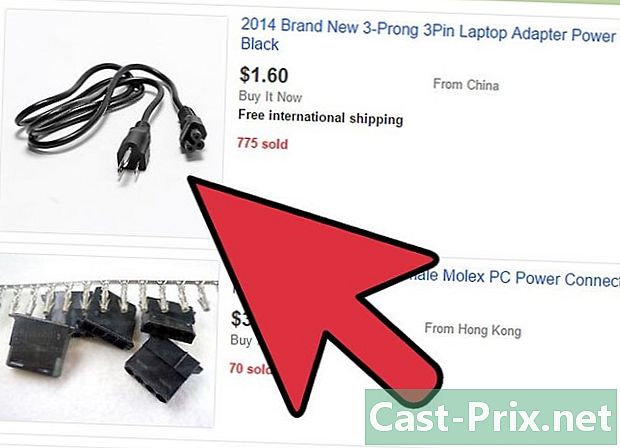
- 電気を安全に扱う方法がわからない場合は、短絡の修理を専門家に任せてください。
- 起動時の問題は、ほこりから破損したシステムファイルに至るまで、さまざまなものが原因で発生する可能性があります。そのため、特定の問題の診断が難しい場合があります。
- 内部コンポーネントに触れる前に、常にコンピューターの電源をオフにしてプラグを抜く必要があります。
- 静電気防止用リストストラップを着用するか、まだコンセントに差し込まれている中央ユニットに触れて、身体を接地します。

