更新せずにiPhoneを復元する方法
著者:
Peter Berry
作成日:
11 Aug. 2021
更新日:
1 J 2024

コンテンツ
この記事の内容:復旧モードを使用する(iPhone 7)復旧モードを使用する(iPhone 6S以前)制限のないiPhoneでCydiaを使用する
あなたはiPhoneを所有していて、iOSオペレーティングシステムを更新せずにバックアップを復元する方法を考えています。 2つの手順から選択できます。
ステージ
方法1回復モードを使用する(iPhone 7)
-

iPhoneをコンピューターに接続します。 これを行うには、デバイスに付属の電源ケーブルを使用します。 USBハブをコンピューターのポートの1つとiPhoneの下部にある小さなエンドピースに差し込みます。 -
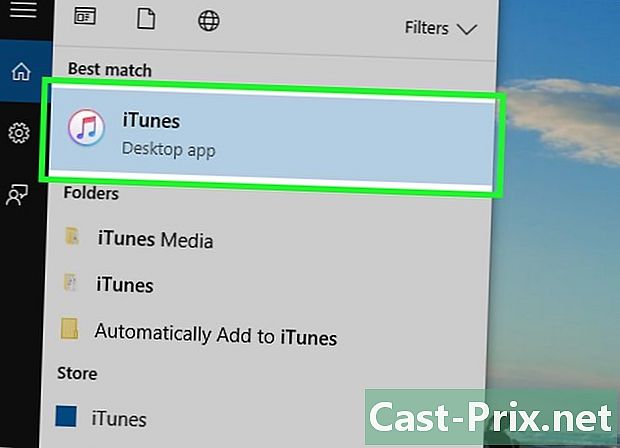
iTunesを開きます。 彼のアイコンは、内側に音楽の音符が付いた白い円です(2つが8分の1で、色が付いています)。- iTunesで同期を有効にしている場合、特別なことは何もありません。ラップトップを接続するとすぐに、iTunesが自動的に開きます。
- iPhoneを接続したときにiTunesがすでに開いている場合は、プログラムを閉じて再起動します。
-

デバイスのアイコンをクリックします これはiPhoneで、diTunesウィンドウの左上に配置されています。 -
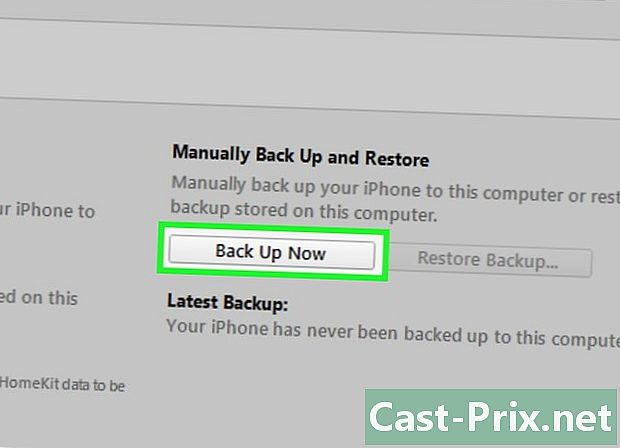
[今すぐ保存]をクリックします。 ボタンはラベルの付いたボックスにあります バックアップ、一部で 手動でバックアップおよび復元する.- 操作には数分かかりますが、保存するデータの量によって多少長くなります。
-
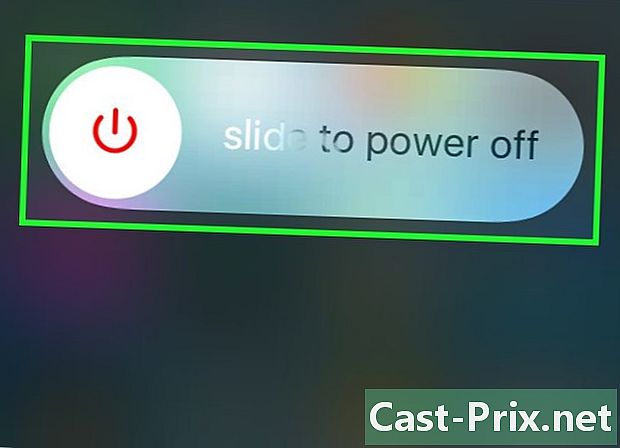
iPhoneの電源を切ります。 ボタンを長押しします 電源/スタンバイ、カメラの右側にあります。次に、カーソルを上にドラッグします OFF デバイスをオフにします。 -
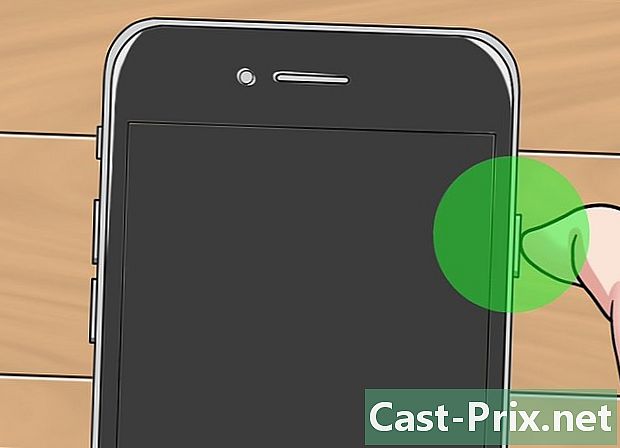
ボタンを3秒間押します 電源/スタンバイ. この時間の終わりに、このボタンをすぐに放さないでください。 -

音量を下げるには、キーを押し続けます。 これらの2つのボタンを押したままにします(電源/スタンバイ および音量)10秒間。- 最後に、ボタンを13秒押しました 電源/スタンバイ.
-

ボタンを放します 電源/スタンバイ. iTunesにリカバリモードでデバイスが検出されたことを知らせるウィンドウが表示されるまで、音量ボタンを押し続けます。 -
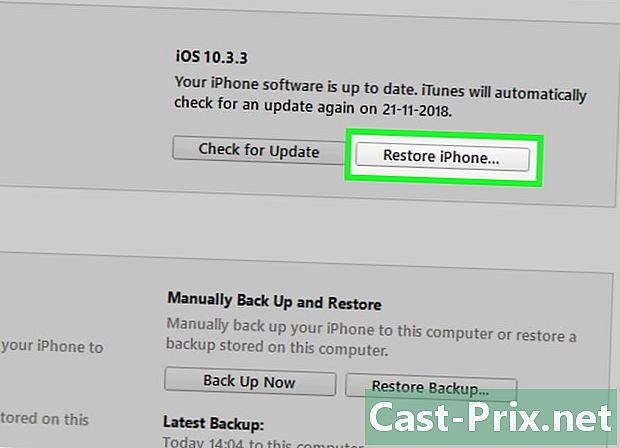
コンピューターで、[バックアップの復元]をクリックします。 iTunesのバックアップの1つを選択できるウィンドウが表示されます。自分に合ったバックアップを選択する必要があります。 -
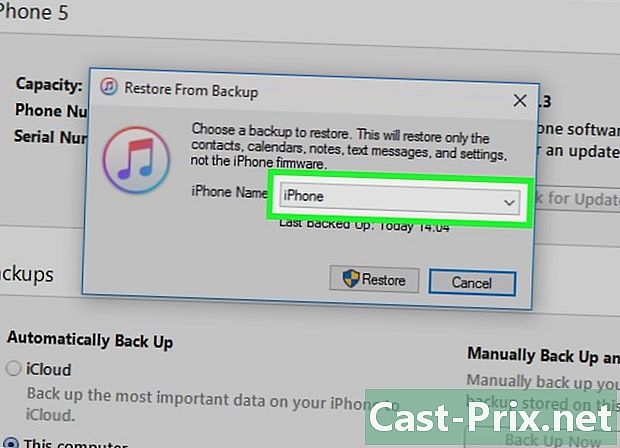
iPhone名の横にあるメニューをクリックします。 このメニューは、前に開いたウィンドウの下部に表示されます。このドロップダウンメニューには、作成したばかりのバックアップを含む、すべての(日付付き)バックアップがあります。 -
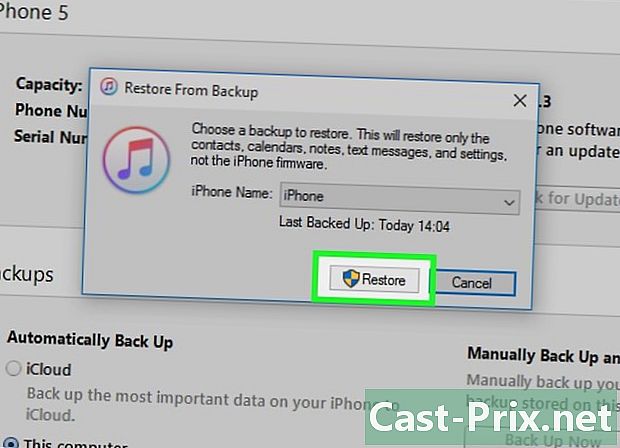
バックアップの1つをクリックし、[復元]をクリックします。 そうすることで、インストールされているものを更新することなく、iPhone上のすべてのデータを復元できます。
方法2リカバリモードを使用する(iPhone 6S以前)
-

iPhoneをコンピューターに接続します。 これを行うには、デバイスに付属の電源ケーブルを使用します。 USBハブをコンピューターのポートの1つとiPhoneの下部にある小さなエンドピースに差し込みます。 -
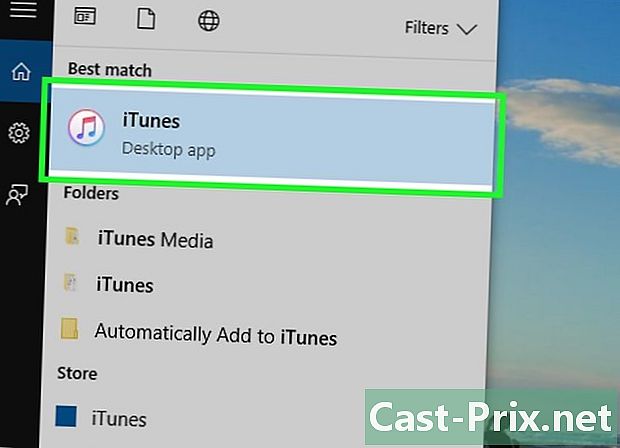
iTunesを開きます。 彼のアイコンは、内側に音楽の音符が付いた白い円です(2つが8分の1で、色が付いています)。- iTunesで同期を有効にしている場合、特別なことは何もありません。ラップトップを接続するとすぐに、iTunesが自動的に開きます。
- iPhoneを接続したときにiTunesがすでに開いている場合は、プログラムを閉じて再起動します。
-
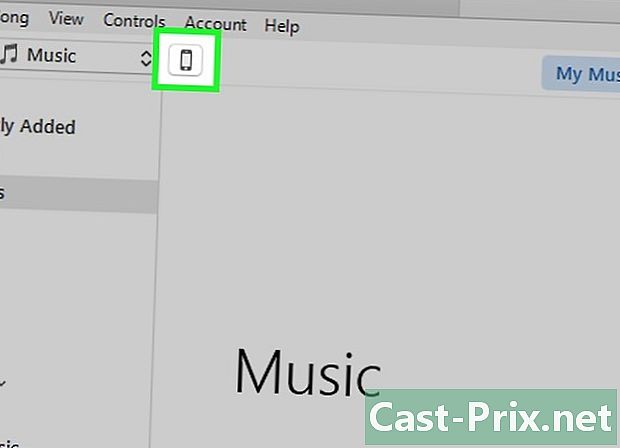
デバイスのアイコンをクリックします これはiPhoneで、diTunesウィンドウの左上に配置されています。 -
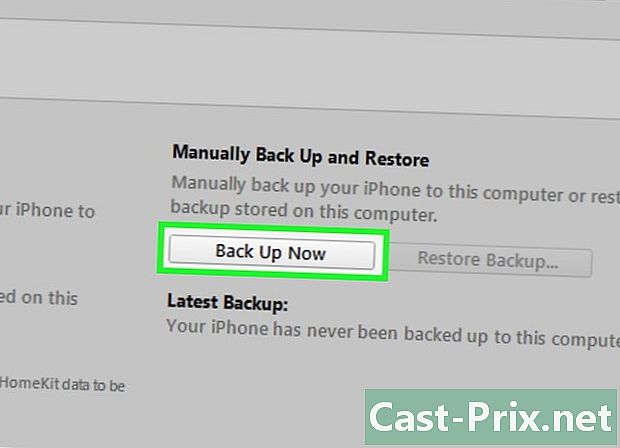
[今すぐ保存]をクリックします。 ボタンはラベルの付いたボックスにあります バックアップ、一部で 手動でバックアップおよび復元する.- 操作には数分かかりますが、保存するデータの量によって多少長くなります。
-

iPhone diTunesを取り外します。 すぐに再接続するため、iTunesを開いたままにしてください。 -
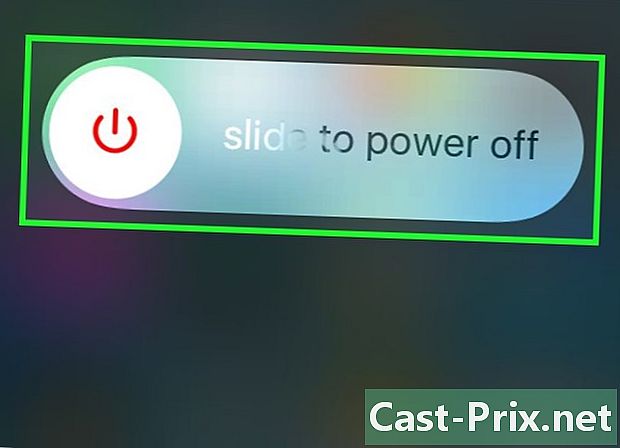
iPhoneの電源を切ります。 ボタンを長押しします 電源/スタンバイ、デバイスの右側(iPhone 6以降の場合)またはケースの側面(iPhone 5S以前)にあります。次に、カーソルを上にドラッグします OFF デバイスをオフにします。 -

メインボタンを長押しします。 これは、デバイスの前面と底面にある丸いボタンです。次のステップに進みながら、このボタンを連続して押します。 -
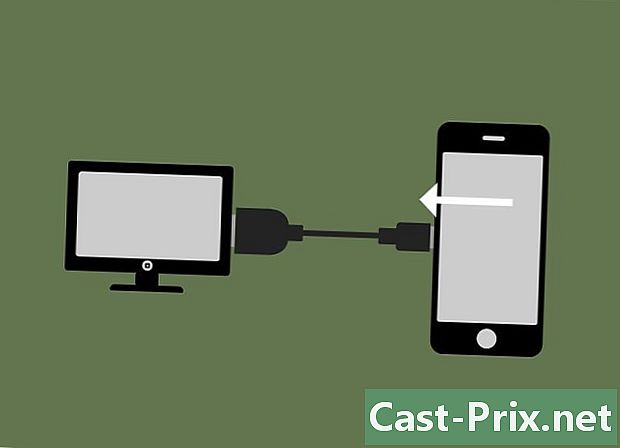
iPhoneをコンピューターに再接続します。 このプロセス中、指は常にメインボタンを押します。- この手順には時々失敗があります。それが起こった場合、ロック画面に出くわした場合は、携帯電話の電源を切り、再度操縦を開始してください。
-
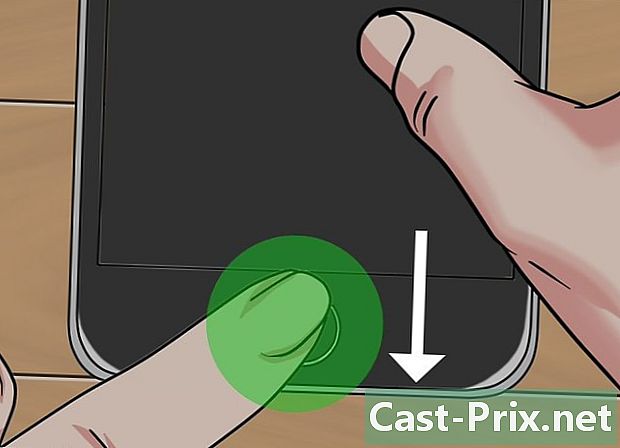
メインボタンを放します。 diTunesのロゴが表示されたときに実行してください。通常、このロゴはAppleロゴの後に表示されます。 diTunesロゴの下にローダーの画像が表示されます。 -
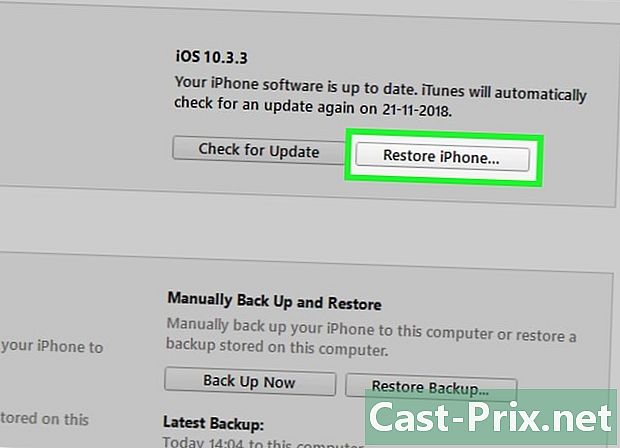
コンピューターで、[バックアップの復元]をクリックします。 iTunesのバックアップの1つを選択できるウィンドウが表示されます。自分に合ったバックアップを選択する必要があります。 -
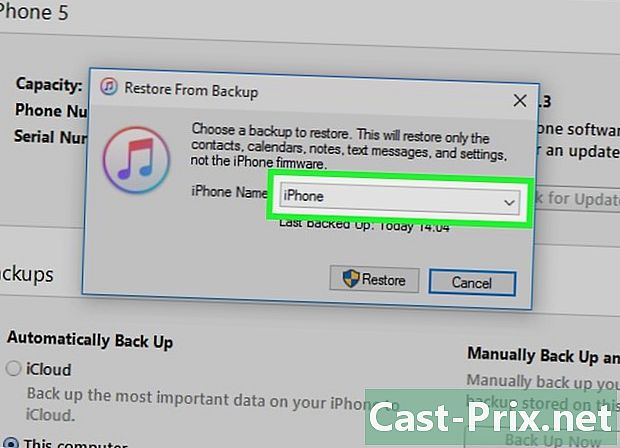
iPhone名の横にあるメニューをクリックします。 このメニューは、前に開いたウィンドウの下部に表示されます。このドロップダウンメニューには、作成したばかりのバックアップを含む、すべての(日付付き)バックアップがあります。 -

バックアップの1つをクリックし、[復元]をクリックします。 そうすることで、インストールされているものを更新することなく、iPhone上のすべてのデータを復元できます。
方法3 Unbridled iPhoneでCydiaを使用する
-
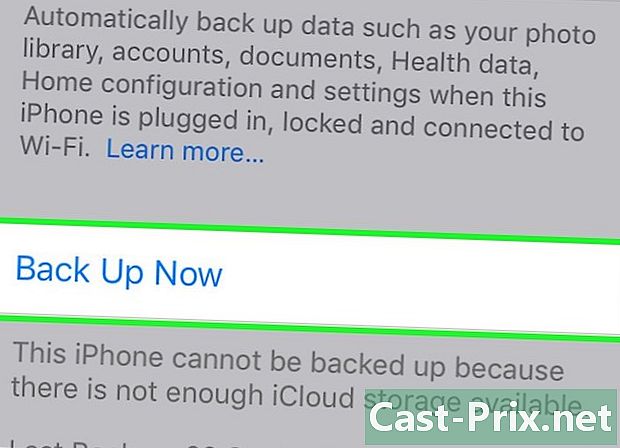
データを保存します。 この操作により、iOSオペレーティングシステムとブリッジ解除以外のすべてが削除されるため、後で再インストールするためにデータをバックアップする必要があります。- iTunesバックアップを使用できなくなります。これにより、ブリッジ解除が終了します。
-
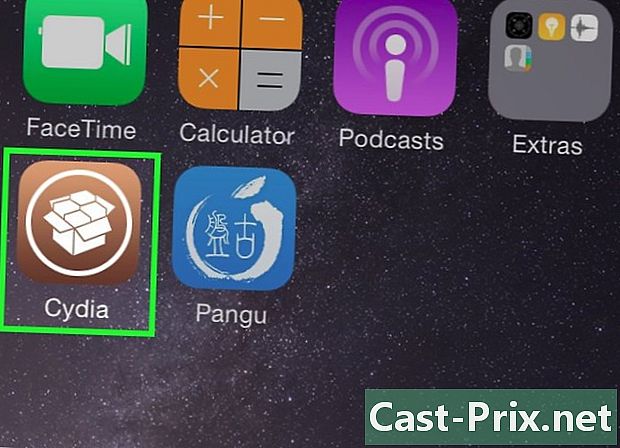
制限のないiPhoneでCydiaを開きます。 iPhoneの制約がなく、前に見たようにリカバリモードを起動すると、電話がハングし、システムが無限にぐるぐる回っています。 -
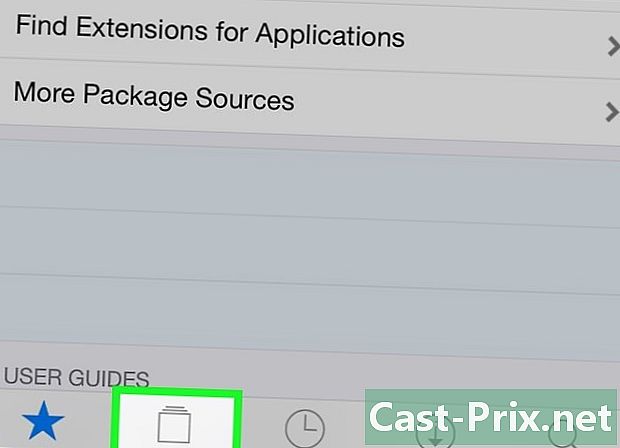
ソースをタップします。 Cydiaが興味のあるパッケージを見つけるすべてのソースが表示されます。 -
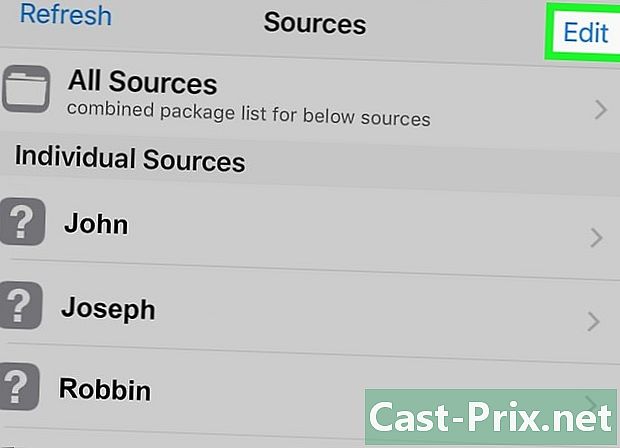
[編集]、[追加]の順にタッチします。 新しいソースを追加できます。 -
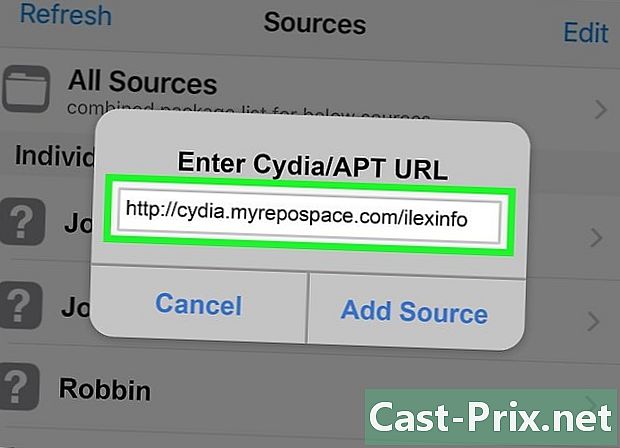
新しいソースのアドレスを入力または貼り付けます。 タッチした後に表示されるフィールドに以下のアドレス(URL)を入力します 加えます :- http://cydia.myrepospace.com/ilexinfo/.
-
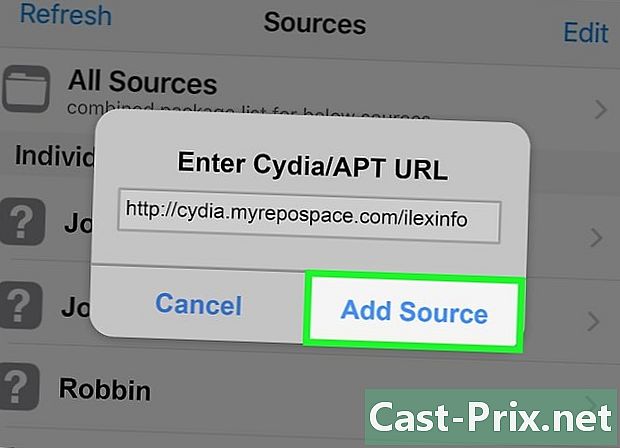
ソースの追加をタップします。 したがって、既存のソースに追加する新しいソースがあります。 -

Cydiaで、クエリ「iLEX RAT」を入力します。 いくつかの結果が表示されます。 -
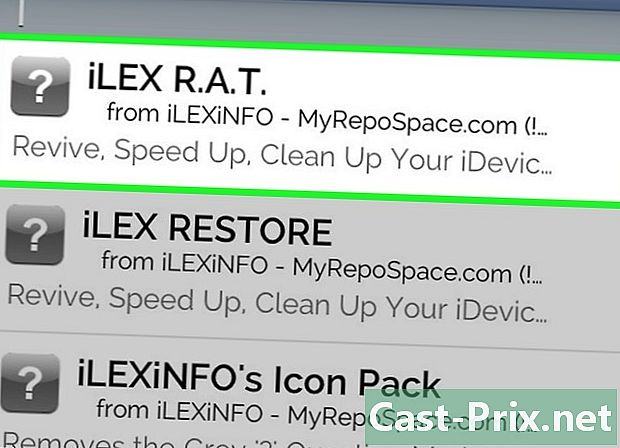
オプションをタッチします iLEX R.A.T.。これが選択したオプションであることを確認してください。 -
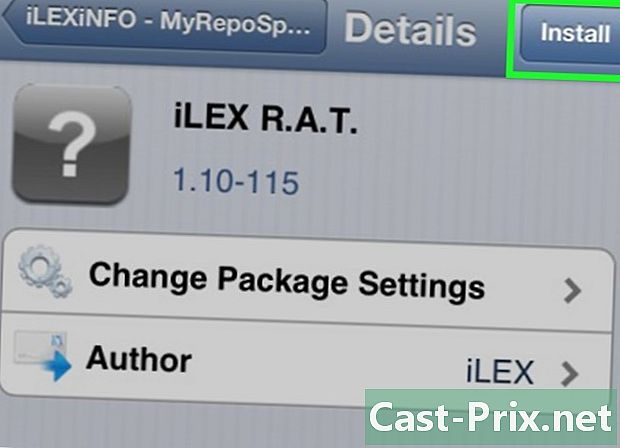
[インストール]をタッチしてから[確認]をタップします。 パッケージ iLEX R. A. T. その後、携帯電話にインストールされます。 -

アプリを起動する iLEX R. A. T. リコーンは黄色の背景のネズミです。黒い画面に、さまざまな可能な操作が表示されます(番号が付けられています)。 -
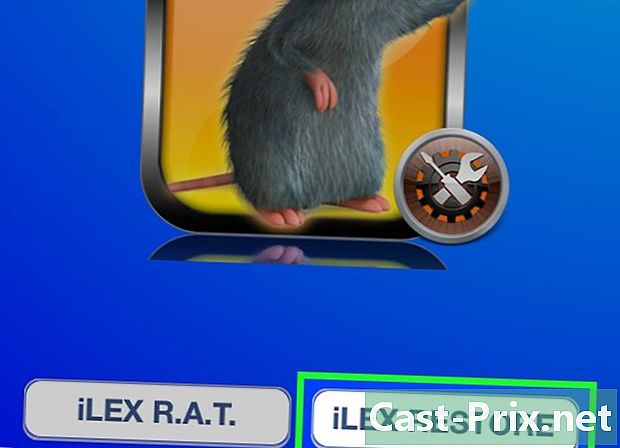
iLEX RESTOREをタッチして、確認します。 その後、データのクリーニングを開始します。それらはすべて消去され、組み込みソフトウェア(「ファームウェア」)が復元されます。この復元中、アンクランプはそのまま残り、OSの最新バージョンをインストールする必要はありません。

