パスワードでファイルを保護する方法
著者:
Roger Morrison
作成日:
18 9月 2021
更新日:
21 六月 2024

コンテンツ
この記事の内容:Windowsのフォルダーを保護するMacのフォルダーを保護する
WindowsコンピューターまたはMacでパスワードを使用してフォルダーを保護する方法を学びます。
ステージ
方法1 Windowsでフォルダーを保護する
- [スタート]メニューを開く 。このアイコンは、画面の左下隅にあります。キーを押すこともできます ⊞ 勝利 [スタート]メニューを開きます。
-
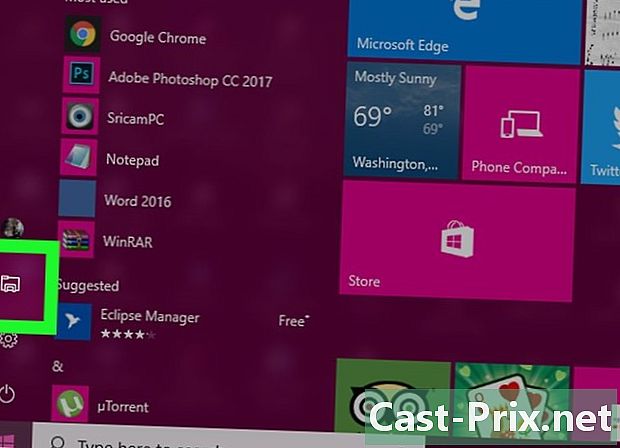
クリックしてください
. このオプションは、スタートウィンドウの左下にあります。ファイルエクスプローラーが開きます。 -

保護するフォルダーを選択します。 ファイルエクスプローラーの左側の列で、保護するフォルダーを選択します。 -
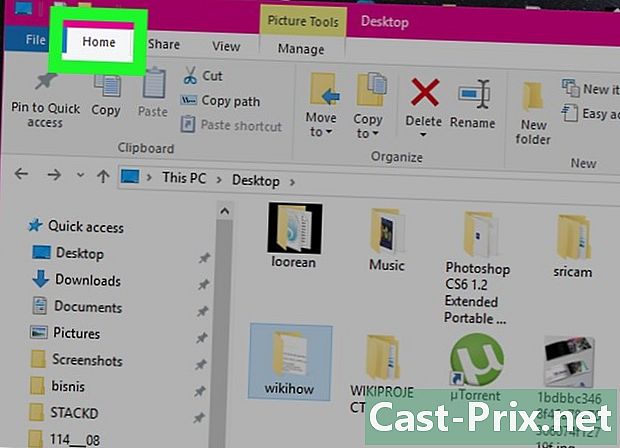
[ホーム]タブをクリックします。 メニューバーの左上にあります。 -
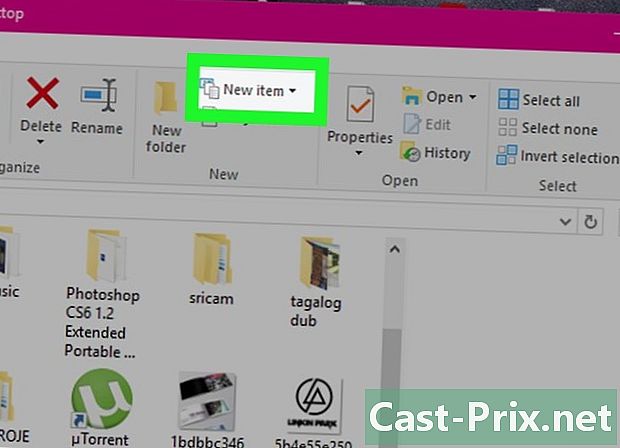
クリックしてください 新しいアイテム. このオプションは、ホームツールバーの右側にあり、ファイルエクスプローラーウィンドウの上部にあります。 -
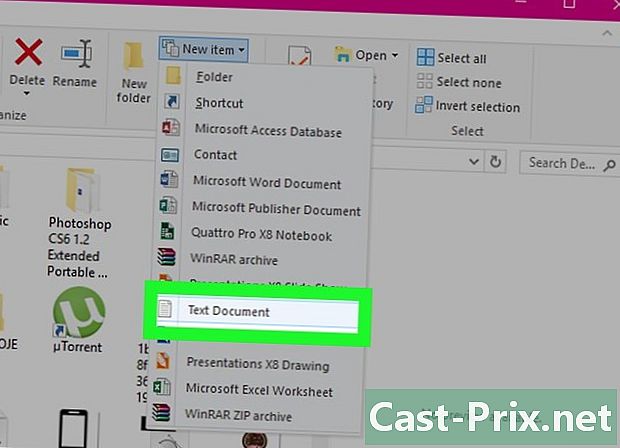
クリックしてください 文書e. 次に、を押す エントリー。開いたフォルダに新しいドキュメントが表示されます。 -
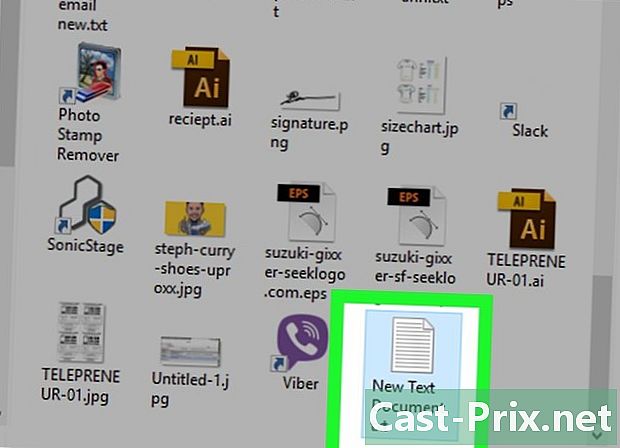
ドキュメントをダブルクリックしますe。 ドキュメントeをダブルクリックして開きます。 -
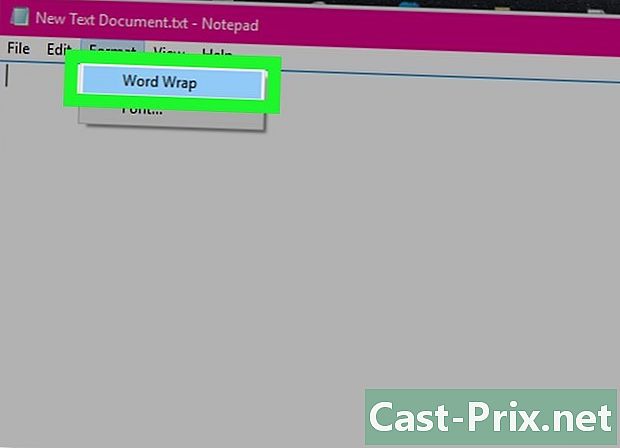
クリックしてください フォーマット. 次に、Autowrapをチェックして、フォルダーのロックに使用されるコードが正しくフォーマットされていることを確認します。

- もし 行への自動復帰 が既にチェックされている場合は、この手順をスキップできます。
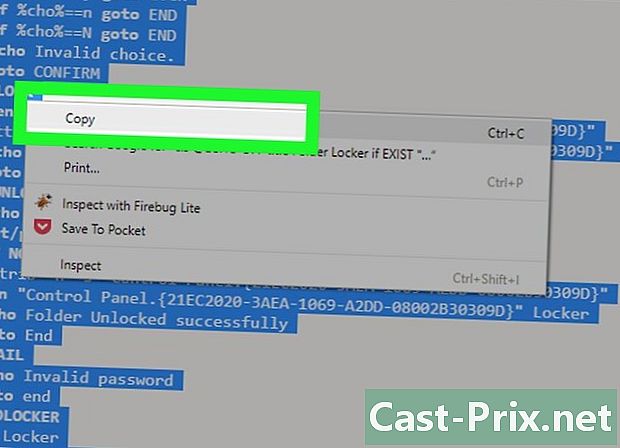
cls @ECHO OFF titleフォルダロッカーが存在する場合「コントロールパネル。」ロッカーエコーフォルダーが正常にロック解除されましたgoto終了:FAILエコー無効なパスワードgoto終了:MDLOCKER mdロッカーエコーロッカーが正常に作成されましたgoto終了:終了 スクリプト全体を強調表示し、右クリックして選択します コピー.
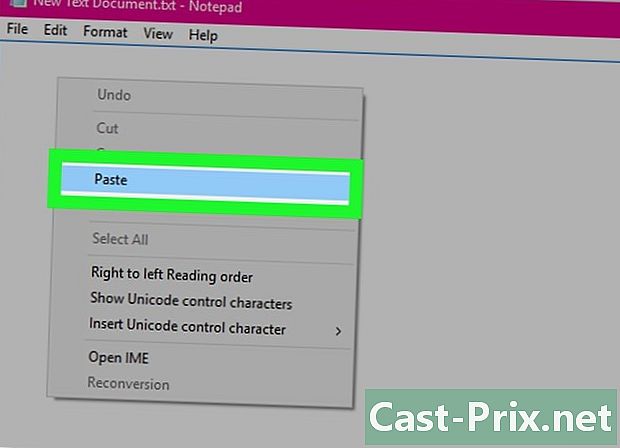
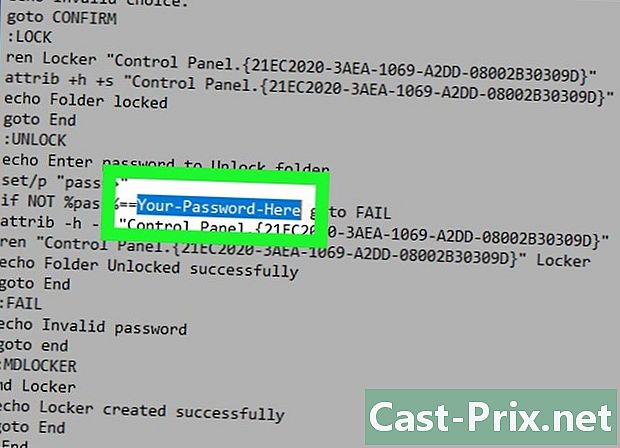
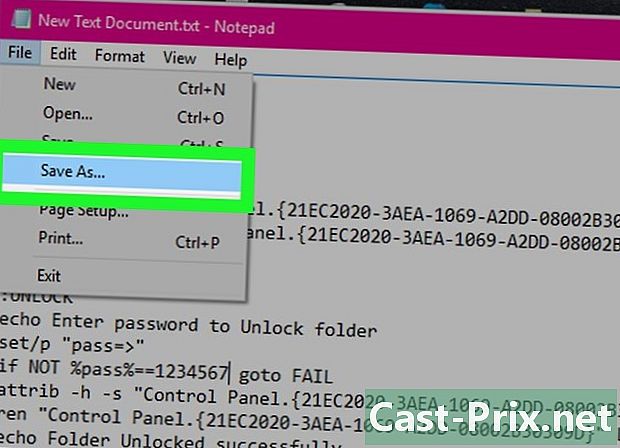
- クリックしてください ファイル.
- クリックしてください 名前を付けて保存.
- ボックスをクリックしてください タイプ そして選択 すべてのファイル.
- 「ファイル名」フィールドに「FolderLocker.bat」と入力します。
- クリックしてください 記録.
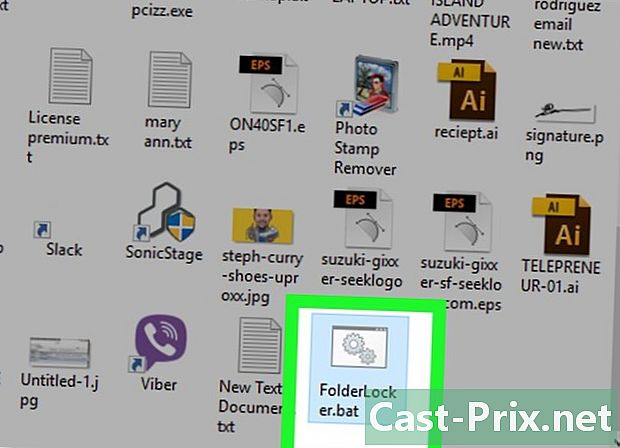
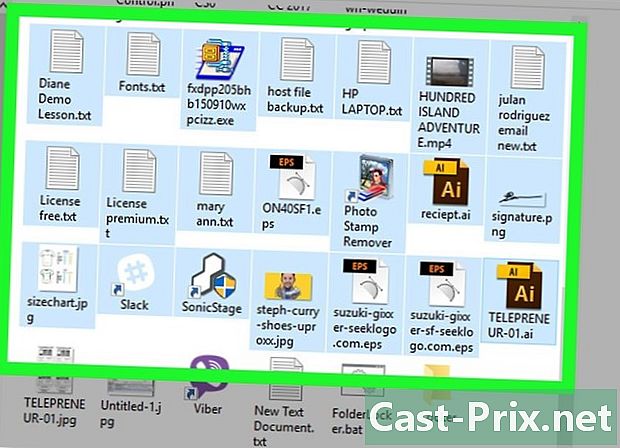
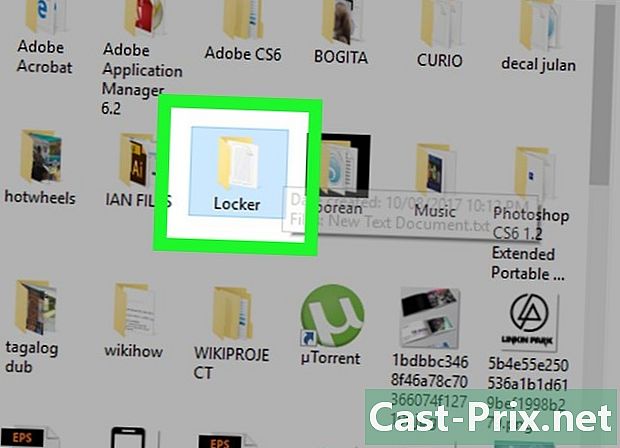
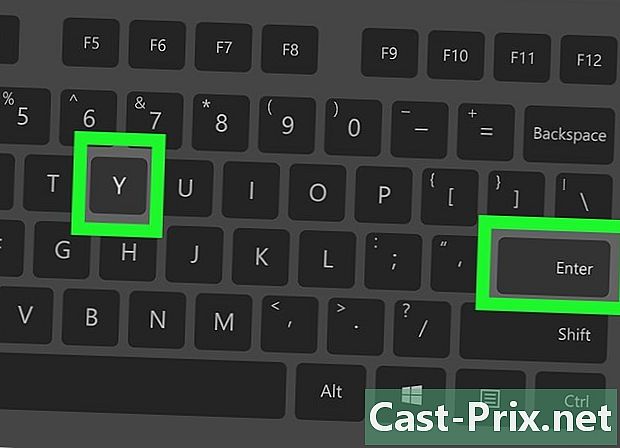
- ロックされたフォルダにアクセスするには、もう一度ダブルクリックします FolderLocker そして、パスワードウィンドウにパスワードを入力します。
方法2 Macのフォルダーを保護する
-
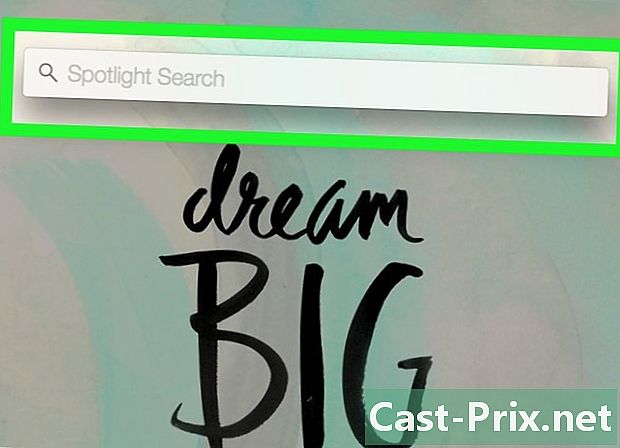
スポットライトを開く
. 画面の右上隅にあります。 -
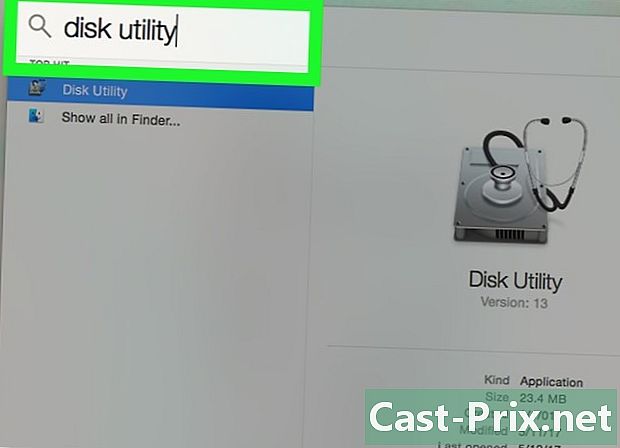
タイプ ディスクユーティリティ. 次に、キーを押します リターン。ディスクユーティリティアプリケーションが開きます。 -
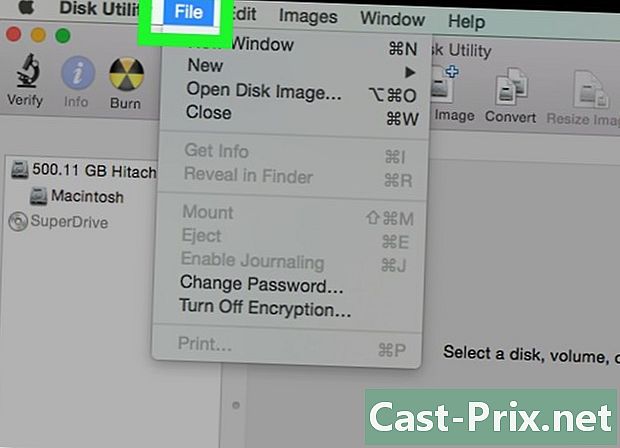
クリックしてください ファイル. このメニューは、Mac画面の左上にあります。 -
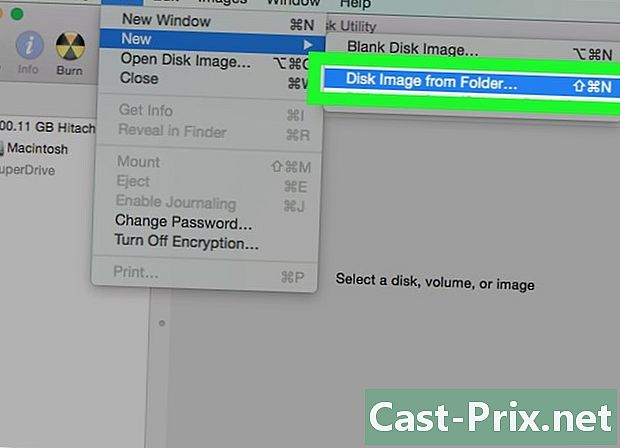
選択 新しい画像. 次に、フォルダの画像をクリックします。検索ウィンドウが開きます。- 一部の古いMacでは、このオプションの名前は「フォルダのディスクイメージ」です。
-
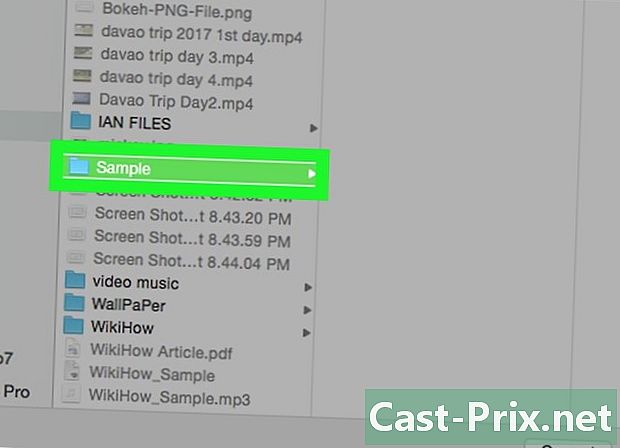
フォルダーを選択します。 パスワードで保護するフォルダーを選択し、[開く]をクリックします。 conuelleウィンドウの上部にあるボックスをクリックし、フォルダーの場所をクリックします(たとえば、 オフィス)、フォルダをクリックしてから オープン. -
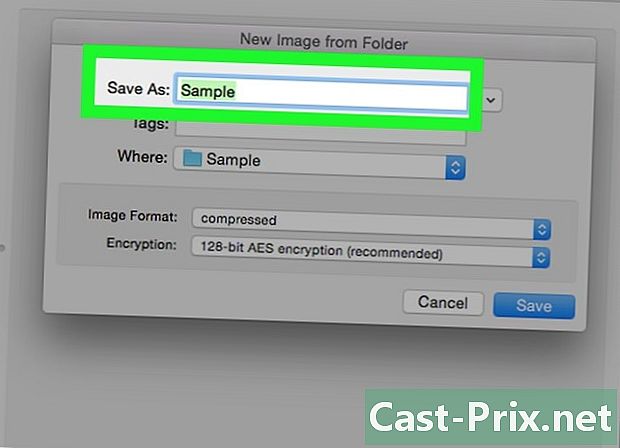
ファイルに名前を付けます。 [名前を付けて保存]フィールドに移動して、フォルダに名前を付けます。 -
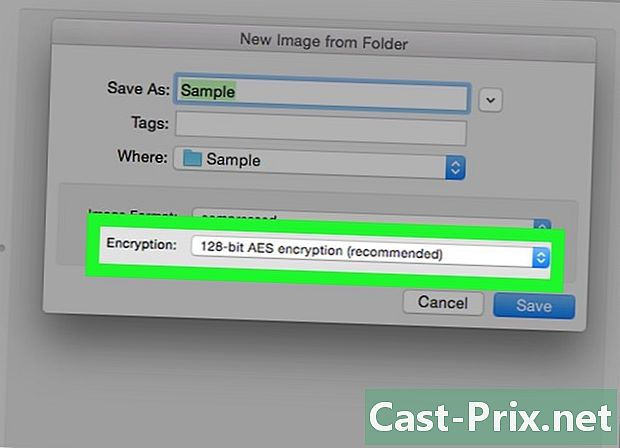
ドロップダウンメニューをクリックします 暗号化. ドロップダウンメニューをクリックします 暗号化 128ビットAES暗号化を選択します。 -
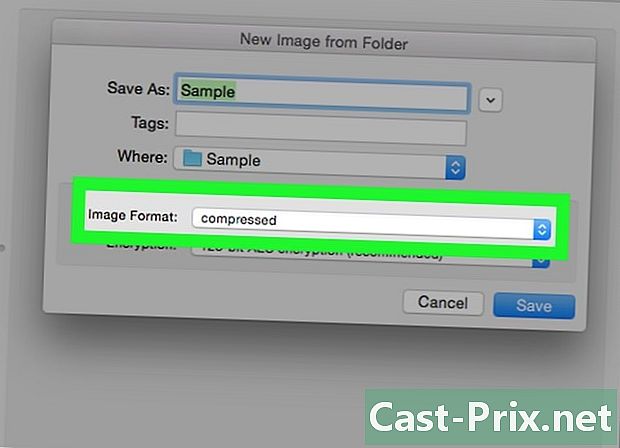
ドロップダウンメニューをクリックします 画像フォーマット. -
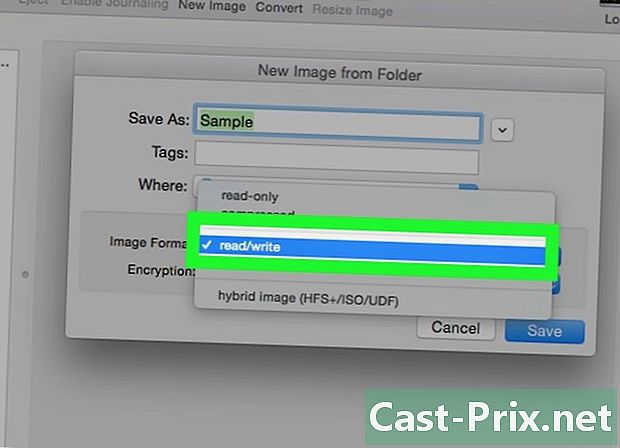
クリックしてください 読み取り/書き込み. このオプションを使用すると、暗号化されたフォルダーにファイルを追加したり、後で削除したりできます。 -
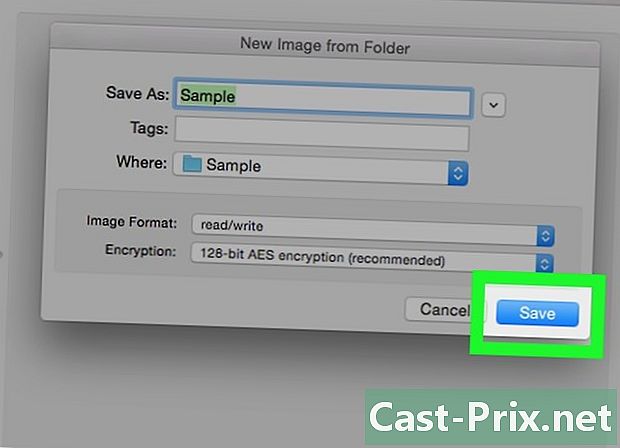
クリックしてください 記録. このボタンは、ウィンドウの右下にあります。 -
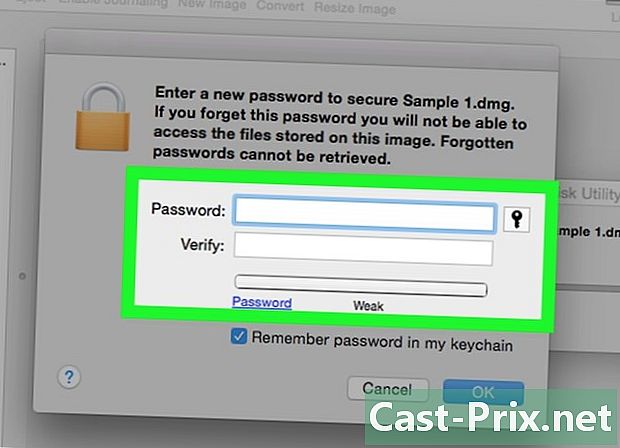
パスワードを作成します。 パスワードを作成し、「選択」をクリックします。 [パスワード]フィールドにファイルに使用するパスワードを入力します。 [確認]フィールドにもう一度入力して確認します。クリックしてください 選択 パスワードを設定します。- パスワードは一致する必要があります。
-
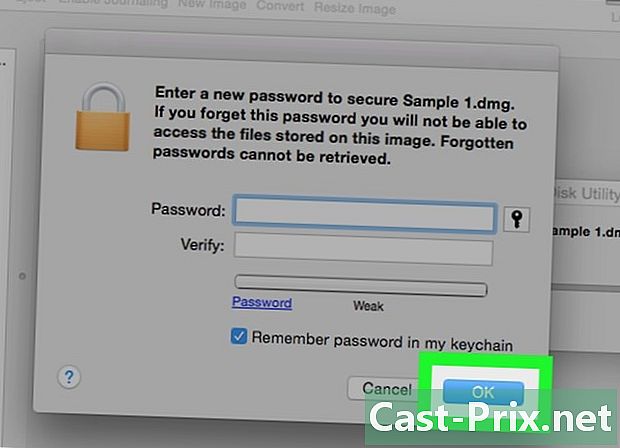
クリックしてください 記録. これは、ウィンドウの下部にある青いボタンです。元のフォルダーの暗号化されたコピーが作成されます。- 画像に元のフォルダと同じ名前を付けた場合、クリックします 置き換えます フォルダを置き換えるように求められたら。
-
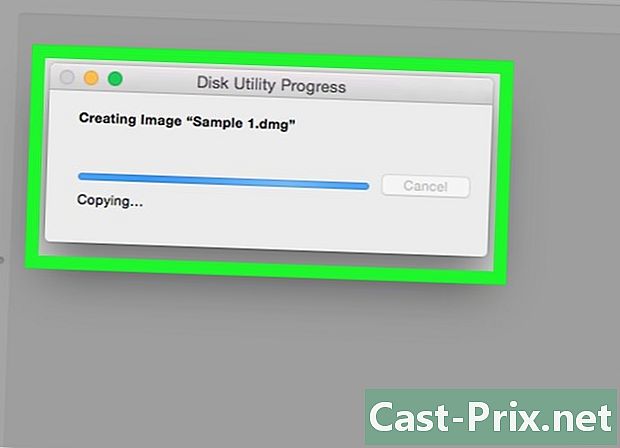
クリックしてください OK 招待されたとき。 パスワードで保護されたフォルダーが作成され、「。dmg」ファイルとして表示されます。- 必要に応じて、パスワードで保護されたフォルダーの作成に使用された元のフォルダーを削除できます。ファイルは、作成した「.dmg」で保護されています。
-
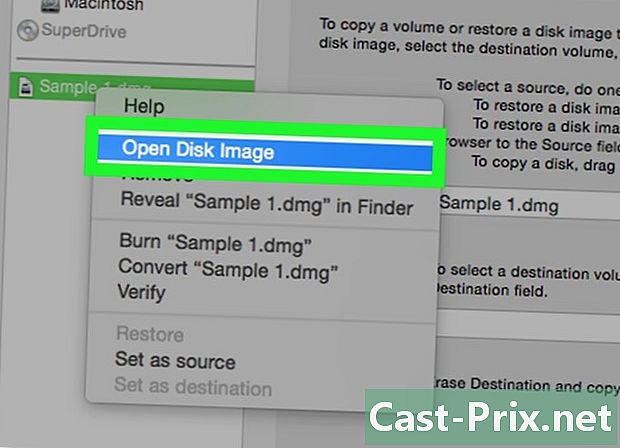
パスワードで保護されたフォルダーを開きます。 新しく作成された「.dmg」ファイルをダブルクリックします。パスワードが必要になります。 -
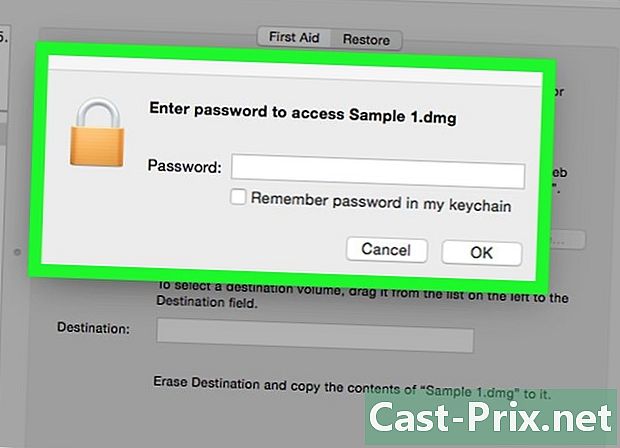
作成したパスワードを入力します。 作成したパスワードを入力し、クリックします OK。フォルダは、デスクトップにマウントされた仮想ディスクのように開きます。ロックを解除すると、すべてのファイルを含むウィンドウが表示されます。 -
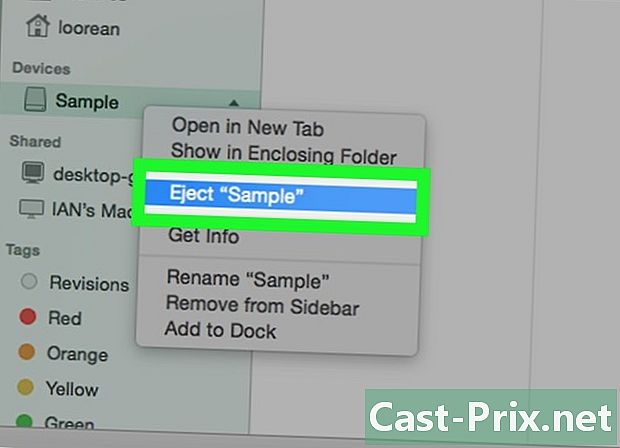
フォルダーをロックします。 終了したら、次のいずれかの方法でディスクを「取り出し」て、フォルダを再度ロックします。- ドライブアイコンをクリックしてゴミ箱にドラッグし、
- アイコンを右クリックして選択します 取り出し(ファイルの名前),
- 検索ウィンドウの左側にあるフォルダー名の横にある取り出しボタンをクリックします。

- パスワードでロックするフォルダの保護されていないバックアップを作成します。この目的には、外部ハードディスクまたはオンラインストレージスペースを使用します。
- フォルダーのパスワードを忘れると、おそらくフォルダーに含まれるファイルにアクセスできなくなります。

