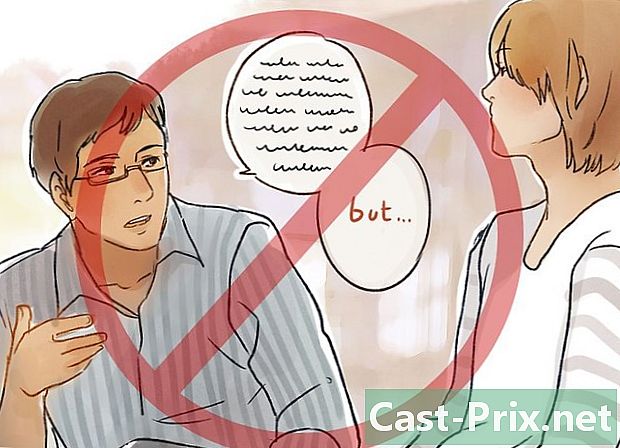Linuxでスクリーンショットを撮る方法
著者:
Eugene Taylor
作成日:
16 Aug. 2021
更新日:
12 5月 2024

コンテンツ
この記事の内容:Gnomeスクリーンショットを使用するGIMPを使用するImageMagickを使用するShutterReferencesを使用する
Linuxでスクリーンショットを撮るのは、WindowsやMac OSほど簡単で高速ではありません。これは、Linuxで画面をキャプチャするユニバーサルユーティリティがないためです。画面キャプチャ機能を提供するのはディストリビューション次第です。幸いなことに、それらのほとんどには、画面をキャプチャできるプログラムが少なくとも1つ含まれており、何もインストールしていない場合は他のプログラムを使用できます。
ステージ
方法1 Gnomeスクリーンショットを使用する
-

を押します。スクリーン印刷 画面全体のスクリーンショットを撮ります。 インスタントは、画面上のすべてを表示します。スクリーンショットファイルを保存する場所を指定するように求められます。- Print Screenキーはキーボードの上部、通常はキーの間にあります F12 と スクロール停止。 「Impécran」、「Imp.écr」などと呼ばれます。
-

を押します。Altキー+スクリーン印刷 ウィンドウをキャプチャします。 このショートカットキーは、アクティブなウィンドウをキャプチャします。ファイルはピクチャディレクトリに保存されます。 -

を押します。⇧シフト+ImpEcran キャプチャするものを選択します。 スクリーンショットに何をキャプチャするかを決定するために、選択長方形をドラッグするオプションが与えられます。キャプチャした画像を含むファイルがピクチャフォルダに作成されます。 -

スクリーンショットユーティリティを開きます。 Gnomeスクリーンショットユーティリティには、遅延の追加など、いくつかの追加のスクリーンキャプチャオプションがあります。 Gnomeスクリーンショットユーティリティは、[アプリケーション]メニューの[アクセサリ]フォルダーにあります。 -

スクリーンショットのタイプを選択します。 上記のオプションのいずれかを選択できます。 -

遅延を追加します。 スクリーンショットが天気に依存している場合、Gnomeスクリーンショットユーティリティを使用して、スクリーンがキャプチャされる前に遅延を追加できます。これにより、必要なコンテンツが画面に表示されることを確認できます。 -

エフェクトを選択してください。 画面キャプチャにマウスポインターを含めるか、画面キャプチャに境界線を追加するかどうかを選択できます。
方法2 GIMPを使用する
-

GIMPをインストールします。 GIMPは、いくつかのLinuxディストリビューションにすでにインストールされている無料の画像エディターです。インストールされていない場合は、ソフトウェアセンターから無料で入手できます。ソフトウェアセンターを開き、「gimp」を検索して、「GIMP Image Editor」をインストールします。 -

メニューをクリックします ファイル、その後 作ります → 画面キャプチャ. 画面キャプチャ作成ツールが開きます。このユーティリティはGnomeに非常に似ています。 -

撮りたいスクリーンショットのタイプを選択します。 3つの異なるタイプのスクリーンショットから選択できます:シングルウィンドウ、フルスクリーン、または個人選択。 「単一ウィンドウ」オプションを選択すると、キャプチャするウィンドウをクリックできます。 -

遅延を追加します。 画面をキャプチャする前に遅延を追加して、好みに合わせてすべての時間を調整できます。「単一ウィンドウ」または「個人選択」を選択した場合、時間が経過するとスクリーンショットの目的を選択します。 -

「キャプチャ」をクリックして画面をキャプチャします。 設定に応じて、画面はすぐにまたは遅延後にキャプチャされます。完了すると、スクリーンショットがGIMP編集ウィンドウに表示されます。 -

スクリーンショットを記録します。 キャプチャを変更したくない場合は、ハードドライブに保存できます。メニューをクリックします ファイル、その後 輸出。キャプチャに名前を付けて、保存する場所を選択します。完了したら、「エクスポート」ボタンをクリックします。
方法3 ImageMagickを使用する
-

ターミナルを開きます。 ImageMagickは、画面をキャプチャできるコマンドラインユーティリティです。ほとんどのディストリビューションにはImageMagickが既にインストールされていますが、洗わなければ無料でインストールできます。- Ubuntuおよび他の多くのディストリビューションでターミナルをすばやく開くには、 Ctrlキー+Altキー+T.
-

ImageMagickをインストールします。 書き込み sudo apt-get install imagemagick を押す エントリー。管理者パスワードの入力を求められます。 ImageMagickがインストールされていない場合は、ダウンロードされてインストールされます。既にインストールされている場合は、表示されます。 -

画面全体をキャプチャします。 書き込み import -window root Images /ファイル名.PNG を押す エントリー。置き換えます ファイル名 スクリーンショットに付けたい名前を付けてください。 -

特定のウィンドウをキャプチャします。 書き込み 写真のインポート/ファイル名.PNG を押す エントリー。置き換えます ファイル名 スクリーンショットに付けたい名前を付けてください。マウスカーソルが十字線になり、キャプチャするウィンドウをクリックできるようになります。 -

スクリーンショットに遅延を追加します。 書き込み import -window root -pause # 画像/ファイル名.PNG を押す エントリー。置き換えます # 画面がキャプチャされる前に待機する秒単位の遅延があります。時間が経過すると、画面がキャプチャされ、コマンドウィンドウに戻ります。
方法4シャッターを使用する
-

シャッターをインストールします。 これは、スクリーンショットの撮影、共有、非常に高度な機能を使用した編集を行うための非常に有名なソフトウェアです。スクリーンショットを頻繁に撮って共有する必要がある場合は、このプログラムに機会を与えてください。- Shutterは、ほとんどのディストリビューションのソフトウェアライブラリにあります。 「シャッター」を検索して、プログラムをインストールしてください。
- ターミナルからシャッターをインストールするには、 sudo add-apt-repository ppa:シャッター/ ppa を押す エントリー。入力してリポジトリを更新します sudo apt-get update、次にコマンドでシャッターをインストールします sudo apt-getインストールシャッター.
-

撮りたいスクリーンショットのタイプを選択します。 シャッターウィンドウの上部に、「選択」、「デスクトップ」、「ウィンドウ」の3つのオプションが表示されます。ボタンをクリックして、取得する画面キャプチャのタイプを選択します。 -

画面をキャプチャします。 「デスクトップ」を選択した場合、画面は自動的にキャプチャされます。 「選択」を選択した場合、画面が暗くなり、選択長方形を作成できるようになります。長方形の中にあるすべてのものがキャプチャされます。 「ウィンドウ」を選択した場合、キャプチャするウィンドウをクリックできます。- スクリーンショットは、Picturesフォルダーに自動的に保存されます。
-

スクリーンショットを変更します。 画面をキャプチャすると、シャッターウィンドウにプレビューが表示されます。 [編集]ボタンをクリックして、シャッターエディターを開きます。エディターを使用して、画像上のアイテムを強調表示したり、注釈を付けたりできます。完了したら「保存」をクリックします。 -

スクリーンショットをエクスポートします。 キャプチャを画像共有サービスに送信するか、FTPサーバーに送信できます。 [エクスポート]ボタンをクリックして、エクスポートメニューを開きます。- [パブリックホスト]タブでは、Dropboxアカウントまたは別の画像共有ウェブサイトでスクリーンショットを共有することを選択できます。サービスを選択するときに資格情報の入力を求められます。
- [FTP]タブでは、FTPサーバーに接続するデータを指定できます。これは、ブログまたはWebサイトでスクリーンショットを公開する場合に非常に便利です。
- [場所]タブでは、スクリーンショットをコンピューターまたはネットワーク上の別の場所に送信できます。