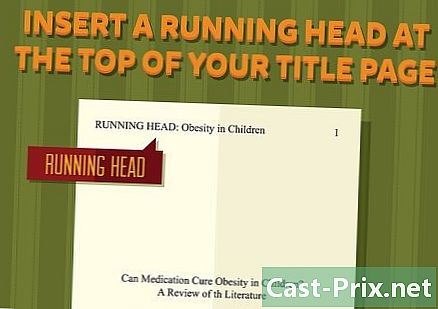Windows 8でハードディスクをパーティション分割する方法
著者:
Robert Simon
作成日:
21 六月 2021
更新日:
24 六月 2024

コンテンツ
この記事の内容:ハードドライブのパーティション分割
ハードディスクをパーティション分割するとき、ディスク容量の合計を複数の部分に分割します。各ピースは パーティション。大容量ドライブは優れていますが、大きすぎて処理できません。そこでパーティション分割が行われます。パーティショニングにより、ファイルを簡単に整理し、ハードドライブを最大限に活用できます。
ステージ
-

コンピューターでWindows 8が実行されていることを確認してください。 コンピューターの電源を入れると、画面にはコンピューターで実行されているオペレーティングシステムがすぐに表示されます。画面に表示されない場合は、広告を見逃している可能性があります。- 確かに、デスクトップまたはラップトップコンピューターの製造元、または購入したストアに問い合わせて、コンピューターにインストールされているオペレーティングシステムを尋ねることができます。
-

机の上でお会いしましょう。 コンピューターの起動が完了すると、デフォルトのデスクトップにリダイレクトされます。古いバージョンのWindowsでも同じです。- タッチスクリーンを備えたコンピューターを使用している場合、ホーム画面にリダイレクトされます(タイル付きのメニューが表示されます)。タイルをタップすると、デスクトップに簡単にアクセスできます オフィス.
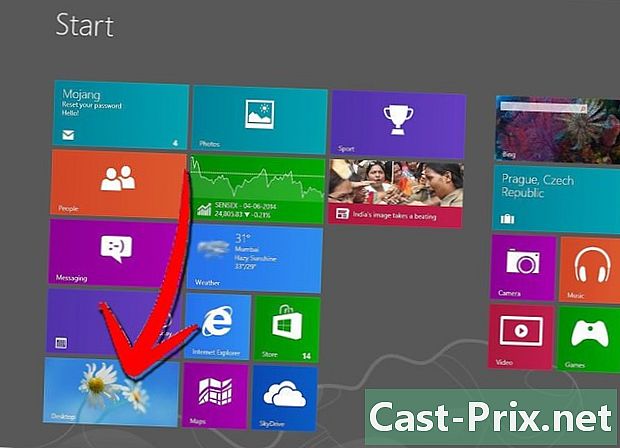
- タッチスクリーンを備えたコンピューターを使用している場合、ホーム画面にリダイレクトされます(タイル付きのメニューが表示されます)。タイルをタップすると、デスクトップに簡単にアクセスできます オフィス.
-

画面の左下隅でマウスカーソルを下に移動します。 [スタート]ボタンが表示されるのを待ち、マウスで右クリックします。いくつかのオプションを含むメニューが表示されます。 -
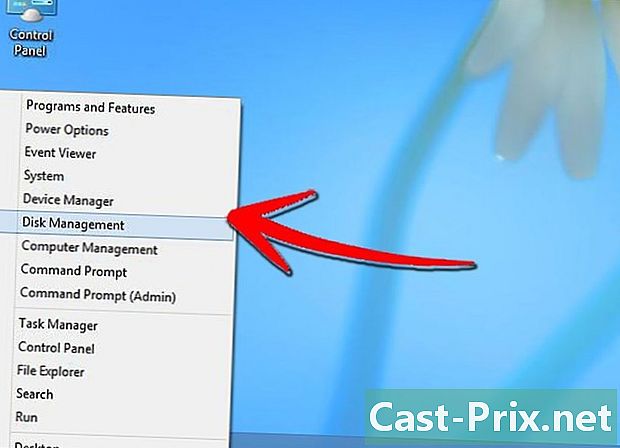
オプションを選択 ディスク管理 メニューで。 というウィンドウ ディスク管理 その後、画面に表示されます。 -
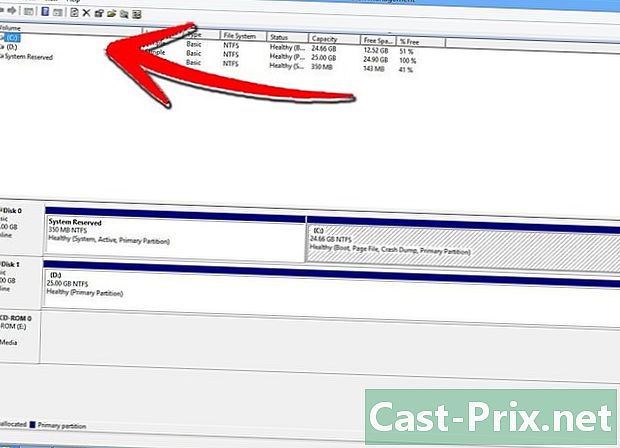
列を見てください ボリューム ウィンドウで。 ウィンドウには、コンピューターで使用可能なすべてのハードドライブが表示されます。列で ボリューム、現在お使いのコンピューターにあるハードドライブが表示され、デフォルトで ローカルディスク(C :). -
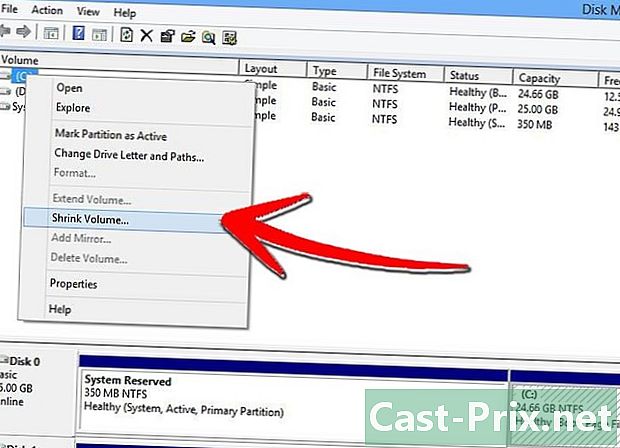
プライマリハードドライブを右クリックします。 サブメニューが表示されます。 -

選択 音量を下げる サブメニューで。 「スペースを削減する要求」を通知する小さなウィンドウが表示されます。コンピューターはディスク容量を計算します。ウィンドウが閉じるまで待ちます。
ハードドライブをパーティション分割する
-
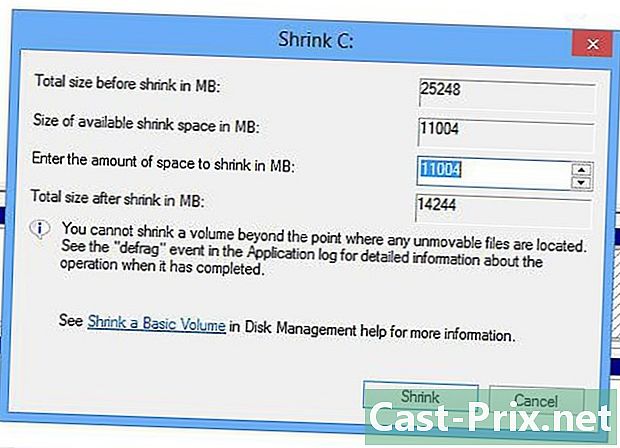
検索 減らします . この時点で、「最小化」という新しいウィンドウが表示されます。このウィンドウには、パーティション分割されようとしているドライブに関する次の情報が含まれています。- 削減前の合計サイズ(MB)-ディスク容量の現在のサイズ。
- MBの削減に使用可能なスペース-パーティション化できる使用可能なディスクスペース。
- 削減するスペースの量をMBで指定します-パーティション化する合計スペース。これは編集可能な唯一のセクションです。新しいパーティション用にハードドライブ上の使用可能なすべてのスペースを使用する場合は、「MBを削減するために使用可能なスペース」に表示されている数字をコピーするだけです。
- MBに縮小した後の合計サイズ-これは、パーティション後にディスクで使用できるディスク容量を表示します。
- 値はギガバイトではなくメガバイトで表示されるため、ハードドライブのサイズに応じて、数は数十万になることに注意してください。
-
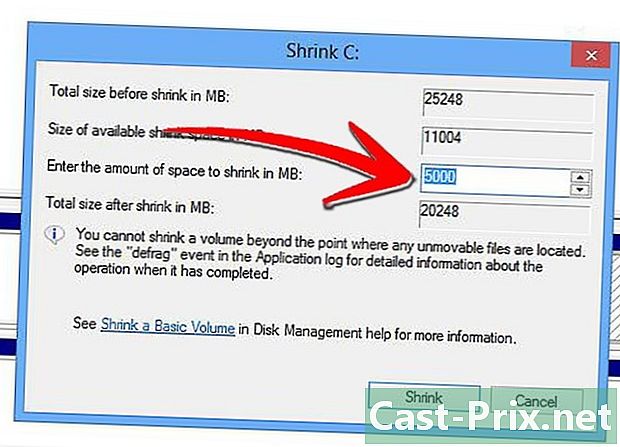
「削減するスペースの量をMBで指定」で必要な値を設定します。 -
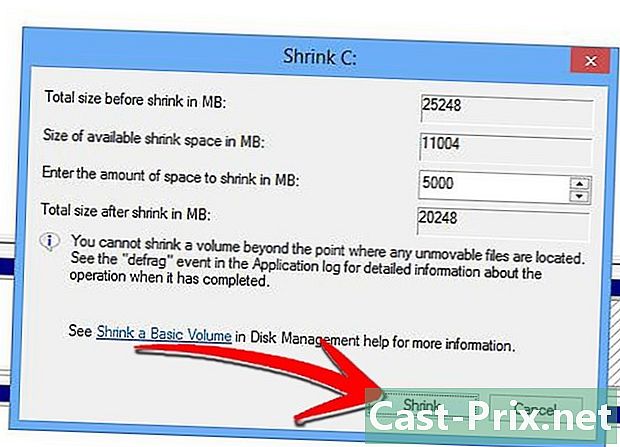
「削減」ボタンをクリックします。 必要な値を設定した後、これを行います。ウィンドウが閉じて、再びウィンドウにアクセスできるようになります ディスク管理. -
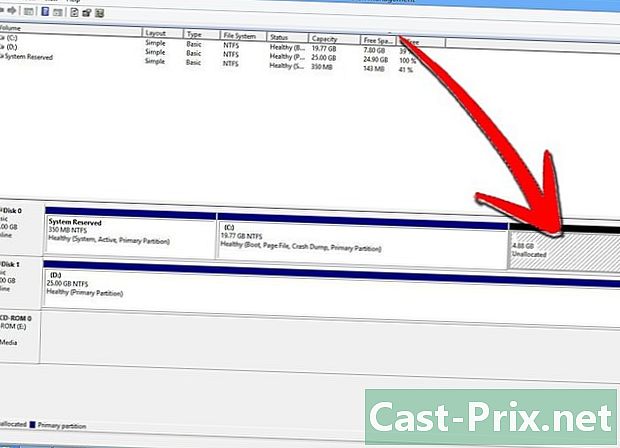
を右クリック 未割り当てスペース. これは、ウィンドウの下部にある新しい暗い領域です ディスク管理。コニュエルメニューが表示されます。 -
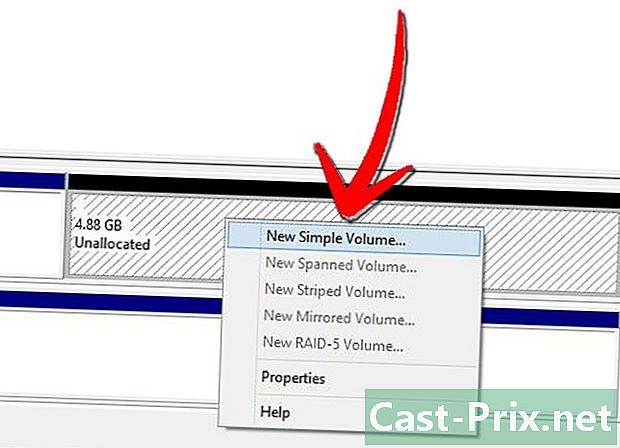
選択 新しいシンプルボリューム. ウィザード 新しいシンプルボリューム 表示されます。アシスタントで 新しいシンプルボリューム、必要なパーティション値を定義できます。- ボリュームサイズの指定-「シングルボリュームサイズ(MB)」はデフォルトで1024に設定されています。ボリュームはメガバイト(MB)単位であるため、この設定を維持できます。

- 次のドライブ文字を割り当てる-ドロップダウンリストをクリックして、必要な文字を選択します。
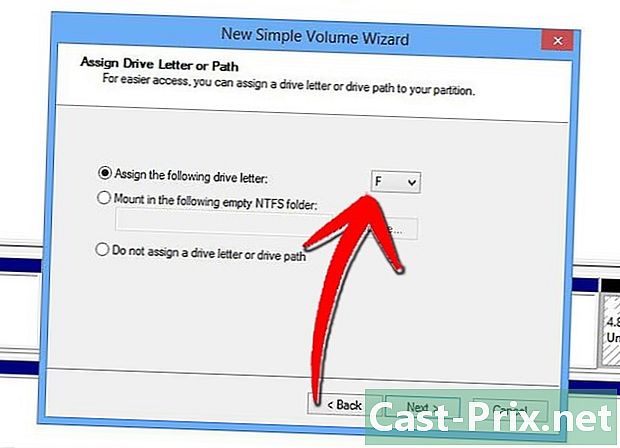
- パーティションをフォーマットします-「次の設定でこのボリュームをフォーマットします」ラジオボタンをクリックして、フィールドに必要な名前を読者に与えます ボリュームラベル。 [クイックフォーマットを実行する]チェックボックスをオンにして、リーダーの準備ができていることを確認します。
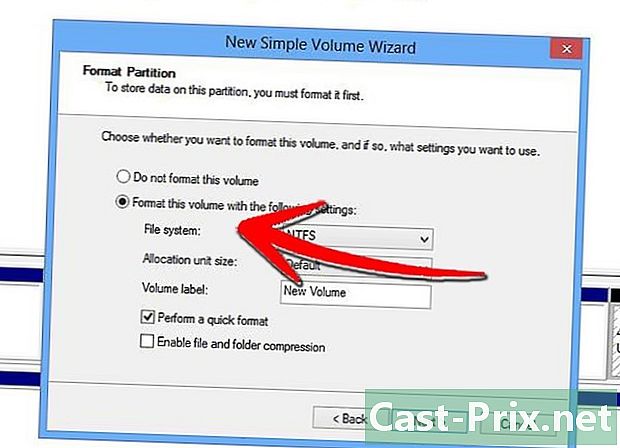
- ボタンをクリックするだけです 以下 各値を定義した後。
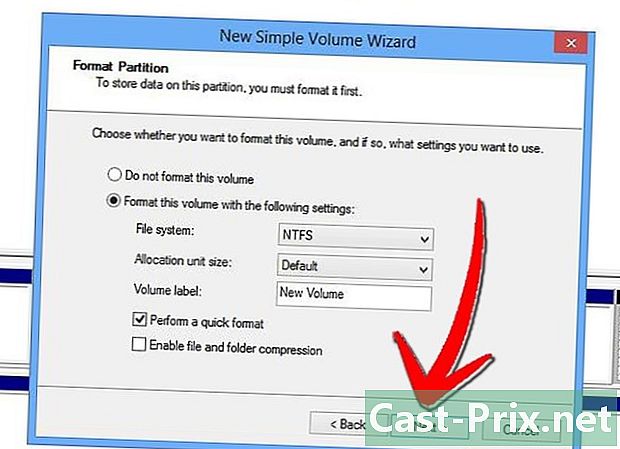
- ボリュームサイズの指定-「シングルボリュームサイズ(MB)」はデフォルトで1024に設定されています。ボリュームはメガバイト(MB)単位であるため、この設定を維持できます。
-
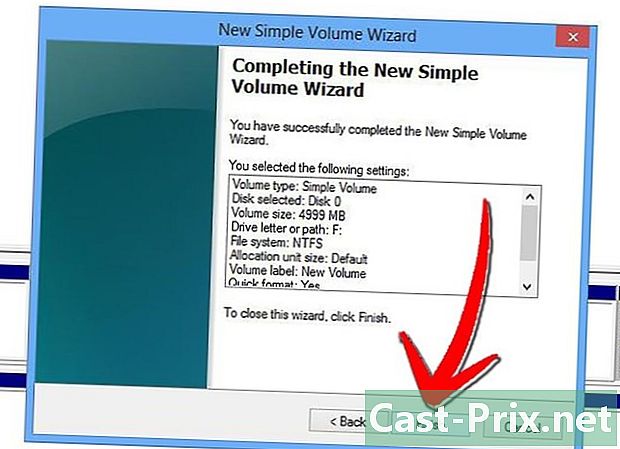
完了したら、ウィザードの最後のウィンドウで[完了]をクリックします。 あなたはウィンドウにリダイレクトされます ディスク管理。このウィンドウでは、エリアが 割り当てられていません これで変換され、定義したドライブの名前が付けられました。- 新しいウィンドウ(新しいハードディスクパーティションと同じラベルが付けられています)がバックグラウンドに表示されます。これは、新しいパーティションが作成されたことを意味します。
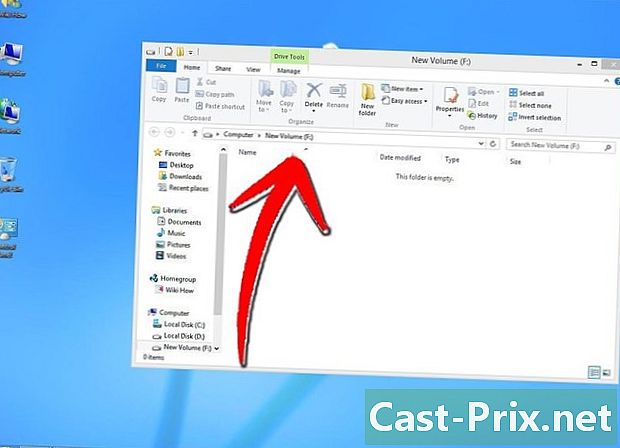
- 新しいウィンドウ(新しいハードディスクパーティションと同じラベルが付けられています)がバックグラウンドに表示されます。これは、新しいパーティションが作成されたことを意味します。
- パーティションを作成するのに十分なスペースがある限り、ハードディスクを好きな数のパーティションに分割できます。
- この方法は、ハードディスクを使用するデスクトップとラップトップにのみ適用できます。