Mac OS XでRARファイルを開く方法
著者:
Randy Alexander
作成日:
4 4月 2021
更新日:
16 5月 2024

コンテンツ
この記事の内容:The UnarchiverでRARアーカイブを開くStuffIt ExpanderでRARアーカイブを開く
RARアーカイブを解凍するには、無料のアプリケーションThe Unarchiverから始めていくつかの可能性がありますが、何らかの理由でそれをインストールできなかった場合、この他のユーティリティを使用するためのリソースがまだあります、無料:StuffIt Expander。
ステージ
方法1 The UnarchiverでRARアーカイブを開く
- ユーザーをダウンロード アンアーカイバー. MacコンピューターでRARアーカイブを開くように特別に設計されています。ダウンロードするには、次の手順を実行します。
- Lに行くApp Store (

), - ウィンドウの右上にある検索バーをクリックしますApp Store,
- タイプ unarchiver このバーで、キーで確認します エントリー,
- クリックしてください GET オレンジ色の星の下で
- クリックしてください アプリをインストールする 前のボタンがあった同じ場所で、
- プロンプトが表示されたら、Apple IDのパスワードを入力します。
- Lに行くApp Store (
-
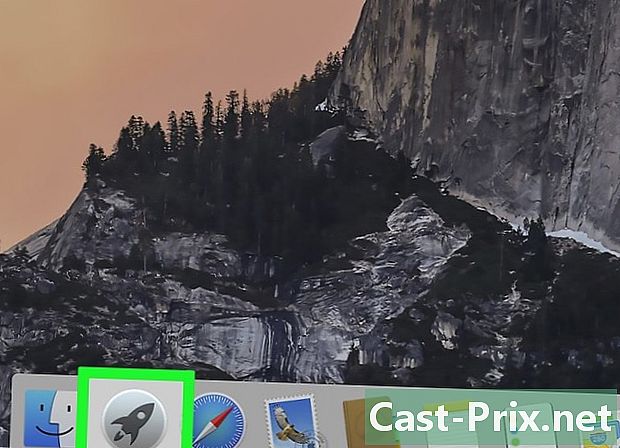
打ち上げ ランチパッド. Dockの画面の下部または右側にあるアイコンは、円形の灰色のロケットです。このアイコンをクリックして起動します ランチパッド. -
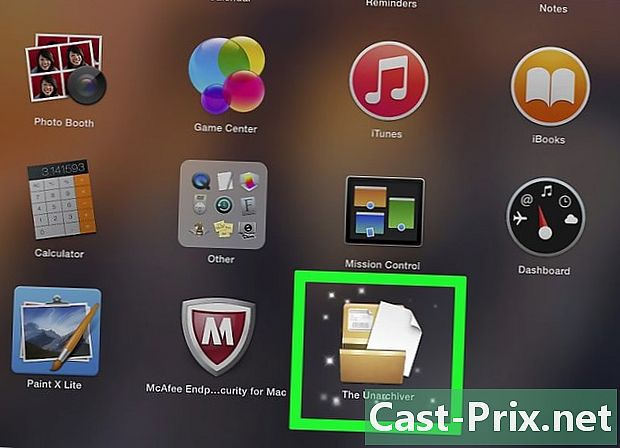
クリックしてください アンアーカイバー. その後、後者が画面上で実行されます。- 最初に、圧縮されていないアイテムを常に同じ保存先フォルダーに保存するかどうか、または選択するかどうかを尋ねられます。
-
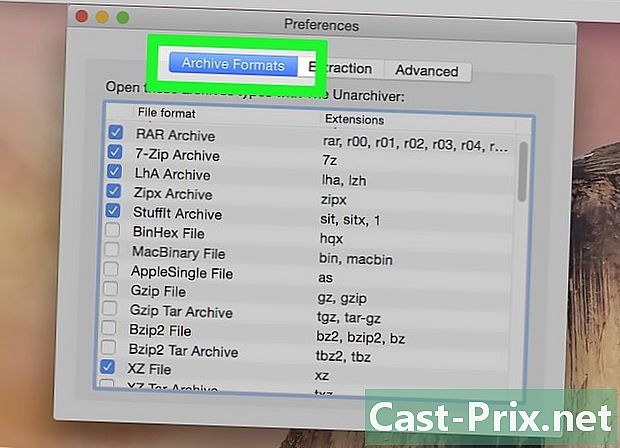
設定で、タブをクリックします アーカイブ形式. 彼は窓の一番上にいます。 -
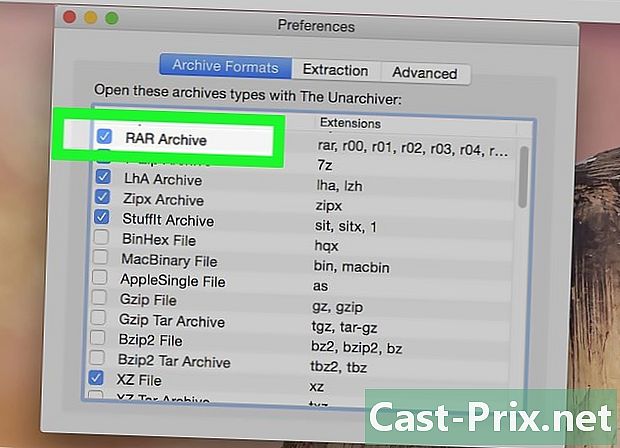
チェックボックスをオンにします RARアーカイブ. あなたはそれを確認します アンアーカイバー 彼に提出するすべてのアーカイブを開くことができます。 -
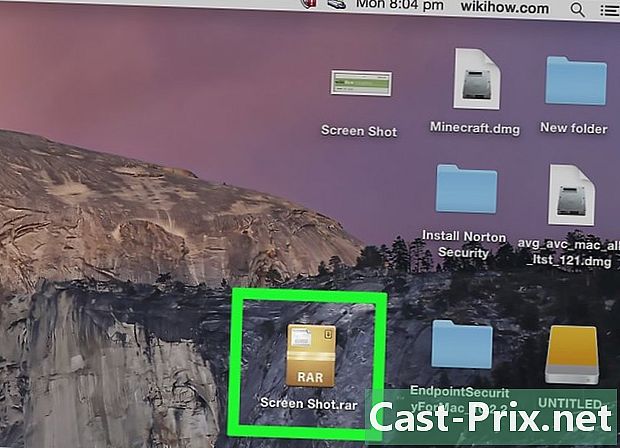
RARアーカイブを選択します。 ファイルを解凍するフォルダーを見つけます。名前を1回クリックして選択します。- RARアーカイブのシリーズ全体を開く必要がある場合は、常に名前が次で終わるファイルを解凍することから始めます。 .part001.rar (または同じ種類の名称)。以下のすべてのファイルは、最初のファイルと同じフォルダーになければなりません。
-
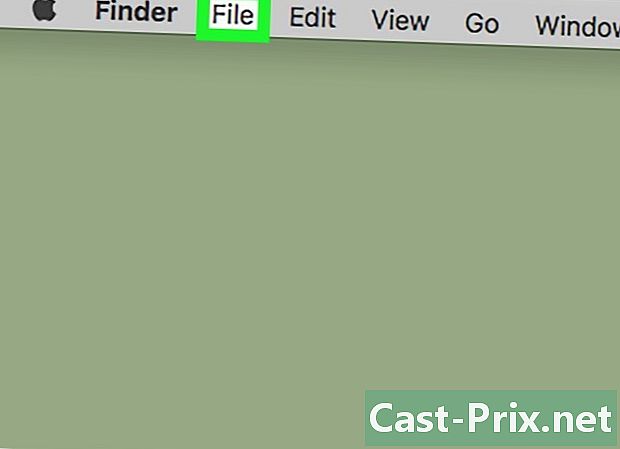
クリックしてください ファイル. これは、一般的なメニューバーの2番目のメニューです。ドロップダウンメニューが表示されます。- アーカイブをダブルクリックすると、自動的に解凍される可能性があります。これは、他の解凍アプリケーションがない場合にのみ当てはまります。それ以外の場合は、選択する必要があります。
-
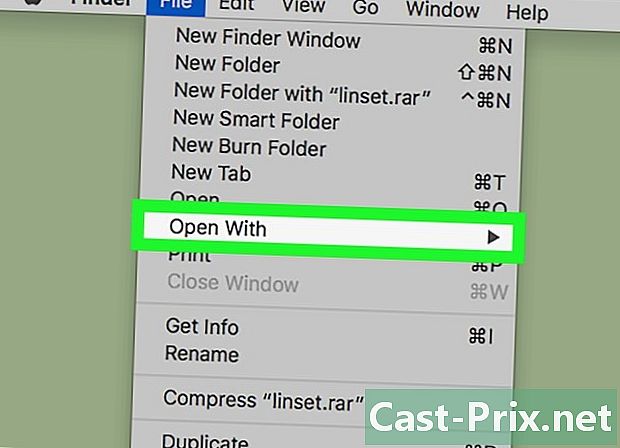
選択 で開く. このオプションは、ドロップダウンメニューの6番目または7番目の位置にあります。その後、conuralウィンドウが開きます。 -
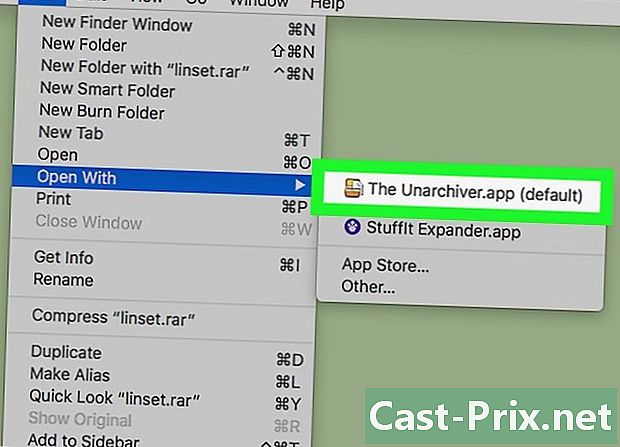
選択してください アンアーカイバー. あなたはコニュエルメニューでそれを見つける必要があります。 アンアーカイバー 解凍作業を開始し、元のフォルダーに非圧縮ファイルをインストールし、明確な名前を付けます。- larchiveがパスワードで保護されている場合、ファイルを抽出する前に入力する必要があります。
-
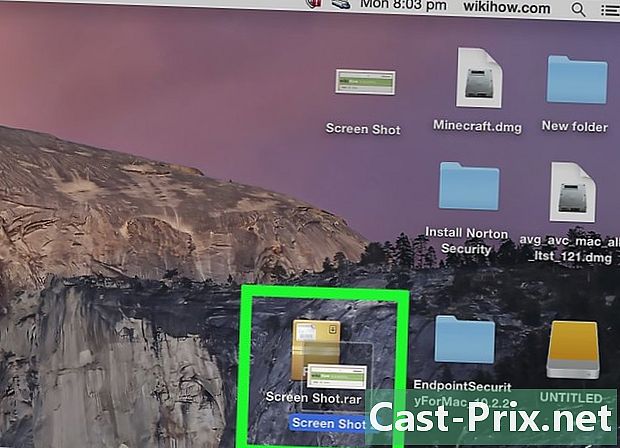
非圧縮ファイルを開きます。 デフォルトでは、 アンアーカイバー 非圧縮ファイルをlarchiveと同じフォルダーにインストールします。だから、あなたのRARアーカイブがフォルダにあった場合 抽出、非圧縮ファイルでも検出されます。
方法2 StuffIt ExpanderでRARアーカイブを開く
-
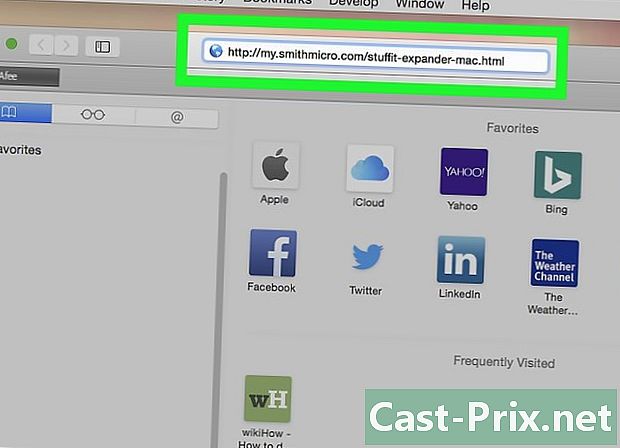
のウェブサイトに移動します StuffIt Expander. そのためには、これ以上簡単なことはありません、ここをクリックしてください。 StuffIt Expander はそれ自体が証明されている無料のユーティリティであり、RAR形式を含む非常に多くの圧縮形式を開くことができます。このサイトは英語ですが、ダウンロードは簡単です。 -
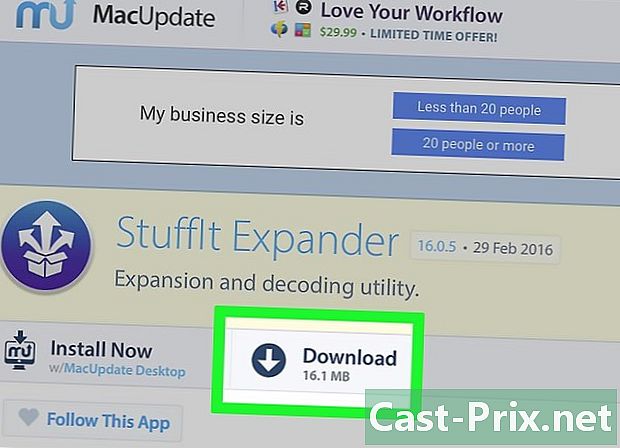
ダウンロード StuffIt Expander. これを行うには、次の手順に従います。- フィールドにメールアドレスを入力してください (メールアドレス),
- クリックしてください 無料ダウンロード (無料ダウンロード),
- クリックしてください ダウンロード (ダウンロード).
-
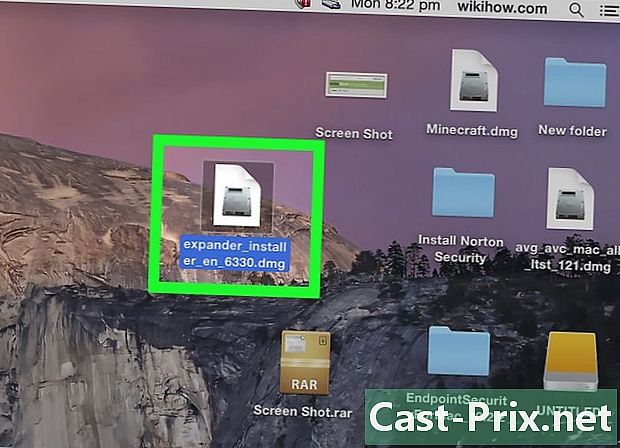
インストール StuffIt Expander. ダウンロードしたDMGファイルをダブルクリックします。クリックしてください Jaccepte 希望するタイミングで、インストールの終了を静かに待ちます。- これはサードパーティのアプリケーションであるため、実際にハードドライブにインストールするかどうかを尋ねられます。
-
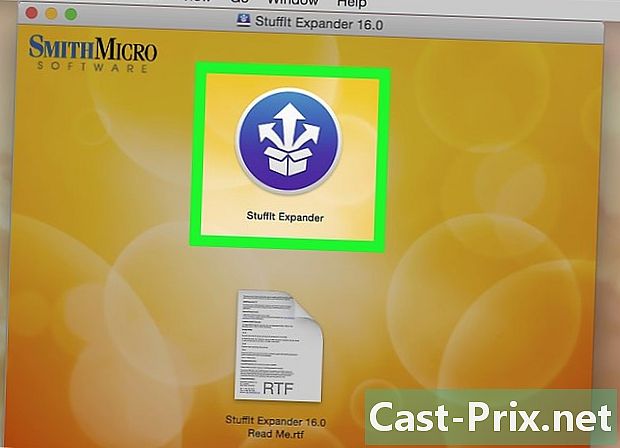
ラン StuffIt Expander. Macではいつものように、アイコンをダブルクリックするだけです StuffIt Expander.- 尋ねられたら、クリックします オープン.
-
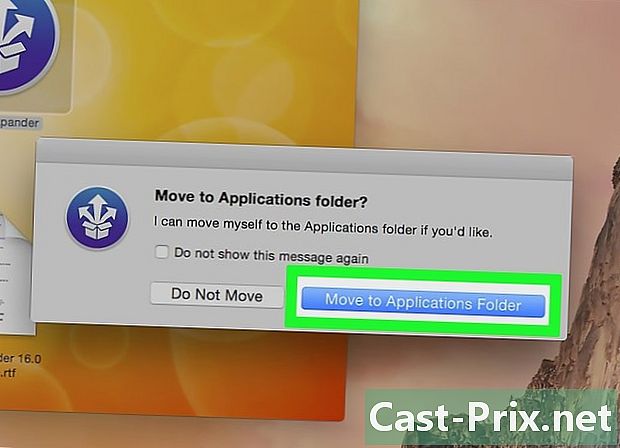
クリックしてください アプリケーションフォルダーに移動する. これが最終ステップです。 StuffIt Expander これで動作し、送信したRARアーカイブを開くことができます。 -
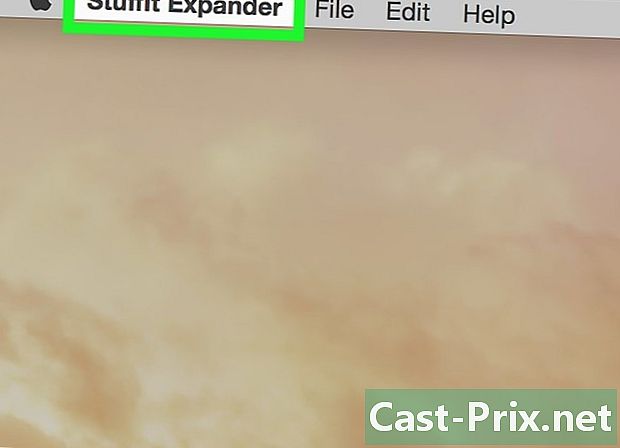
クリックしてください StuffIt Expander. このメニューオプションは、画面の左上、Appleロゴの右側に太字で表示されます。ドロップダウンメニューが表示されます。 -
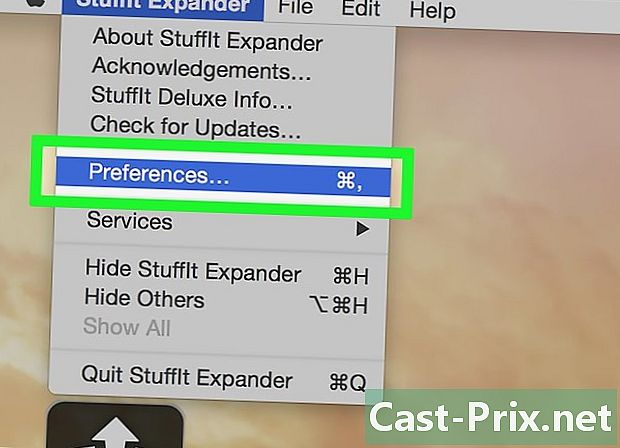
クリックしてください 好み. それらはドロップダウンメニューにあります StuffIt Expander. -
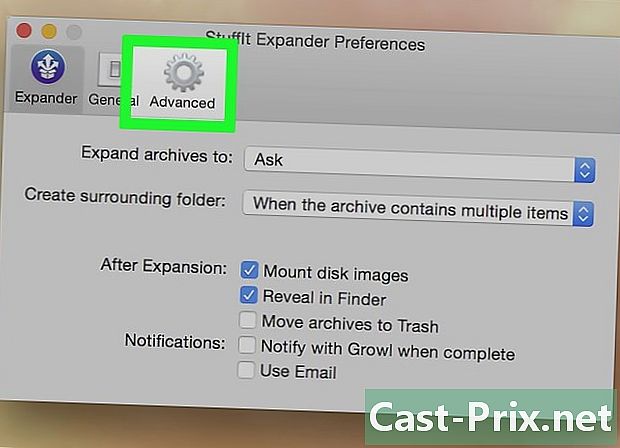
タブをクリックします 高度. 設定ウィンドウの上部にあります。 -
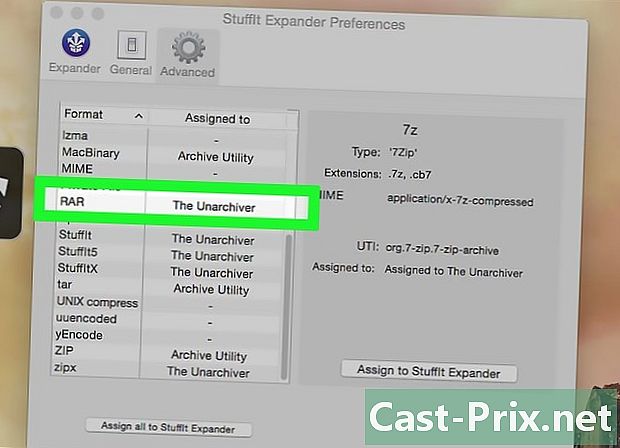
下にスクロールしてクリック RAR. ボタンはウィンドウの中央にあります。 -
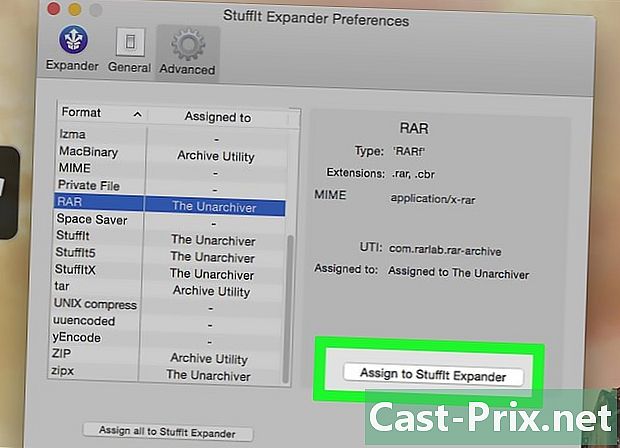
クリックしてください StuffIt Expanderに割り当てる. 長いボタンはウィンドウの右下にあります。その後、許可します StuffIt Expander 表示されるすべてのRARアーカイブを開きます。 -
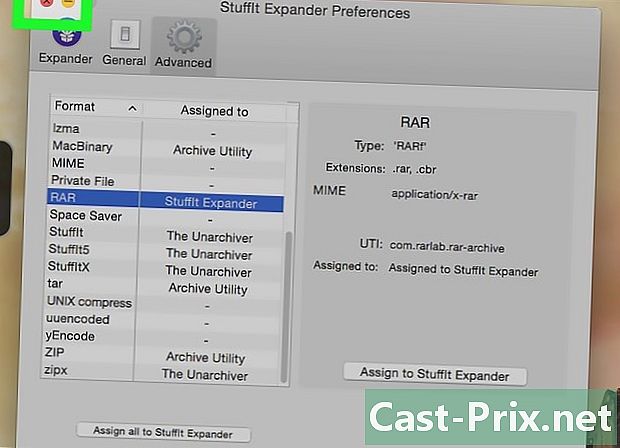
ウィンドウを閉じます。 ウィンドウの左上隅にある小さな赤いボタンをクリックします。 -
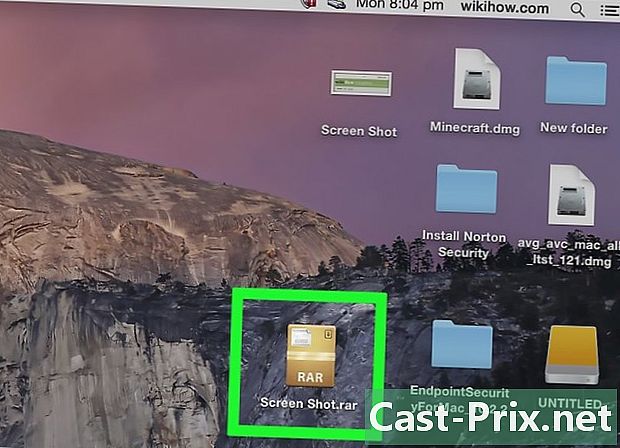
RARアーカイブをダブルクリックします。 そうすることで、起動します StuffIt Expander、異なるlarchiveファイルを抽出します。- もし StuffIt Expander 単独で実行しないで、右クリック(または コントロール クリックしながら)ファイルを選択します で開くそれから StuffIt Expander.
- RARアーカイブのシリーズ全体を開く必要がある場合は、常に名前が次で終わるファイルを解凍することから始めます。 .part001.rar (または同じ種類の名称)。
- ファイルがパスワードで保護されている場合、ファイルを抽出する前にパスワードを入力する必要があります。
-
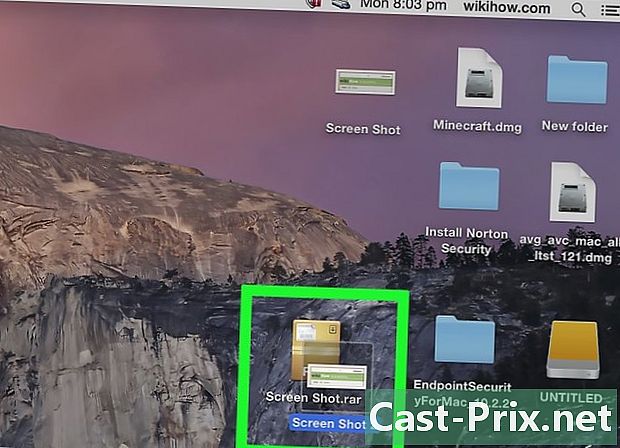
非圧縮ファイルを開きます。 デフォルトでは、 StuffIt Expander 圧縮ファイルと同じフォルダーに非圧縮ファイルをインストールします。したがって、RARアーカイブがデスクトップにある場合、圧縮されていないファイルも見つかります。
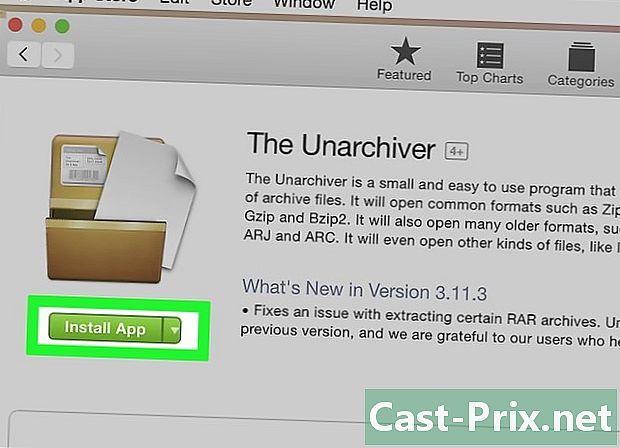
- RARアーカイブは、ZIPアーカイブに非常によく似ています。単純に、それらを解凍するには、所有者の所有者を調べる必要がありますが、前者は、WindowsとMac OS Xの両方でネイティブユーティリティによって圧縮解除できます。
- RARアーカイブには、特定の形式のために、たとえ圧縮されていても解凍できないファイルが存在する場合があります アンアーカイバー と StuffIt Expander。ただし、コンテンツを表示することは可能です。

