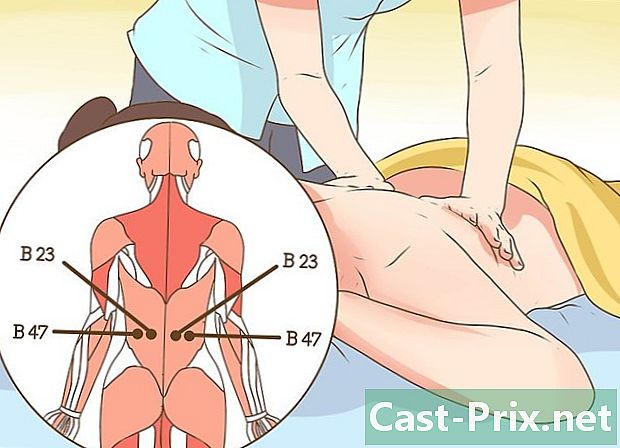新しいIPアドレスを取得する方法
著者:
Louise Ward
作成日:
7 2月 2021
更新日:
1 J 2024

コンテンツ
この記事の内容:パブリックIPアドレスを変更するWindowsでプライベートIPアドレスを変更するmacOSでプライベートIPアドレスを変更する
ルーターの電源を入れ直して、コンピューターのパブリックIPアドレスを変更する方法を学びます。ローカルネットワークに接続するときにコンピューターに割り当てられるプライベートIPアドレスを変更する場合は、Windowsバージョンのコマンドを使用するか、macOSの接続パラメーターにアクセスする必要があります。
ステージ
方法1パブリックIPアドレスを変更する
- コンピューターの現在のIPアドレスを見つけます。 IPアドレスの変更が成功したかどうかを確認するには、コンピューターの現在のIPアドレスを知る必要があります。
-

デバイスの電源を切ります。 変更するタブレット、電話、またはコンピューターのIPアドレスである可能性があります。 -

ルーターとモデムを取り外します。 原則として、このアクションはWiFiをリセットします。- ルーターとモデムが1つのデバイスに含まれている場合は、デバイス全体を取り外してください。
-

5分間待ちます。 ISPがネットワークに新しいIPアドレスを割り当てるには、この時間で十分です。 -

モデムを再接続します。 そのライトが点灯し、すべてのモデムライトが点灯するのを待つか、点滅を開始してから続行します。 -

ルーターを再接続します。 しばらくすると、ルーターのライトが点滅し始め、その後安定します。 -

デバイスの電源を入れます。 接続するネットワークを手動で選択する必要がありますが、電源がオンになるとすぐにインターネットに接続します。 -

Webブラウザーを開きます。 新しいIPアドレスを表示するには、選択したブラウザーを使用する必要があります。 -

ブラウザに入力します 私のIPアドレスは何ですか. 表示されるIPアドレスが最近見たものと異なる場合、デバイスのIPアドレスが正常に変更されたことを意味します。- 別のIPアドレスが表示されない場合は、ルーターを長時間オフにしておく必要があります。一晩オンにせず、午前中に再びオンにするようにしてください。
方法2 WindowsでプライベートIPアドレスを変更する
-

メニューを開く スタート
. これを行うには、画面の左下隅にあるWindowsロゴをクリックするか、キーを押します ⊞勝つ.- Windows 8を使用している場合は、画面の右上隅にカーソルを置き、虫眼鏡アイコンをクリックします。
-

タイプ コマンドプロンプト 検索バーで。 このアクションにより、メニューウィンドウでの検索結果のリストが表示されます。 スタート. -

コマンドプロンプトアイコンを右クリック
. 黒い窓の形をしています。それを右クリックすると、コニュエルメニューが表示されます。 -

選択 管理者として実行する. このオプションは、コニュエルメニューの上部にあります。 -

クリックしてください はい 避けるために。 そうすることで、注文プロンプトの開始を確認します。 -

タイプ IPCONFIG を押す エントリー. このコマンドは、現在のIPアドレスの詳細を表示します。 -

現在のIPアドレスを確認してください。 の右側です IPv4アドレス。この番号は、ローカルネットワークに接続したデバイスに割り当てられます。 -

タイプ ipconfig / release を押す エントリー. このアクションにより、IPアドレスが更新されます。 -

タイプ ipconfig /更新 を押す エントリー. このコマンドは、コンピューターに新しいIPアドレスを割り当てます。 -

新しいIPアドレスを確認してください。 右側に表示されます IPv4アドレス。この番号が更新および更新前に見た番号と異なる場合は、デバイスのIPアドレスが正常に変更されたことを意味します。- このプロセスは、コンピューターが他のデバイスとイーサネットモードになっている場合にのみ機能します。ただし、この方法でパブリックIPアドレスを変更しようとすると、機能しません。
方法3 macOSでプライベートIPアドレスを変更する
-

アップルメニューをクリックします
. これは、画面の左上隅にあるリンゴのアイコンです。 -

選択 システム設定. このオプションは、アップルメニューのポップアップウィンドウにあります。 -

クリックしてください ネットワーク. このアクションはウィンドウを開きます ネットワーク. -

現在の接続を選択します。 これは、ウィンドウの左列から実行できます ネットワーク. -

クリックしてください 高度. このボタンは、ウィンドウの右下にあります。 -

ロングレットを選択 TCP / IP. このタブはウィンドウの上部にあります 高度. -

オプションの値を確認してください IPv4アドレス. この番号は、Macの現在のIPアドレスを表します。 -

クリックしてください DHCPリースを更新する. このボタンは、IPアドレスボックスの右側にあります。クリックすると、コンピューターの現在のIPアドレスが更新されます。 -

新しいIPアドレスを確認してください。 これが右側に表示されます IPv4アドレス。この番号が更新および更新前に見た番号と異なる場合は、デバイスのIPアドレスが正常に変更されたことを意味します。- このプロセスは、コンピューターが他のデバイスとイーサネットモードになっている場合にのみ機能します。ただし、この方法でパブリックIPアドレスを変更しようとすると、機能しません。

- コンピューターのIPアドレスを希望するものに変更できない場合は、VPNを使用してみてください。
- 制限されたコンテンツにアクセスするためにIPアドレスを変更することは、あなたの国では違法である可能性があります。