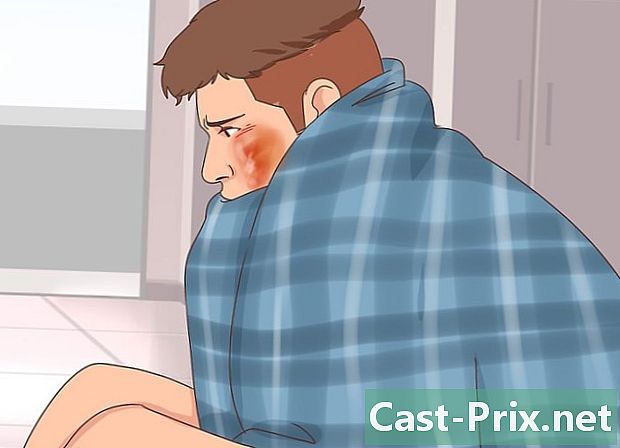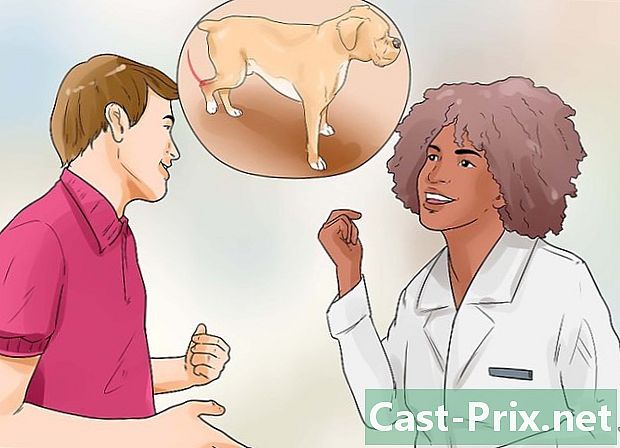コンピューターをロックする方法
著者:
Robert Simon
作成日:
17 六月 2021
更新日:
1 J 2024

コンテンツ
この記事の内容:WindowsでコンピューターをロックするMac OSでコンピューターをロックする
ワークステーションから一時的に離れている場合、コンピューターをロックすることは、潜在的な望ましくないユーザーから作業を保護するための良い方法です。このロックを有効にするには、キーボードまたはマウスを使用してスタンバイ終了を要求するときにパスワードの入力を求めるように設定する必要があります。キーボードショートカットを適用するだけです ⊞勝つ+ザ・ (Windowsの場合)または Ctrlキー+⇧シフト+パワー (Macの場合)PCをロックします。これは、一時的に欠席した場合に進行中の作業を保護するための一時的な措置にすぎないことに注意してください。
ステージ
方法1 Windowsでコンピューターをロックする
-

Windows設定ウィンドウを開きます。 キーを押す ⊞勝つ 選んで 設定.- 古いバージョンのWindowsを使用している場合は、コントロールパネルを開きます ⊞勝つ そしてオプションを選択する 制御盤。表示されるオプションのリストに表示されない場合は、入力してください 制御盤 検索バーで検索結果に表示されるときに選択します。
-

ボタンをクリックしてください ユーザーアカウント. このボタンは、設定ページの右側にあります。ユーザーアカウントのオプションのリストが表示されます。- 古いバージョンのWindowsでは、選択します ユーザーアカウント コントロールパネルで。
- Windows 10および8でユーザーアカウントを登録するときにパスワードは既に作成されていますが、古いバージョンのWindowsを使用している場合は、 ユーザーアカウントを編集する 次にオプションをクリックします パスワードを作成する 使用されているアカウントのプロファイルの横。
-

選択 接続オプション. このリンクは、ウィンドウの左側のサイドバーにあり、新しいオプションページに移動します。 -

コンピューターで「ウェイクアップ」オプションを選択します。 というタイトルのドロップダウンメニュー パスワードをリクエスト ページの上部で、選択します ウェイクフル出力で. -

個人識別番号または「PIN」を作成します。 クリックしてください 加えます 個人識別番号の作成という見出しの下。ユーザーアカウントのパスワードを入力したら、選択した個人識別番号を入力し、確認する必要があります。- 個人識別番号は、数字のみで構成できます。
- この個人識別番号は、コンピューターに接続するときにパスワードを置き換えたり、スタンバイ状態を終了したりするために使用できます。
-

コンピューターのディスプレイをロックします。 キーを押す ⊞勝つ+ザ・ デバイスのディスプレイをロックします。ロックを解除するには、個人識別番号またはパスワードを入力する必要があります。- システム設定ページに移動して、自動ディスプレイロックアウト時間を調整するか、選択します システム それから パワーとスリープ。下のドロップダウンメニューで 観覧、画面がスリープ状態になる時間を選択します。この設定は、主電源で動作するデバイスに対して行う必要がありますが、コンピューターがポータブルの場合、内蔵バッテリー電源の場合にも行う必要があります。
- コンピューターがスリープモードになると、システムもロックされます。システムの待機時間は、選択する設定ページに移動して変更できます システム それから パワーと睡眠 下のドロップダウンメニューで 一時停止。自動ディスプレイロックの場合と同じ方法で、システムの待機時間を選択します。
方法2 Mac OSでコンピューターをロックする
-

というタイトルのメニューを開きます システム設定. アクセスするには、メニューを開きます アップル 画面の左上で選択します システム設定.- また、画面の下部にあるアプリケーションのスタートパネルまたはクイック起動バーからこのメニューを開くこともできます。
- コンピューターがMacOSまたはOSXの最新バージョンを実行している場合、デバイスが最初にサービスを開始したときにパスワードが作成されている必要があります。古いシステムのユーザーは、システム設定メニューを開き、ラベルの付いたオプションを選択することにより、パスワードを作成できます。 ユーザーアカウント そして選択 パスワードを変更する ユーザーのアカウントの横にあります。
-

クリックしてください セキュリティとプライバシー. このリンクは、オプションの一番上の行にあります。 -

ラベル付きロングレットを選択 一般的な. タブはすべて、開いているウィンドウの上部に表示されます。 -

名前付きアイコンをクリックします ロッキング. ウィンドウの左下部分にあります。ダイアログでパスワードの入力を求められます。パスワードがシステムによって認識されると、設定を変更できます。 -

システムロックオプションを変更します。 ラベルの付いたボックスをチェックします スクリーンセーバーが起動した後、またはスリープタイマーの後にパスワードを入力します。この設定の目的は、ディスプレイがオフになった後、またはスクリーンセーバーが表示された後に、ユーザーにパスワードの入力を強制することです。 -

選択 直ちに 表示されるドロップダウンメニューで。 チェックボックスの近くにあり、スクリーンセーバーがオフになったとき、またはスクリーンセーバーが表示されたときにユーザーのパスワードを要求します。- 同じドロップダウンメニューで、パスワードエントリの表示の遅延を変更できます。これは、パスワードの入力を求められる前にすぐに賭け金から抜け出したい場合に便利です。ただし、オプション 直ちに 「コマンド」でコンピュータのディスプレイのロックを保証する唯一のものになります。
-

選択 自動接続を無効にする. このオプションは、Mac OSX 10.9以前のシステムにのみ適用されます。自動ログインを使用すると、ユーザーは、コンピューターの起動または起動後にパスワードの入力を上書きできます。この機能を無効にすると、システムの起動時またはウェイクアップクエリ時にパスワードの入力が強制されます。- この機能は、Mac OSX 10.10以降のシステムの管理者アクセスアカウントから削除されました。
- ロックアイコンをクリックすると、これらの変更をシステムでサポートできますが、システム設定への変更の保存は自動的に行われるため、このオプションはオプションです。
-

キーを同時に押す Ctrlキー+⇧シフト+パワー. これにより、コンピューターは完全にスリープ状態にならずにロックされます。パスワードのロック解除を試みるとすぐにパスワードが要求されます。- MacにCDまたはDVDドライブが装備されている場合、ショートカットを使用しても同じ結果が得られます。 Ctrlキー+⇧シフト+イジェクト.