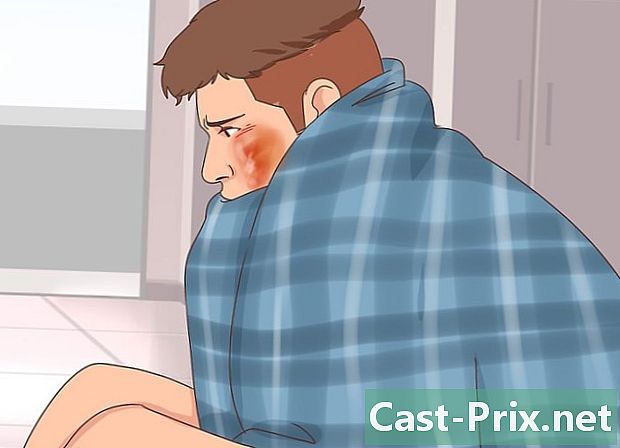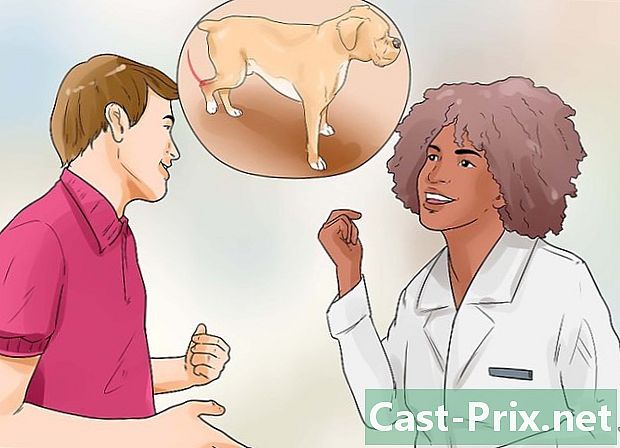画像をベクトル化する方法
著者:
Robert Simon
作成日:
16 六月 2021
更新日:
1 J 2024

コンテンツ
- ステージ
- 方法1オンラインベクトルコンバーターを使用する
- 方法2 Adobe Photoshopを使用して画像をベクトル化する
- 方法3 Adobe Photoshopを使用してスケッチをベクトル化する
ベクトルグラフィックスとマトリックスグラフィックスは2種類の画像です。ただし、これは常に肉眼で見えるとは限りません。ベクトル画像は、x軸とy軸に基づくデジタル画像および幾何画像であるため、印刷、Webコンテンツ、またはグラフィックデザイン用に縮小または拡大できます。マトリックスまたはビットマップグラフィックはピクセルのグリッド上に作成され、大規模に拡大すると正確とは見なされません。画像をトレースし、ベクトル化された拡張可能なバージョンを作成することにより、画像または写真をベクトル化できます。
ステージ
方法1オンラインベクトルコンバーターを使用する
-

グラフィックデザインの経験があまりない場合は、この方法を選択してください。 PNG、BMP、JPEG、またはGIF形式の画像を無料でベクター化するWebサイトがあります。 -

PNG、BMP、JPEG、またはGIFファイルをコンピューターのデスクトップに保存します。 -

人気のあるベクトル化サイトを参照します。 Vectorization.org、Vectormagic.com、Autotracer.orgなどのサイトを探すか、検索エンジンに「ベクトル化サイト」と入力します。 -

「イメージのダウンロード」というラベルの付いたボタンをクリックするか、ブラウザを使用してコンピューター上のイメージを見つけます。 -

使用する新しいファイル形式を選択します。 最も用途の広いオプションはPDFを使用することですが、Adobeプログラムの画像をEPSまたはAIファイルとして保存することもできます。 -

プログラムがイメージをトレースするのを待ちます。 ファイルの複雑さに応じて、数分または数分かかります。 -

推奨される設定を試して、色、詳細レベル、および画像の他の部分を変更してください。 画像がコンピューターで生成されたように見えることに気づいたかもしれません。その効果は写真で特に目立っています。- オンラインベクトル化プログラムには、ダウンロードする前にベクトル画像の外観を変更するためのさまざまなオプションがあります。結果が気に入らない場合は、別のプログラムを試してください。
-

[ダウンロード]ボタンをクリックして、結果をダウンロードします。 ダウンロードフォルダーまたはデスクトップに画像を保存します。この画像は、ベクター画像と同じように使用します。
方法2 Adobe Photoshopを使用して画像をベクトル化する
-
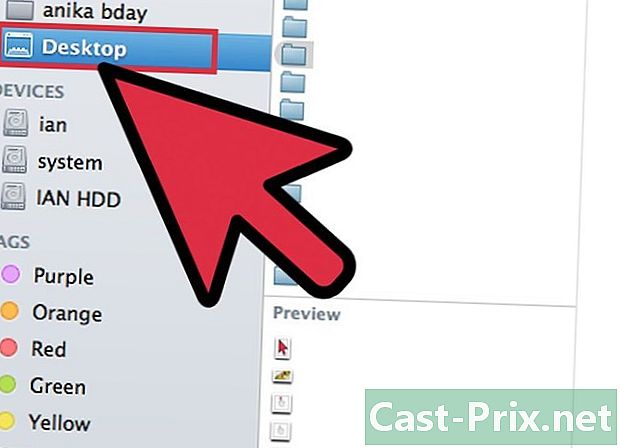
ベクトル化する画像を見つけます。 PNG、BMP、JPEG、またはGIF形式を使用します。 -

Adobe Illustratorを開きます。 新しいドキュメントを開き、AI形式でコンピューターに保存します。 -

[ファイル]メニューに移動し、[インポート]を選択します。 コンピューターで画像を見つけて、ドキュメントにインポートします。 -

画像をクリックしてください。 メニューをクリックします オブジェクト [トレースオプション]を選択します。これらは、オブジェクトを描画する前に変更する必要がある設定です。- しきい値を選択します。しきい値を高くすると、暗い領域が黒になり、明るい部分が白になります。オブジェクトを描くと、白黒の画像になります。
- ぼかしを追加して、画像の輪郭を柔らかくします。
- トラック設定を選択します。数値が小さいほど、線の近くに画像がより正確に描画されます。ただし、設定が低すぎると鋸歯状になります。高すぎると、写真の細部が失われます。
- 最小面積を設定します。これにより、最終的なベクター画像の一部ではない画像の部分を削除できます。
- 角の角度を調整します。数値が小さいほど、コーナーはより正確になります。
-

[設定を保存]をクリックします。 これにより、後でこれらの設定に戻って編集することができます。 -

グループ化されており、分離する必要がある画像要素のグループ化を解除します。 グループを右クリックして、「グループ解除」を選択します。 »ナイフツールを使用して、アンカーポイントを切断および分離します。 -

スムーズツールを使用して、ベクトル画像のアンカーポイントの数を減らします。 ベクター画像と同じように、要素、色、または尿素を追加します。 -

画像をもう一度保存します。 これを別のタイプのファイルに変換し、ベクター画像として使用できるはずです。
方法3 Adobe Photoshopを使用してスケッチをベクトル化する
-

ベクトル化する画像を見つけます。 一般的に、それは拡大したい画像ですが、その状態で使用するにはピクセル化または解像度が低すぎます。スキャナーを使用して、コンピューターで画像またはスケッチをスキャンすることもできます。- 画像をコンピューターにスキャンする場合は、コントラストを上げて描画しやすくします。
-

画像をコンピューターのデスクトップまたは画像フォルダーにダウンロードします。 -

新しいAdobe Illustratorファイルを開きます。 「ファイル」と「インポート」を選択して、プログラムに画像を保存します。画像が画面の大部分を覆っていることを確認して、詳細に作業できるようにします。 -

レイヤーパレットを使用して画像にレイヤーを追加します。 小さな正方形のロックをクリックして、最初の画像のレイヤーをロックします。画像は、作業中もそのまま残ります。 -

上層に戻ります。 ペンツールをクリックします。正確なベクター画像を作成するために、画像を描画します。 -

開始点を選択して、画像の描画またはスケッチを開始します。 描画する線に一致する線の太さを選択します。前景のフィーチャは厚く、背景のフィーチャは薄くする必要があります。- このステップでは、常に黒のアウトラインと白の背景を使用してください。後で色を変更できます。
-

カーソルで開始点をクリックします。 右側のセクションの最後にある2番目のドットをクリックして、直線を作成します。 2番目の点をクリックして曲線を作成し、画像のソフトカーブに対応するまで線をドラッグします。- ハンドルを使用して、ベジエ曲線を調整します。それらは無期限に調整できます。
-

スケッチまたは描画を続行する準備ができたら、[Shift]を押してベジェハンドルを削除します。 -

アウトラインが完成するまでクリックと調整を続けます。 元のフォームに可能な限り近づけて、できるだけ少ないポイントを作成することを忘れないでください。この能力は、練習することで向上します。 -

さまざまな要素に対して個別のセクションを作成します。 これらのアイテムは後でグループ化できます。完了したら、色で塗りつぶします。同じレイヤーまたは複数のスラップに色を追加できます。 -

最初のレイヤーに戻り、ロックを解除し、変更が完了したら消去します。 AIまたはEPSの下で、ベクトル画像としてファイルを保存します。サイズ変更にこの新しいベクトル画像を使用します。