MacでUSBキーを使用する方法
著者:
Lewis Jackson
作成日:
14 5月 2021
更新日:
23 六月 2024

コンテンツ
この記事の内容:ファイルをUSBキーにコピーするUSBキーのファイルを削除する
フラッシュディスクまたはUSBメモリとも呼ばれるUSBキーは、コンピューター間で転送可能なデータを非常にコンパクトなボックスに保存できます。このデバイスとのデータ転送は高速で簡単です。 USBドライブをコンピューターに接続し、画面上でそれを見つけ、ファイルを目的の場所にドラッグアンドドロップするだけです。
ステージ
パート1ファイルをUSBドライブにコピーする
- USBキーを接続します。 コンピューターのUSBポートの1つに挿入します。
-
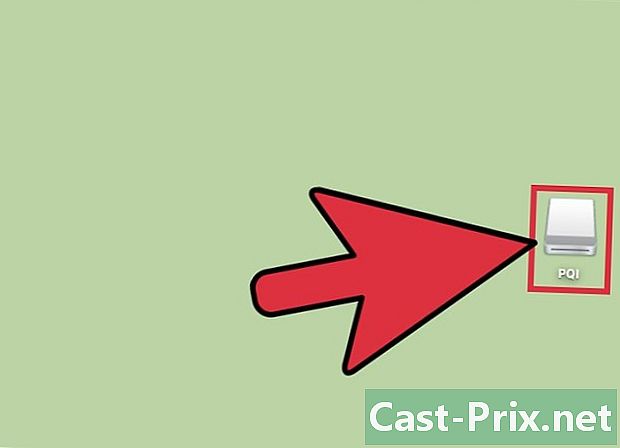
システムによってキーが認識されるまで待ちます。 コンピューターが識別されると、コンピューターのデスクトップに表示されます。- USBフラッシュドライブがデスクトップに表示されない場合は、削除してから再挿入するか、コンピューターの別のUSBポートに接続してみてください。他の複数のUSBデバイスが既にPCに接続されている場合は、使用していないUSBデバイスを取り外してみてください。
-

USBキーを開きます。 それを表すアイコンをダブルクリックします。表示されます ファインダ それに含まれるすべてのファイルとフォルダ。をクリックして、USBドライブに新しいフォルダーを作成します ファイル メニューバーで 新しいフォルダー ドロップダウンメニューで。ファイルをクリックして、USBドライブのこの新しいフォルダーにドラッグします。- USBドライブを開く必要はありません ファインダ ファイルを転送しますが、このアプリケーションを使用すると、ドキュメントの管理が非常に容易になります。
-
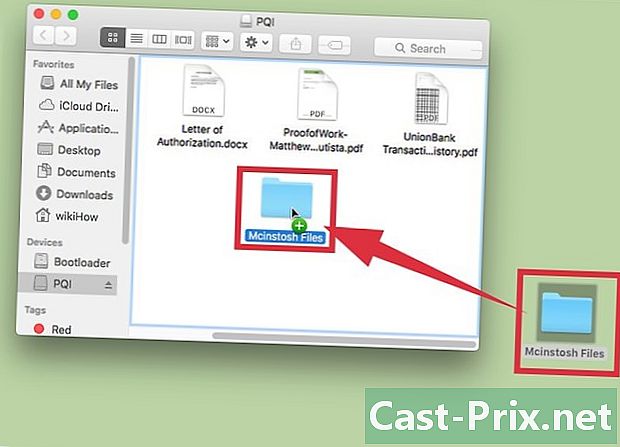
ドキュメントをUSBキーに転送します。 フラッシュドライブにドロップするファイルをクリックしてドラッグします。コピー先のフォルダーでマウスボタンを離すと、ドキュメントがコピーされます。転送に必要な時間を知らせる進捗バーが表示されます。- マウスボタンを押したまま、カーソルを2つ前後にドラッグして選択することにより、複数のファイルを含めることができます。選択したドキュメントの1つでもう一度マウスボタンを押し、セットを宛先フォルダーにドラッグして、選択したすべてのファイルを同時にドロップします。キーを押すこともできます ⌘Cmd フォルダ内に散らばっているいくつかのファイルを順にクリックして、複数の選択を構成して、それらを宛先ディレクトリに転送します。
- プロシージャのデフォルトの動作 ドラッグアンドドロップ で構成されます コピー 2つの異なるディスク間および 動き 同じメディア内のフォルダ間。これは後です ドラッグアンドドロップ USBキーとPCの間のファイルは、コピー先のディスクにコピーされ、元のディスクに保存されますが、同じディスクの2つのフォルダー間で同じことを行うと、ドキュメントはコピー先フォルダーに移動され、元のものから消去されました。
-

ドキュメントの転送が完了するまで待ちます。 転送に必要な時間を知らせる進捗バーが表示されます。- USBキーに空き領域がなくなると、転送エラーが通知されます。これが発生した場合、不要になったファイルを削除して、フラッシュドライブの領域を解放する必要があります。これを行うには、不要になったドキュメントをクリックしてシステムトレイにドロップし、メニューに移動します。 ファインダ そして選択 ゴミ箱を空にする。実際、ごみ箱システムを空にすると、これらのファイルは実際にはUSBキーから消えます。
-
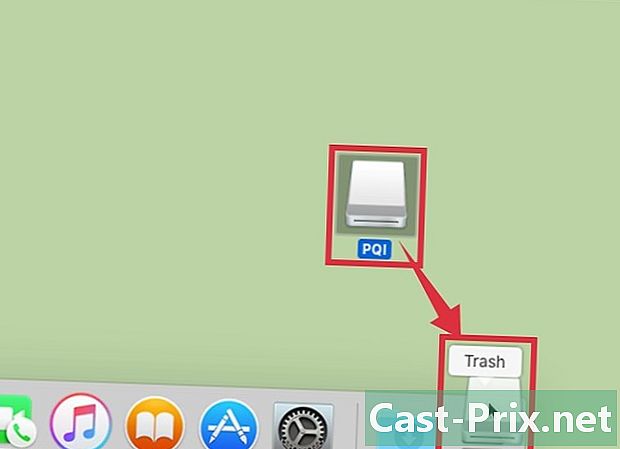
フラッシュディスクを取り出します。 データの破損を防ぐには、次のことが必要です。 イジェクト ドキュメントの転送が完了したら、USBキーをコンピューターから削除する前に。 USBキーを象徴するアイコンをクリックして、ゴミ箱にドラッグします。アイコンがごみ箱の上に移動すると、USBデバイスの取り出しを表す記号が表示されます。この時点で、マウスボタンを離すと、アイコンがデスクトップから消えます。その後、安全な方法でコンピューターからUSBドライブを取り外すことができます。- キーを押すこともできます Ctrlキー USBキーを象徴するアイコンをクリックします。機能を選択 イジェクト 表示されるメニューで。
パート2 USBキーでファイルを見つける
-

USBキーを接続します。 コンピューターのUSBポートの1つに挿入します。 -

システムによってキーが認識されるまで待ちます。 コンピューターが識別されると、コンピューターのデスクトップに表示されます。- USBフラッシュドライブがデスクトップに表示されない場合は、削除してから再挿入するか、コンピューターの別のUSBポートに接続してみてください。他の複数のUSBデバイスが既にコンピューターに接続されている場合は、使用していないものを取り外してみてください。
-

USBキーを開きます。 表示するアイコンをダブルクリックします ファインダ 含まれているファイル。開くこともできます ファインダ 最初に、システムに接続されているデバイスのリストからフラッシュドライブを選択します。 USBドライブ内のすべてのファイルとフォルダーが表示されます。 -

必要なファイルを転送します。 マウスのボタンを押してドキュメントをドラッグし、USBキーからコピーして、コンピューターの保存先フォルダーに保存します。マウスボタンを離すと、すべてのファイルがコピーされます。- メソッドを使用することもできます コピー/貼り付け 若しくは 切り取り/貼り付け ドキュメントを転送します。これを行うには、キーを押して移動またはコピーするファイルを選択します ⌘Cmd + C コピーする 若しくは ⌘Cmd + X それを切るために。次に、宛先ディレクトリを選択して貼り付けます ⌘Cmd + V。このアプローチは、複数のドキュメント選択にも適用されます。
- プロシージャのデフォルトの動作 ドラッグアンドドロップ で構成されます コピー 2つのディスク間および 動き 同じディスク上のフォルダ間。これは後です ドラッグアンドドロップ USBキーとPCの間のファイルは、コピー先のディスクにコピーされ、元のディスクに保存されますが、同じディスクの2つのフォルダー間で同じことを行うと、ドキュメントはコピー先フォルダーに移動され、元のものから消去されました。
-

フラッシュディスクを取り出します。 データの破損を防ぐには、次のことが必要です。 イジェクト ドキュメントの転送が完了したら、USBキーをコンピューターから削除する前に。 USBキーを象徴するアイコンをクリックして、ゴミ箱にドラッグします。アイコンがごみ箱の上に移動すると、USBデバイスの取り出しを表す記号が表示されます。この時点で、マウスボタンを離すと、アイコンがデスクトップから消えます。その後、安全な方法でコンピューターからUSBドライブを取り外すことができます。- キーを押すこともできます Ctrlキー USBキーを象徴するアイコンをクリックします。次に、機能を選択します イジェクト 表示されるメニューで。

- Macコンピューター
- USBキー

