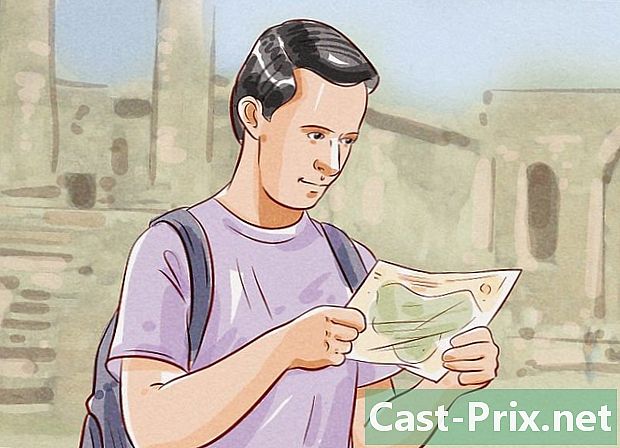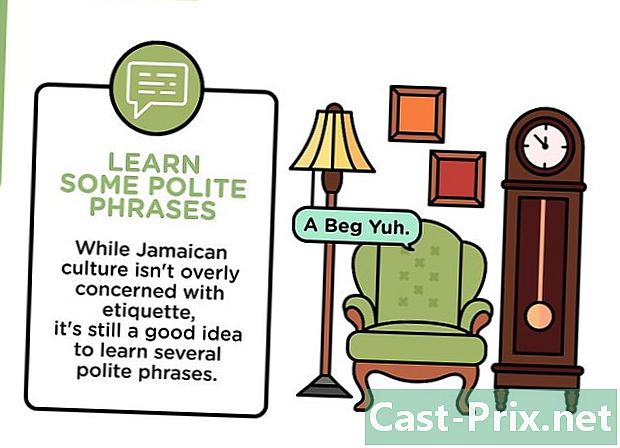PixLr画像エディターをオンラインで使用する方法
著者:
Monica Porter
作成日:
20 行進 2021
更新日:
1 J 2024

コンテンツ
この記事は、コンテンツの正確性と完全性を保証するために、編集者と有資格の研究者の協力を得て書かれました。のコンテンツ管理チームは、編集チームの作業を注意深く調べて、各アイテムが当社の高品質基準に準拠していることを確認します。
Pixlrツールを探索して使用する方法を学びます。これは、写真や画像を編集できるオンライン画像編集プログラムです。
ステージ
-

Pixlr Webサイトにアクセスしてください。 https://pixlr.com/editor/にアクセスします。その際、Pixlrプレゼンテーションページを開き、編集する画像を選択できます。- 使用しているブラウザでAdobe Flashをアクティブにするように求められる場合があります。その場合は、ページ上の任意の場所をクリックしてから、プロンプトで 受け入れます。次に、ページを更新します。
-

画像を選択してください。 これを行うには、ページに表示されるこれらのオプションのいずれかをクリックします。- 新しい画像を作成する :この機能を使用すると、新しい画像をペイントまたは作成できます。作業領域のサイズを選択するよう求められます。
- コンピューターから画像を開く :このオプションを使用すると、コンピューターを参照して画像を選択できます。処理する画像を選択してクリックする必要があります オープン ダイアログウィンドウの右下隅にあります。
- URLから画像を開く :インターネットアドレスまたはURLリンクを、Pixlrウィンドウに画像をインポートするために表示されるフィールドに貼り付けます。
- ライブラリーで画像を開く Pixlrアカウントをお持ちの場合は、ログインして、このオプションでライブラリから既存の画像を選択するオプションがあります。
-

イメージがロードされるのを待ちます。 写真がPixlrで開いたら、編集を開始できます。 -

さまざまなタブを確認します。 ページの左上隅から、これらのオプションがクリックできるタブが表示されます。- ファイル :現在の画像に関連する機能(保存、印刷、画像を開くなど)があります。
- 編集します :次のようなプロジェクトの基本機能が含まれています カット 若しくは キャンセル.
- 画像 :画像に関連する機能が含まれています 回転, 収穫 と 垂直対称作業エリア.
- 層 :このオプションを使用すると、Pixlrで開いているさまざまなレイヤーを管理できます(たとえば、画像を別のレイヤーの上に開いた場合、2つのレイヤーがあります)。
- 調整 :画像の外観と構成に関連する機能を示します 色相と彩度, 暴露 と カラーバランス.
- フィルタ :フィルターと、次のような他の視覚的修飾子が含まれます ノイズを取り除く.
- ディスプレイ :ここでは、画像のプレビューを変更できます。たとえば、Pixlrウィンドウからズームインまたはズームアウトしたり、いくつかのツールバーを削除したりできます。
- 言語 :このオプションを使用すると、メニューの言語を変更できます。
- ヘルプ :困った場合に役立つPixlrのリソースを提供します。
-

Pixlrのインターフェースについて学びます。 Pixlrウィンドウにいくつかの興味深い要素があります。- ツールバー :Pixlrウィンドウの左側に、さまざまな画像編集機能(ツールなど)を備えた垂直バーが表示されます。 E 若しくは ペイントバケツ。このバーを使用すると、カスタムの視覚効果を作成したり、小さなトリミングやその他の表面的な変更を行うことができます。ツールの用途を確認するには、約1秒間押し続けるとラベルが表示されます。
- 画像エリア :ページの中央に写真が表示されます。これは、ほとんどの編集作業を行う場所です。
- セクションを見つける ナビゲーター およびその他のオプション。 Pixlrウィンドウの右側に、これら3つのセクションがある列が表示されます。
- ナビゲーター :このセクションには、画像のサイズを変更するオプションだけでなく、ズームインおよびズームアウトできる機能が含まれています。
- 層 :プロジェクトのさまざまなレイヤーを表示します。特定のレイヤーをクリックして、他のレイヤーとは独立して選択および変更できます。
- 歴史的 :プロジェクト中に行うすべてのアクションのリストを表示します。これにより、レタッチした写真のレビュー中に、戻るまたはコピーするために行ったことを知ることができます。
-

画像を編集します。 すべてのオプションの場所がわかったので、画像に適用するエフェクトの編集または使用を開始できます。- 各ツールを少し試して、その仕組みを理解してください。クリックすると、変更をキャンセルできます 編集します、その後 キャンセル.
-

画像を保存します。 画像のレタッチが終了したら、次のようにして保存します。- をクリックする ファイル,
- をクリックする 記録,
- 選択 私のコンピューター,
- をクリックする OK,
- コンピューター上の場所を選択し、クリックします 記録.