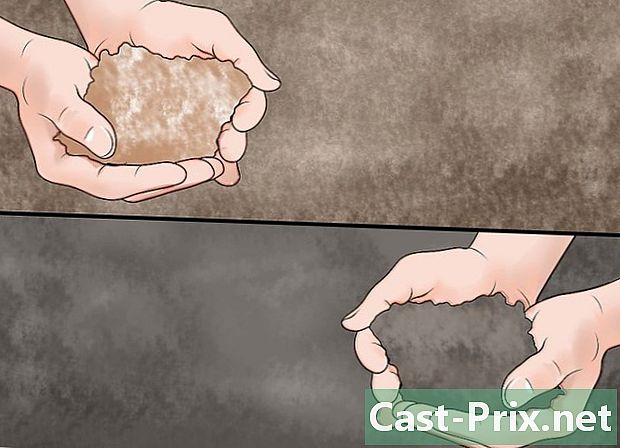コンピュータードライバーを見つけて更新する方法
著者:
Eugene Taylor
作成日:
15 Aug. 2021
更新日:
1 J 2024

コンテンツ
この記事の内容:Windowsでドライバーを更新するMacでドライバーを更新するWindowsデバイスマネージャーを使用する製造元の更新プログラムを使用する
互換性の問題を解決したり、デバイスを最大限に活用するために、コンピューターのドライバーを更新できます。ドライバーは、マシンと外部デバイス(スピーカー、外部ハードドライブなど)間の接続を可能にするプログラムです。一般に、デバイスを接続するたびに自動的にインストールおよび更新されますが、接続しない場合は、コンピューターで更新ツールを使用する必要があります。 Windowsコンピューターでは、デバイスマネージャーからドライバーを表示および更新できますが、WindowsまたはMacでは、製造元のWebサイトから直接ドライバーをダウンロードしてインストールできます。
ステージ
方法1 Windowsでドライバーを更新する
-

メニューを開く スタート
. 画面の左下で、Windowsロゴをクリックしてメニューを開きます スタート.- Windows 10では、実質的にすべてのドライバー更新がWindows Updateウィザードによって処理されます。このプロセスは自動的に行われますが、いつでも最新のアップデートを確認することができます。
-

クリックしてください 設定
. メニューの左下 スタート、ノッチ付きホイールアイコンをクリックして、設定ウィンドウを開きます。 -

選択 更新とセキュリティ
. このオプションは設定ウィンドウにあります。- もし 設定 特定のメニューで開き、最初にクリックします 歓迎 ウィンドウの左上。
-

クリックしてください Windows Update. オプション Windows Update ウィンドウの左側にあるナビゲーションメニューにあります。 -

選択 アップデートを探す. このオプションはページの上部にあり、新しい更新(ドライバーの更新を含む)の検索を開始します。- 特にしばらく更新を検索していない場合は、プロセスに数分かかることがあります。
-

クリックしてください 今すぐインストール 必要に応じて。 Windowsが更新を検出すると、このボタンがページの上部に表示されます。クリックしてファイルをダウンロードします。- Windowsのバージョンによっては、ダウンロードが自動的に開始される可能性があります。
- 更新プログラムがインストールされると、コンピューターを再起動するように求められます。
方法2 Macでドライバーを更新する
-

アップルメニューを開く
. 画面の左上で、Appleロゴをクリックしてドロップダウンメニューを開きます。- Appleは、Macで利用可能なすべてのドライバーアップデートを管理します。
-

クリックしてください App Store .... このオプションはドロップダウンメニューにあり、MacでApp Storeを開くことができます。 -

タブに移動します 更新情報 必要に応じて。 App Storeがタブで開かない場合 更新情報、ウィンドウの上部でまずクリックして、ドライバーの更新を含むすべての保留中または利用可能な更新を表示します。 -

選択 すべて更新. これは、App Storeウィンドウの右端にある灰色のボタンです。利用可能なすべての更新がダウンロードされます。- ドライバーの更新のみをインストールする場合は、クリックします 更新 問題のドライバーの権利がダウンロードを開始します。
-

更新のダウンロードとインストールを待ちます。 このプロセスには時間がかかる場合があり、インストール後にMacが再起動する可能性があります。- Macがドライバーのインストールをブロックしている場合、その開発者が特定されていない可能性があります。それでもドライバをインストールする場合は、インストールを許可できます。
方法3 Windowsデバイスマネージャーを使用する
-

この方法をいつ使用するかを知ってください。 デバイスマネージャーを使用すると、インターネットでMicrosoftが承認したドライバーを検索できますが、Windows Updateを初めて起動した後に適切なドライバーを見つけることができるため、Windows Updateの起動後にのみ使用する必要があります。 -

メニューをクリックします スタート
. 画面の左下にあるWindowsロゴをクリックします。- メニューアイコンを右クリックすることもできます スタート.
-

デバイスマネージャーを開きます。 メニューの検索フィールドで スタート、タイプ デバイスマネージャー 次にクリック デバイスマネージャー ウィンドウの上部に表示されます。- メニューアイコンを右クリックした場合 スタート、選択 デバイスマネージャー 表示されるコニュエルメニューで。
-

更新するデバイスを探します。 デバイスマネージャウィンドウを下にスクロールして、デバイスが属するハードウェアカテゴリに移動します。- たとえば、Bluetoothデバイスのドライバーを更新する場合は、ヘッダーを探します ブルートゥース.
-

ヘッダーをダブルクリックします。 ヘッダーの下に、コンピューターに接続されている(または以前に接続された)すべてのデバイスのリストが表示されます。- 見出しの下にデバイスのリストがすでに表示されている場合は、この手順をスキップしてください。
-

デバイスを選択します。 ドライバーを更新するデバイスの名前をクリックします。- デバイスが表示されない場合は、コンピューターにインストールされていないことを意味します。デバイスマネージャーを閉じ、デバイスをコンピューターに接続またはペアリングし、画面上のすべてのプロンプトに従い、マネージャーでデバイスカテゴリを再度開いてから続行します。
-

タブに移動します アクション. このタブは[デバイスマネージャー]ウィンドウの上部にあり、ドロップダウンメニューを開きます。 -

クリックしてください ドライバーを更新する. オプション ドライバーを更新する ドロップダウンメニューにあり、新しいウィンドウを開きます。 -

選択 更新されたドライバーを自動的に検索する. このオプションはウィンドウの中央にあり、選択したデバイスのドライバーを検索できます。 -

すべてのインストール手順に従ってください。 Windowsがドライバーを検出した場合、ドライバーをインストールするように求められます。選択したデバイスによっては、インストールを開始する前に複数のウィンドウをクリックする必要がある場合があります。- プロセスの最後に、コンピューターを再起動するように求められます。
- あなたが見たら デバイスに最適なドライバーが既にインストールされています 表示するには、Windowsが適切なドライバーを見つけられなかったことを意味します。それでもデバイスのドライバーが古いと思われる場合は、メーカーのWebサイトをいつでもチェックできます。
方法4製造元の更新プログラムを使用する
-

更新する資料を把握します。 ドライバーを手動でインストールする場合、製造元のサイトからファイルを直接ダウンロードします。更新するハードウェアの製造元とモデルを知る必要があります。- たとえば、Razerキーボードを使用している場合、Razer Webサイトでドライバーを見つけることができます。
- ラップトップを使用する場合、必要なすべてのドライバーはラップトップの製造元のページにあります。
- ハードウェアに関する情報は通常、購入時に提供されるドキュメントに記載されています。 Windowsがハードウェアを認識する場合、この情報はデバイスマネージャーにあります。
-

メーカーのウェブサイトにアクセスしてください。 更新する資料を特定したら、メーカーのサポートサイトにアクセスするだけです。以下は、最も有名なサイトのリストです(素材の製造元がここにリストされていない場合は、インターネットで簡単に検索できます)。- マザーボード
- ギガバイト — gigabyte.com/support-downloads/download-center.aspx?ck=2
- インテル — downloadcenter.intel.com
- MSi — msi.com/service/download/
- アスロック — asrock.com/support/download.asp
- Asusの — support.asus.com/download/options.aspx?SLanguage=en&type=1
- グラフィックス
- NVIDIA — nvidia.com/Download/index.aspx?lang=en-us
- AMD / ATI — support.amd.com/en-us/download
- ラップトップ
- デル — dell.com/support/home/us/en/19/Products/laptop?app=drivers
- ゲートウェイ — gateway.com/worldwide/support/
- HP — www8.hp.com/us/en/support-drivers.html
- レノボ — support.lenovo.com/us/en/products?tabName=Downloads
- 東芝 — support.toshiba.com
- ネットワークカード
- Linksysの — linksys.com/us/support/
- ネットギア — downloadcenter.netgear.com/
- Realtekの — realtek.com.tw/downloads/
- Trendnet — trendnet.com/downloads/
- 光ディスクドライブ
- サムスン — samsung.com/us/support/
- ソニー — sony.storagesupport.com/models/21
- LG — lg.com/us/support
- LITEON — us.liteonit.com/us/service-support/download
- 周辺機器
- 創造的 — support.creative.com/welcome.aspx
- ロジクール — support.logitech.com/
- プラントロニクス — plantronics.com/us/category/software/
- タートルビーチ — support.turtlebeach.com/files/
- マザーボード
-

セクションを検索 ダウンロード 若しくは ドライバー. プロセスはサイトごとに異なりますが、ほとんどの場合、セクション ダウンロード 若しくは ドライバー メインページの上部にあります。最初に選択またはクリックする必要がある場合があります サポート.- ドライバページを開くには、ページの下部までスクロールしてクリックする必要がある場合があります サポート 若しくは ドライバー.
-

ドライバーをダウンロードします。 ダウンロードを開始するには、ダウンロードするドライバーの名前またはリンク(またはアイコン)をクリックします。 ダウンロード.- ほとんどのドライバーは、インストールファイルとして利用できるか、ハードウェア用に設計されたソフトウェアとともに提供されます。古いまたはあまり一般的でないデバイスドライバーは、ZIPフォルダーに圧縮されます。
- ハードウェア用に設計されたソフトウェアは、ドライバーとは別にリストされる場合があります。
-

ドライバーのインストールファイルを起動します。 ダウンロードしたファイルをダブルクリックし、画面上のすべての指示に従います。ドライバーをZIP形式でダウンロードした場合は、最初にそれらを抽出する必要があります。- Windowsコンピューター :ZIPフォルダーをダブルクリックして、クリックします エキス、選択 すべてを抽出する 次にクリック エキス いつ招待されますか。
- Macで ZIPフォルダーをダブルクリックし、抽出が完了するまで待ちます。
-

ドライバーを確認します(Mac)。 Macを使用していて、ドライバーをインストールしようとしたときにエラーメッセージが表示される場合は、次の手順に従って問題を解決できます。- をクリックする OK エラーについて
- アップルメニューに移動します

次に選択 システム設定 - をクリックする セキュリティと機密性
- 選択 許します の隣に システムソフトウェアの読み込みがブロックされました... ウィンドウの下部に
- ドライバーをインストールします(ドライバーインストールファイルをもう一度ダブルクリックする必要がある場合があります)
-

Windowsにドライバーを手動でインストールします。 .zip形式でドライバーをダウンロードした場合は、デバイスマネージャーを使用して手動でインストールする必要があります。- デバイスマネージャーで、更新するハードウェアを選択します。
- クリックしてください アクション.
- 選択 ドライバーを更新する.
- プロンプトが表示されたら、クリックします コンピューターでドライバーを見つける.
- 解凍したZIPファイルを探し、押しながらany.infファイルをクリックします Ctrlキー 押されました。
- クリックしてください オープン.