ラップトップ間でファイルを転送する方法
著者:
Robert Simon
作成日:
18 六月 2021
更新日:
22 六月 2024

コンテンツ
- ステージ
- 方法1 SMB転送をセットアップする
- 方法2 FTPサーバーを使用する
- 方法3外部メモリを使用する
- 方法4クラウドを使用する
- 方法5 FireWireで直接接続する
- 方法6ファイルを送信する
- 方法7クロスケーブルを使用する
あるコンピューターから別のコンピューターにファイルを転送しなければならないという考えに、白髪を持つ必要はありません。これを簡単に行う方法があります。転送するファイルの数とサイズ、使用するポータブルコンピューターの種類、およびこの分野での自分のスキルを考慮して、最も適切な方法を選択できます。
ステージ
方法1 SMB転送をセットアップする
-

両方のコンピューターが同じネットワーク上にあることを確認してください。 サーバーブロック(SMB)プロトコルは、インターネットに接続された複数のコンピューターにファイルを転送するために使用されます。この方法には、PCまたはMac(または両方の組み合わせ)を使用できます。これは、大規模なラップトップ間でファイルを転送する最も簡単で最速の方法です。- セキュリティで保護された接続のみを使用し、パブリックネットワークでは接続しないでください。
- データのセキュリティをさらに確保するには、パスワードを使用してコンピューターのユーザーアカウントを保護します。
- サーバーコンピューターがファイルを持つコンピューターになり、クライアントコンピューターがファイルを受信するコンピューターになります。
-

サーバーをセットアップします。 これは、転送したいファイルが現在ある場所です。ワークグループ名を指定するには、ネットワーク設定を変更する必要があります。このワーキンググループは、2台のコンピューターが集まる会議室として機能します。好きな名前を付けることができます。- Windowsでは、ドメインとワークグループの設定でこの名前を選択できます。変更すると、コンピューターが再起動します。
- Macでは、[システム環境設定]-> [詳細]-> [WINS]からこの名前を選択できます。名前を選択して、変更を確認します。
- オペレーティングシステムに関係なく、サーバーの名前を覚えておく必要があります。
-
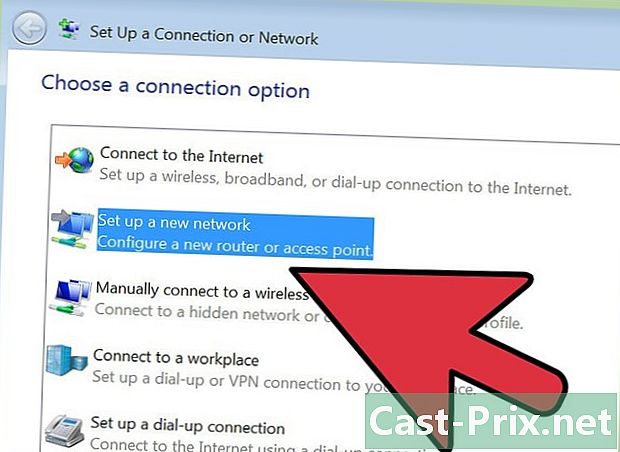
顧客に行きます。 クライアントコンピューターでネットワークをセットアップするのと同じ手順を繰り返します。サーバーに選択したものと同じワークグループ名を使用する必要があります。 -

ファイルにアクセスし、転送を開始します。 今こそファイルを転送するときです。サーバーの名前を見つけてクリックし、このラップトップで共有フォルダーにアクセスします。- Windowsでは、「ネットワーク」アプリケーションを開くだけです。セットアップしたサーバーを含め、同じワークグループ内のすべてのコンピューターが数秒で表示されます。
- Macでは、同じワークグループ内のすべてのコンピューターがFinderウィンドウに表示されます。
方法2 FTPサーバーを使用する
-
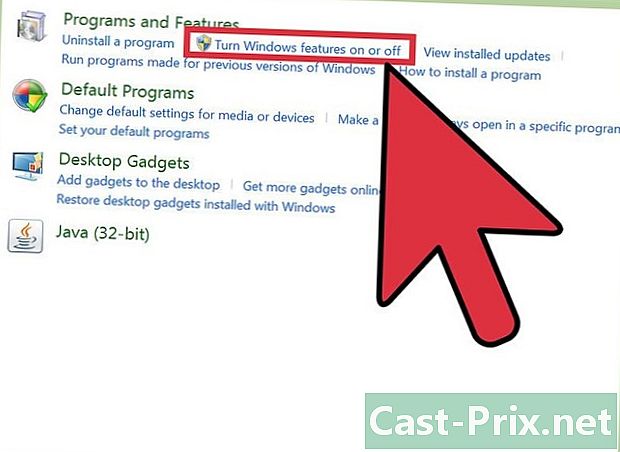
FTPサーバーをセットアップします。 ファイル転送プロトコル(FTP)は、1つのインターネット接続のみを使用して2台のコンピューター間でファイルを共有するもう1つの便利な方法です。まず、サーバー(転送するファイルを含むサーバー)を管理して、アクセスできるようにします。 FTPは、2台のコンピューター間でファイルを頻繁に送信する必要がある場合に適したソリューションです。- Macでは、クリックします システム設定->共有->サービス そして、チェックボックスをオンにします FTPアクセス。次にクリック スタート そして、変化を見るのを待ちます。ただし、これは、使用しているOSXのバージョンによって若干異なる場合があることに注意してください。
- Windowsでは、クリックします コントロールパネル->プログラムとアクセサリー->Windowsアクセサリを有効および無効にする。次に、ボタンをクリックします + [インターネットインフォメーションサービス](またはIIS)の横にあるチェックボックスをオンにします FTPサーバー。クリックしてください OK.
-

2番目のコンピューターにFTPクライアントをインストールします。 これは、サーバーアドレスまたは専用IPアドレスを使用してFTPサーバーにアクセスできるようにするソフトウェアです。 FileZilla、WinCSP、Cyberduck、WebDriveなどの有名なものがあります。 -

クライアントからFTPサーバーにアクセスします。 あとは、クライアントからFTPサーバーに接続し、ドキュメントにアクセスして、ドキュメントを迅速かつ安全に転送するだけです。- Macでは、クリックします ファインダ->ゴー->サーバーに接続する。サーバー名またはIPアドレスの入力を求めるウィンドウが表示されます。入力してクリック ログイン.
- Windowsでは、インターネットブラウザーを開き、アドレスバーにサーバーのIPアドレスを直接入力します。次にクリック ファイル->としてログイン。ユーザー名とパスワードを入力します。
- サーバーのIPアドレスを見つけるのに問題がある場合は、「MacでIPアドレスを見つける方法」または「コンピューターのIPアドレスを見つける方法」を参照してください。
- オンライン検索を実行して、FTP経由の転送方法の詳細を確認してください。
方法3外部メモリを使用する
-

互換性のあるデバイスを見つけます。 外付けハードドライブとUSBドライブは、特定のオペレーティングシステム(MacまたはPC)でのみ動作するようにフォーマットされることがよくあります。転送に使用するコンピューターによっては、ファイルを転送する前に、使用するメモリをより汎用的な形式(FAT32)でフォーマットする必要がある場合があります。外部デバイスを使用することは、おそらくファイルを転送する最も遅い方法の1つですが、他の方法の技術的な詳細に十分に満足していない場合に最適です。- コンピューターがデバイスを認識し、ファイルが両方のコンピューターで使用できる場合、続行できます。
- 再フォーマットする必要がある場合は、FAT32フォーマットについて調べてください。
- この方法の唯一の制限は転送速度です。これは、大きなファイルのコピーに時間がかかるためです。
-

デバイスをサーバーに接続します。 転送を開始する前に、必要なすべてのファイルを置くのに十分なスペースがあることを確認してください。適切な準備を始める前に、必要なスペースを計算してみてください。 -

ドキュメントを外部メモリに移動します。 これは、コンピューターでの操作と変わらず、ドキュメントを外部メモリフォルダーにドラッグして、転送が完了するのを待ちます。 -

デバイスを取り出して、クライアントに接続します。 ファイルの損傷を防ぐため、必ずプラグをきれいに取り外してから、2台目のコンピューターのデスクトップにスライドさせてください。
方法4クラウドを使用する
-

クラウドサービスを選択します。 Dropbox、Google Driveなどの一部の企業では、ストレージスペースを使用できるため、複数のコンピューター間でドキュメントを転送する優れた方法となっています。選択したサービスでアカウントを開く必要があります。一般的に、無料のストレージスペースも利用できます。- この方法は、使用可能なスペース、必要なダウンロード時間、および関連する潜在的なコストによって制限されます。ただし、小さなファイルを定期的に転送する必要がある場合、これは非常に有益なソリューションになる可能性があります。
-

ドキュメントをクラウドに転送します。 使用するサービスによっては、選択したブラウザにドラッグするだけで十分な場合もあれば、特別なソフトウェアを使用する必要がある場合もあります。ドキュメントがクラウドに送信されるのを待ちます。 -

クライアントコンピューターからアカウントにアクセスします。 必要なファイルをコンピューターにダウンロードし、操作を完了しました。- この種のサービスは、ドキュメントを定期的にバックアップし、一部を多数編集できるようにすることで、セキュリティを提供します。そのため、選択したサービスの機能について問い合わせる必要があります。
方法5 FireWireで直接接続する
-

ラップトップの互換性を確認します。 どちらにもFireWireポートが必要で、適切なFireWireケーブルが必要です。- この方法は、2台のMacまたは2台のPC間でドキュメントを転送する場合により適しています。オペレーティングシステムが異なる2台のコンピューターがある場合は、別の方法を試してください。
-

FireWireケーブルを接続します。 形状が異なる場合があるため、使用する2台のコンピューターに適したものを選択する必要があります。 -

クライアントからサーバーにアクセスします。 クライアント(ファイルを転送するクライアント)を使用して、サーバー(ファイルがある場所)にアクセスします。接続されると、デスクトップまたは外部USBデバイスが通常の方法で表示されるウィンドウに表示されます。 -

ドキュメントをドラッグします。 コンピューターが接続されたので、通常は同じコンピューターで複数のフォルダー間で行うように、選択したファイルを転送できます。
方法6ファイルを送信する
-

独自の住所を入力します。 小さなドキュメントを自分自身に送信することで、複数のコンピューター間ですばやく転送できます。ファイルが大きい場合は、別の方法を使用してください。 -
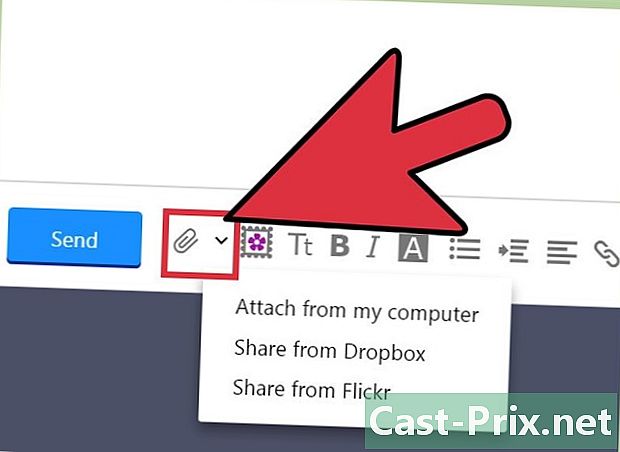
ドキュメントを1つに添付します。 使用しているクライアントに応じて、サイズ制限があります。一部の場合は、問題の文書をウィンドウにドラッグするだけで十分です。他の場合は、ボタンをクリックして、表示される樹木状のファイルを取得する必要があります。 -

クライアントコンピューターの受信トレイにログインします。 次に、添付ファイルをダウンロードします。
方法7クロスケーブルを使用する
- 直接ネットワークを使用します。 アクセスポイントなしで2台のPC間にネットワークをセットアップできます。
- クロスオーバーイーサネットケーブルを入手します。
- IPアドレスとサブネットマスクを同じネットワークに指定します。
- いずれかのPCでフォルダーを共有します。
- ファイルを他のコンピューターのフォルダーにコピーします。
