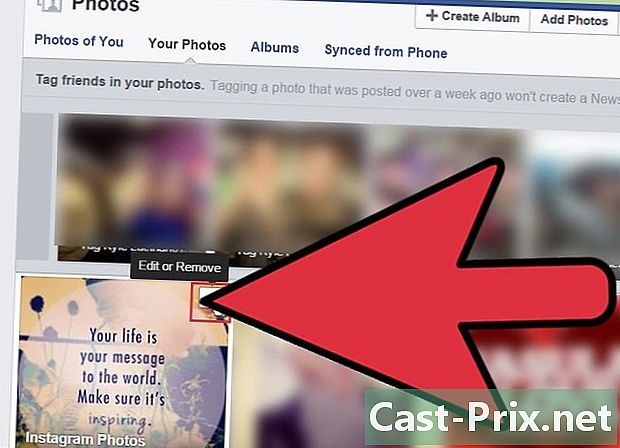iPadでKindle本をダウンロードする方法
著者:
Randy Alexander
作成日:
2 4月 2021
更新日:
1 J 2024

コンテンツ
- ステージ
- パート1 Kindleアプリをインストールする
- パート2以前の購入をダウンロードする
- パート3 iPadで新しいKindleコンテンツを購入する
- パート4 Kindle以外のコンテンツをKindleアプリに追加する
- パート5 Kindle本を読む
- パート6購入がアプリに表示されない場合の対処方法
iPadのKindleアプリを使用すると、デバイスを変更しなくてもAmazon Kindleライブラリ全体にアクセスできます。これを使用して、購入した本を読むことができますが、SafariからアクセスできるAmazonストアで新しい本を取得することもできます。購入したものはアプリに直接表示されます。さまざまな種類のファイルをコンピューターからアプリケーションに転送して、どこでも読むことができます。
ステージ
パート1 Kindleアプリをインストールする
-

App Storeを開きます。 iPadのホーム画面でアプリストアアイコンをタップします。 -

Kindleアプリを探してください。 App Storeインターフェースの上部ペインの検索フィールドに「Kindle」と入力し、ボタンを押します 検索. -

iPadアプリのKindleアプリをインストールします。- KindleアプリのiPadバージョンを選択します。
- ボタンを押す GET 検索結果に表示されるKindleアプリの横。
- ボタンを押す インストール.
- Apple IDを入力してボタンを押してください OK アプリケーションをインストールします。
パート2以前の購入をダウンロードする
-

Kindleアプリを開きます。 iPadのホーム画面に表示されるKindleアプリケーションアイコンをタップします。このアイコンは、ダウンロードの最後に自動的に表示されます。 -

iPadをAmazonアカウントに登録します。 ユーザー名とパスワードを入力してボタンを押してください ログイン. -

を押す 雲 画面上部にあります。 アカウントに関連付けられているすべての購入が表示されます。- まだ購入していない場合は、何も表示されません。
- Amazon Kindleの使用方法については、ここをクリックしてください。
- Kindleストア以外からドキュメントを追加する手順については、ここをクリックしてください。
-

ブックカバーをタップしてiPadにダウンロードします。 ダウンロードしたすべてのKindle本をタブで見ることができます 装置.
パート3 iPadで新しいKindleコンテンツを購入する
-

iPadでSafariブラウザーを起動します。 Apple Storeの制限により、Kindleアプリからコンテンツを購入することはできません。代わりに、Amazon Webサイトにアクセスする必要があります。 iPadのホーム画面で、Safariアイコンをタップします。 -

Kindleストアに移動します。 入ります amazon.com/ipadkindlestore アドレスバーで押します アクセス.- eを入力するには、アドレスバーを押す必要があります。
-

プロンプトが表示されたら、Amazonアカウントにサインインします。 Amazonアカウント情報(アドレスとパスワード)を入力してを押します 続行(安全なサーバー).- すでにサインインしている場合は、Kindleストアのホームページに自動的にリダイレクトされます。
-

Kindle本を探してください。 画面上部の検索バーを使用して、タイトル、著者、またはキーワードで検索できます。また、最も購入した本やベストセラーなどに基づいて本を検索することもできます。- 製品の詳細については、タイトルをタップすると「製品の詳細」ページが表示されます。
-

本を買う。 [製品の詳細]ページで、を押します 購入。本は自動的にKindleアプリケーションにダウンロードされ、ライブラリにリダイレクトされます。書籍をデバイスにダウンロードすると、いつでも読むことができます。- 購入したものはすべてアカウントに保存され、さまざまなデバイスにダウンロードすることができます。
- 一方、本からの抜粋を読みたい場合は、を押すことができます 抜粋を受け取る。書籍の抜粋がアプリケーションにダウンロードされ、そこでアプリケーションを読んで書籍を購入するかどうかを決定できます。
-

ホーム画面にKindleストアアイコンを作成します(オプション)。 このアイコンを使用すると、今後Kindleストアに直接アクセスできます。- ボタンを探します シェア Safariメニューバーで。ボタンは、矢印の付いた小さなボックスのように見えます。
- 表示されるメニューで、Kindleストアのアイコンを選択してiPadのホーム画面に追加します。
- プレス ホーム画面で.
- これで、ホーム画面にKindleストアのアイコンが必要になります。
- ホーム画面からこのアイコンをタッチして、Kindleストアにアクセスします。
パート4 Kindle以外のコンテンツをKindleアプリに追加する
-

転送できるファイルを把握します。 Amazonから購入した本に加えて、Kindleアプリケーションを使用して、コンピューターで利用可能なさまざまな他の形式を読むことができます。次のファイルタイプがサポートされています。- ドキュメントファイル(.DOC、.DOCX、.PDF、.TXT、.RTF)
- 画像ファイル(.JPEG、.JPG、.GIF、.PNG、.BMP)
- 電子書籍(.MOBIのみ)
-

お使いのコンピューターに転送ソフトウェアをダウンロードしてインストールします。 Amazonは、KindleアプリケーションでサポートされているすべてのファイルをiPadにすばやく送信できる転送ソフトウェアを提供しています。これらのプログラムは、WindowsマシンおよびMacで使用できます。- PCバージョンは次のアドレスからダウンロードできます amazon.com/gp/tokindle/pc
- Macバージョンは、その一部がアドレスにダウンロード可能です amazon.com/gp/tokindle/mac
-

互換性のあるドキュメントをKindleアプリケーションに転送します。 ソフトウェアのインストール後、ファイルを転送するには3つの方法があります。方法は、PCとMacで同じです。- ファイルを右クリック(MacではCtrlを押しながらクリック)し、選択します に送る。表示されたデバイスのリストからiPadを選択します。
- アプリを開く Kindleに 転送するファイルをドラッグアンドドロップします。利用可能なデバイスのリストからiPadを選択します。
- ドキュメントを印刷し、プリンターとして「to Kindle」を選択します。新しいウィンドウが表示され、宛先デバイスを選択できます。
パート5 Kindle本を読む
-

選択 装置 Kindleアプリで。 iPadにダウンロードされたすべての書籍が表示されます。 -

読みたい本をタップします。 ブックカバーをタップして開き、読み始めます。 -

Kindleユーザーガイドを使用して、アプリの詳細をご覧ください。 Kindleアプリケーションは、オプションと機能を強化するために常に進化しています。 Kindleアイコンを押して選択することで、より使いやすくなります 装置。ガイドのアイコンを探してから、それを押して開きます。
パート6購入がアプリに表示されない場合の対処方法
-

iPadがインターネットに接続されていることを確認してください。 購入を受け取るにはインターネット接続が必要です。 -

ライブラリを手動で同期します。 購入したアイテムがアプリに表示されない場合は、ライブラリを購入履歴に手動で同期する必要があります。- ボタンを押す 同期 Kindleアプリケーションのメイン画面で。
-

お支払い設定を確認してください。 購入したKindle本をiPadで使用するには、ワンクリック支払い設定が有効である必要があります。- Amazonサイトの「Kindle Payment Settings」ページに移動します。
- タブを押す 設定.
- お支払い設定を確認し、エラーを修正してください。すべての情報を再確認することを忘れないでください。