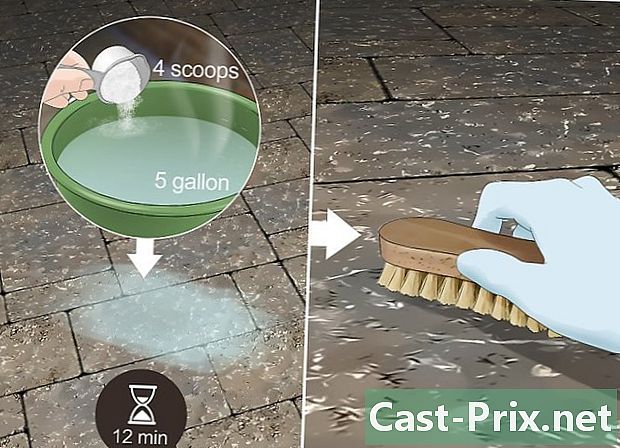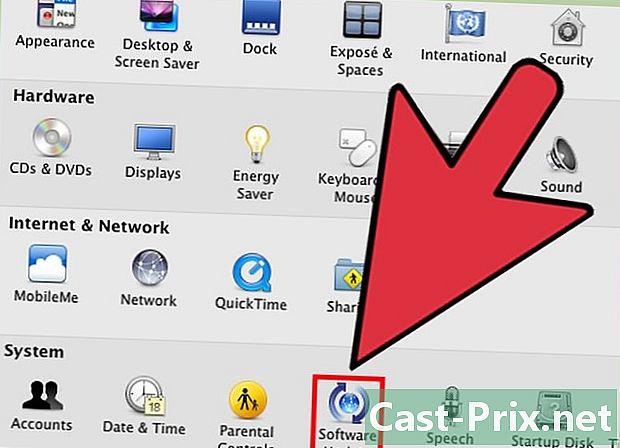Googleドライブを同期する方法
著者:
Randy Alexander
作成日:
1 4月 2021
更新日:
5 5月 2024

コンテンツ
この記事の内容:WindowsでGoogleドライブを同期するmacOSでGoogleドライブを同期する
ビジネスのニーズや個人的な使用のために、Google Backup&Syncを使用して、GoogleドライブのフォルダーをWindowsコンピューターまたはMacに同期できます。また、インターネットに接続されているデバイスからアクセスするために、コンピューターのフォルダーをGoogleドライブに同期するために使用することもできます。
ステージ
方法1 WindowsでGoogleドライブを同期する
-

またね このページ. Webブラウザでバックアップと同期のダウンロードページを開き、バックアップと同期をダウンロードします。 -

クリックしてください ダウンロード. このオプションは見出しの下にあります スタッフ Googleドライブ利用規約が記載されたウィンドウを開くことができます。 -

選択 同意してダウンロード. installbackupandsync.exeというファイルがコンピューターにダウンロードされます。- フォルダを選択してクリックする必要がある場合があります 記録 若しくは ダウンロード ファイルをダウンロードします。
-

インストールファイルを起動します。 をダブルクリック installbackupandsync.exe フォルダー内 ダウンロード コンピュータからバックアップと同期をインストールします。- プログラムがコンピューターに変更を加えることを許可するように求められた場合、クリックします はい.
-

クリックしてください 近いです. バックアップと同期をインストールすると、コンピューターのタスクバー(時計のある部分、バッテリー残量インジケーター、音量)にクラウドアイコンが表示されます。 -

バックアップと同期を開きます。 タスクバーのクラウドアイコンをクリックします。表示されない場合は、アイコンの左側にある矢印をクリックして追加のアイコンを表示し、クラウドアイコンを選択します。 -

選択 BEGIN ようこそ画面で。 -

Googleアカウントにサインインします。 画面の指示に従って、Google / Gmailのユーザー名とパスワードでサインインします。 -

クリックしてください わかった. 画面にフォルダのリストが表示されます。 -

Googleドライブで同期するフォルダーを選択します。 ウィンドウの上部にリストされているフォルダーは、デフォルトで保存されるように設定されているフォルダーです。それらに含まれるサブフォルダーも同期されます。- ドライブと同期しないフォルダーのチェックを外します。
- フォルダーを追加するには、をクリックします ファイルを選択 フォルダリストの下で、フォルダを選択してクリックします フォルダーを選択.
-

選択 変更. バックアップするファイルを選択するには、をクリックします 変更 フォルダーリストの右下にあります。表示されるウィンドウで、次の手順を実行します。- バックアップするすべてのフォルダー内のすべてのファイルタイプを同期する場合は、オプションをオンのままにします すべてのマイドライブを同期する.
- 写真とビデオのみを同期する場合は、選択します 写真とビデオを保存する。スナップショットとRAWファイルを保存するかしないかを選択するオプションもあります。
- 特定の拡張子を持つファイル(たとえば、.exeで終わるファイル)をバックアップしたくない場合は、クリックします 詳細設定、ファイル拡張子を入力し、クリックします ADD.
- クリックしてください OK 終わったら。
-

写真の同期設定を選択します。 写真を保存する場合は、オプションの下でファイルサイズを選択します 写真とビデオのインポートサイズ.- 選択してください 高品質 Googleドライブの割り当ての無制限の未使用ストレージを利用できます。同期されたファイルは、元のファイルよりもわずかに低い品質で保存され、ほとんどの人に適しています。
- 選択してください 元の品質 品質を落とすことなく、非常に高い解像度で写真とビデオを同期する(ビデオ撮影者や写真家にとって理想的)。おそらく追加のストレージスペースを購入する必要があることを知っておいてください。
- Googleフォトアカウントに写真を表示する場合は、横のチェックボックスをオンにします 写真や動画をGoogleフォトにアップロードします。
-

クリックしてください 次. このオプションは、ウィンドウの右下にあります。 -

選択 わかった. Googleドライブで同期するフォルダーを選択したら、Googleドライブでフォルダーを選択してコンピューターに同期するだけです。 -

コンピューター上のドライブ上のフォルダーを同期します。 Windowsで作業しているときにGoogleドライブに保存されているファイルにアクセスできるようにするには、横のチェックボックスをオンにします このコンピューターのマイドライブを同期する ウィンドウの上部。- Googleドライブからファイルを同期すると、「Googleドライブ」という新しいフォルダーがメインユーザーフォルダーに追加されます。ファイルエクスプローラーからこのフォルダーにアクセスするには、下の[Googleドライブ]をクリックします。 クイックアクセス.
-

コンピューターで同期するフォルダーを選択します。 デフォルトでは、Googleドライブ上のすべてのフォルダーが選択されます。特定のフォルダーを選択するには、チェックボックスをオンにします これらのフォルダーのみを同期する 問題のフォルダーを選択します。 -

クリックしてください スタート. 今後、選択したファイルとフォルダは、Googleドライブとコンピューター間で同期されます。タスクバーの雲の形のアイコンには、同期が進行中であることを示す2つの矢印が表示されます。- 同期は自動的に行われ、ファイルを再度同期するために何かをクリックする必要はありません。
- 同期の進行状況を知るには、タスクバーのクラウドアイコンをクリックします。
- 進行中の同期を一時停止するには、クラウドアイコンをクリックして選択します 休止。選択 履歴書 同じメニューで同期を再開します。
-

コンピューター上の同期ファイルを表示します。- タスクバーで、をクリックします バックアップと同期.
- エクスプローラーでGoogleドライブを開くには、内側に小さなGoogleドライブのロゴが付いた小さなフォルダーアイコンをクリックします。
-

Googleドライブで同期されたフォルダーを表示します。- アイコンをクリックします バックアップと同期.
- 三角形のGoogleドライブアイコンを選択します。
- 選択してください コンピューター 左側のパネルにあります。
- コンピューターをクリックします(たとえば 私のPC)メインウィンドウでファイルを表示します。
-

同期設定を管理します。 同期するファイルとフォルダーを変更する場合は、[バックアップと同期]アイコンをクリックし、[選択] ⁝ 右上で選択します 好み.- 必要に応じて何度でもファイルまたはフォルダーを追加または削除できます。
- タブに移動します 設定 ウィンドウの左側に追加オプションを表示します。このタブで、コンピューターの起動時に自動的に開始されるようにバックアップと同期を構成できます。をクリックしてダウンロードとインポートの速度を調整することもできます ネットワーク設定.
方法2 macOSでGoogleドライブを同期する
-

オープン このページ 通常のブラウザで。 これは、Googleバックアップと同期のダウンロードページです。 -

クリックしてください ダウンロード 見出しの下で スタッフ. Googleドライブ利用規約のウィンドウが表示されます。 -

選択 同意してダウンロード. このボタンは、Macにインストールファイルをダウンロードするために使用します。 -

ダウンロードしたファイルをクリックします。 これは通常、Webブラウザーの左下にあるInstallBackupAndSync.dmgファイルです。フォルダ内でそれをダブルクリックすることもできます ダウンロード。 [Googleバックアップと同期のインストール]ウィンドウが開きます。 -

バックアップと同期をインストールします。 [バックアップと同期]アイコンを[アプリケーション]フォルダーにドラッグします。バックアップおよび同期アプリケーションは、アプリケーションフォルダーにインストールされます。 -

バックアップと同期を開きます。 これは、フォルダー内の青と白の雲の形をしたアイコンです アプリケーション。アプリケーションの開始を確認するように求められます。 -

クリックしてください オープン. ようこそ画面が表示され、クラウドアイコンが画面右上のメニューバーに追加されたことがわかります。 -

選択 BEGIN. ようこそ画面で、をクリックします BEGIN. -

Googleアカウントにサインインします。 画面の指示に従って、Google / Gmailのユーザー名とパスワードでサインインします。 -

クリックしてください わかった. 接続したら、をクリックします ジャイコンプリス フォルダのリストを表示します。 -

ドライブに同期するフォルダーを選択します。 ウィンドウの上部にリストされているフォルダーは、デフォルトでバックアップされるように構成されたフォルダーです。それらに含まれるすべてのサブフォルダーも同期されます。- フォルダをドライブに同期させたくない場合は、チェックを外してください。たとえば、写真を別のアプリ(iCloudなど)で保存する場合、おそらくGoogleドライブに同期する必要はありません。
- フォルダを追加する場合は、をクリックします ファイルを選択、フォルダを選択してクリック オープン.
-

選択 変更. バックアップするファイルを選択するには、をクリックします 変更 フォルダーリストの右下。表示されるウィンドウで、次の手順を実行します。- バックアップすることを選択したすべてのフォルダー内のすべてのファイルの種類を同期するには、オプションを残します すべてのマイドライブを同期する チェックしました。
- 写真とビデオのみを保存する場合は、選択します 写真とビデオを保存する。 Apple Photo Libraryからスナップショット、RAWファイル、またはメタデータを保存することもできます。
- 特定の拡張子を持つファイル(たとえば、.dmgで終わるファイル)をバックアップしない場合は、クリックします 詳細設定、ファイル拡張子を入力し、クリックします ADD.
- クリックしてください OK 終わったら。
-

写真の同期設定を選択します。 写真を保存する場合は、ファイルサイズオプションを選択します 写真とビデオのインポートサイズ.- 選んだら 高品質写真や動画を保存するための割り当てにはカウントされない無制限の保存容量があります。同期されたファイルは、元のファイルよりわずかに低い品質で保存されます。ほとんどの人はこのオプションに満足しています。
- 品質を落とすことなく非常に高い解像度で写真やビデオを同期する必要がある他のユーザー(ビデオ撮影者や写真家など)の場合、 元の品質ただし、追加のストレージスペースを購入する必要があることを知っておいてください。
- Googleフォトアカウントに写真を表示する場合は、横のチェックボックスをオンにします 写真や動画をGoogleフォトにアップロードします。
-

クリックしてください 次. このオプションは、ウィンドウの右下にあります。 -

選択 わかった. Googleドライブで同期するフォルダーを選択したら、ドライブにあるフォルダーを選択してコンピューターに同期するだけです。 -

Macのドライブフォルダーを同期します。 Googleドライブ内のファイルにFinderでアクセスできるようにする場合は、横のチェックボックスをオンにします このコンピューターのマイドライブを同期する ウィンドウの上部。- Googleドライブからファイルを同期すると、Googleドライブという新しいフォルダーがMacに作成されます。ここで、同期することを選択したファイルとフォルダーが見つかります。
-

コンピューターで同期するフォルダーを選択します。 Googleドライブ上のすべてのフォルダーはデフォルトで選択されています。特定のフォルダーを選択する場合は、オプションをオンにします これらのフォルダーのみを同期する 問題のフォルダを選択する前に。 -

クリックしてください スタート. 選択したファイルとフォルダは、GoogleドライブとMacの間で同期されます。メニューバーのクラウドアイコンに2つの矢印が表示され、同期が進行中であることを示します。- ファイルを再度同期するために何もクリックせずに、同期が自動的に行われます。
- 同期の進行状況を知るには、メニューバーのクラウドアイコンをクリックします。
- 進行中の同期を一時停止するには、Cloud Shadow Backup and Syncアイコンをクリックして選択します 休止。同期を再開するには、をクリックします 履歴書 同じメニューで。
-

Googleドライブで同期されたファイルを表示します。- メニューバーで、アイコンをクリックします バックアップと同期.
- 三角形のGoogleドライブアイコンをクリックします。
- 左側のパネルで、選択します コンピューター.
- ファイルを表示するには、コンピューターを選択します(たとえば、 私のMacbook Air)メインパネルで。
-

Macで同期されたファイルを表示します。- Finderアイコンをクリックします

Dockで開きます。 - 左側のパネルで、フォルダーをクリックします Googleドライブ.
- Finderアイコンをクリックします
-

同期設定を管理します。 同期するファイルとフォルダーを変更する場合は、アイコンをクリックします バックアップと同期 (メニューバーの雲)、選択 ⁝ 右上にあるをクリックします 好み.