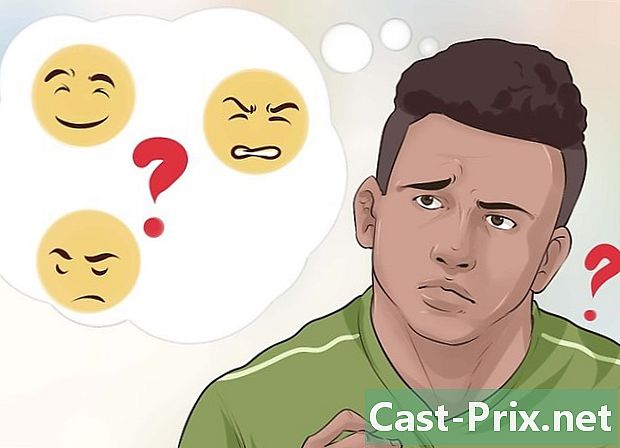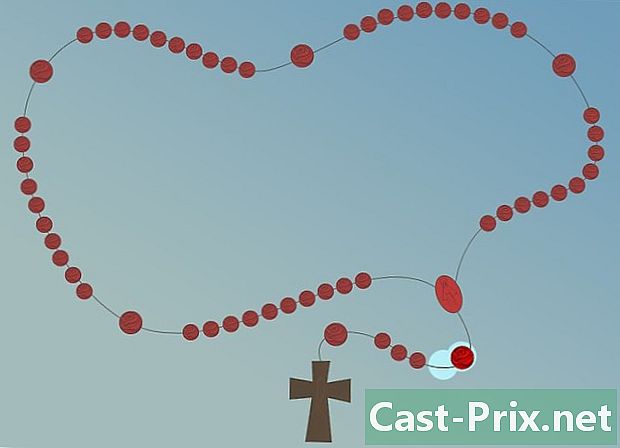ハードドライブからパーティションを削除する方法
著者:
Randy Alexander
作成日:
25 4月 2021
更新日:
26 六月 2024

コンテンツ
この記事の内容:WindowsMacReferences
古いコンピューターの再販を計画している場合は、ハードドライブからすべてのパーティションを削除して、ストアから出てきたときの元の状態に戻すことをお勧めします。パーティションを削除すると、元のハードディスクに対応するパーティションが1つだけになるように、既存のパーティションがマージされます。パーティションを削除することで、パーティションされた元のハードドライブにスペースを戻すことができます。このガイドは、Windows 7以降のオペレーティングシステムでのみ機能することに注意してください。古いオペレーティングシステムを使用している場合は、外部ソフトウェアを購入してハードドライブを管理する必要があります。一方、Macのすべてのオペレーティングシステムは、この操作を実行できる必要があります。
ステージ
方法1ウィンドウ
-
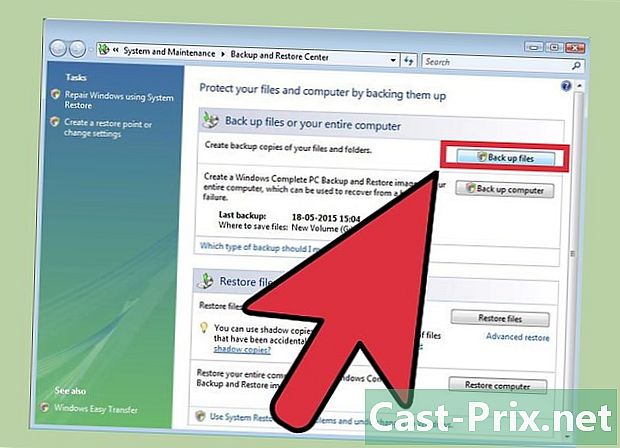
パーティションに保持したいデータを保存します。 ハードディスクのパーティションを消去するには、すべてのデータを削除する必要があります。この件に関するより具体的な手順については、データの保存方法に関する記事をご覧ください。 -

Windowsディスク管理ツールを開きます。 Windowsコンピュータには、このツールが既にインストールされています。このユーティリティは、すべてのドライブのリストを表示し、各ドライブのパーティションを表示します。次の2つの方法のいずれかを実行すると、このユーティリティを起動できます。- キーを押す スタート、検索フィールドに「compmgmt.msc」と入力して押します エントリー。 [コンピューターの管理]ウィンドウの左側のオプションで、[ディスクの管理]をクリックします。
- ボタンを押して「ディスク管理」ユーティリティを直接開きます スタート、「ディスクの管理」と書いて エントリー。 「ディスクの管理」ウィンドウが表示されます。
-
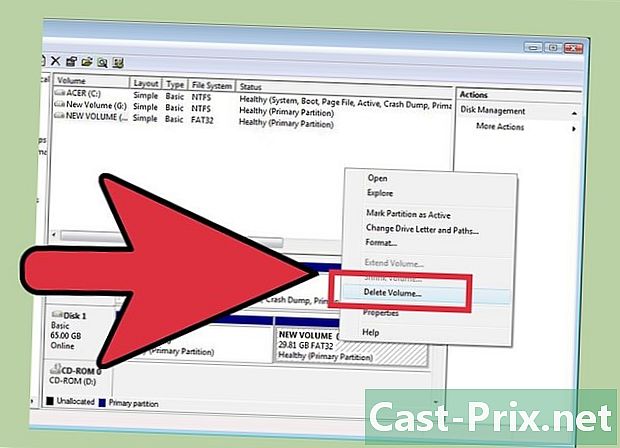
パーティション上のすべてのデータを削除します。 [ディスクの管理]ウィンドウに、ディスク0で始まるディスクのリストが表示されます。各ディスクに関連付けられているドライブは水平に表示されます。- 削除するパーティションを右クリックして、メニューから「ボリュームの削除」を選択します。ハードディスクの元の名前(パーティションを作成したときに持っていた名前)を探します。この操作により、このパーティションからすべてのデータが削除されます。これは、ハードドライブからパーティションを削除する唯一の方法です。
- Windows 7およびWindows Vistaユーザーの場合: 同じパーティションを右クリックして、[パーティションの削除]メニューから選択します。
- パーティションは未割り当て領域として表示されるはずです。他のパーティションに紫色のバーがある場合、スコアの名前の上に黒いバーが必要です。
- 削除するパーティションを右クリックして、メニューから「ボリュームの削除」を選択します。ハードディスクの元の名前(パーティションを作成したときに持っていた名前)を探します。この操作により、このパーティションからすべてのデータが削除されます。これは、ハードドライブからパーティションを削除する唯一の方法です。
-
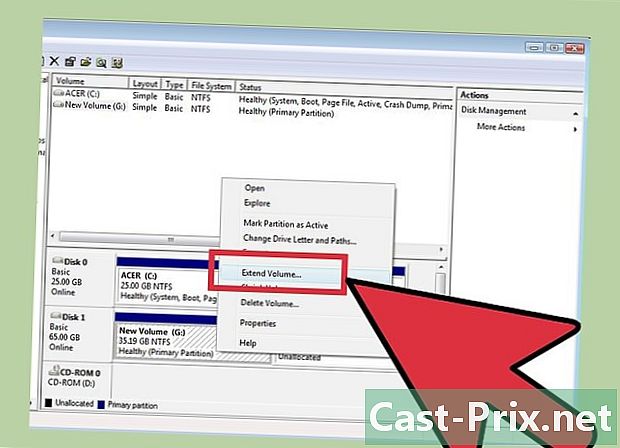
パーティション化されたハードディスクに領域を割り当てます。 元のハードドライブにスペースを割り当てると、パーティションからスペースが削除され、元のハードドライブに復元されます。ある意味で、元のハードドライブはパーティションを吸収します。パーティション化されたハードドライブがCと呼ばれる場合、Cを右クリックし、メニューの[ボリュームの拡張]をクリックします。 -
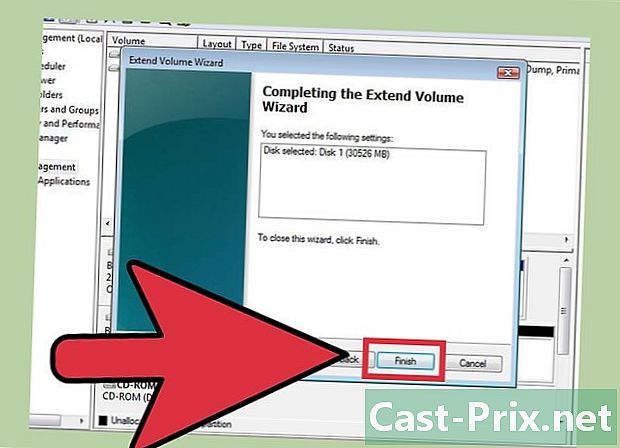
この操作は、ディスクの管理ウィザードで実行します。 「ボリュームの拡張」をクリックすると、ウィザードが自動的に表示されます。- クリックしてください 以下 アシスタントのステップに合格します。クリックしてください 仕上がり オプションが表示されたとき。
-
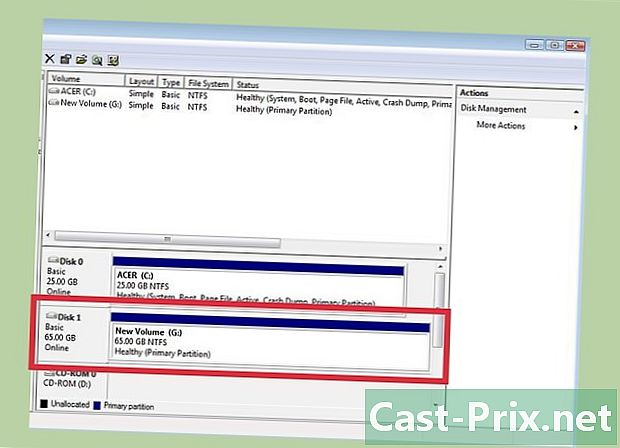
操作が成功すると、リストにパーティションが表示されなくなります。 元のハードドライブはパーティション分割されなくなり、このドライブにすべてのスペースが使用可能になります。
方法2 Mac
-

パーティションに保持したいデータを保存します。 ハードディスクのパーティションを消去するには、すべてのデータを削除する必要があります。この件に関するより具体的な手順については、データの保存方法に関する記事をご覧ください。 -
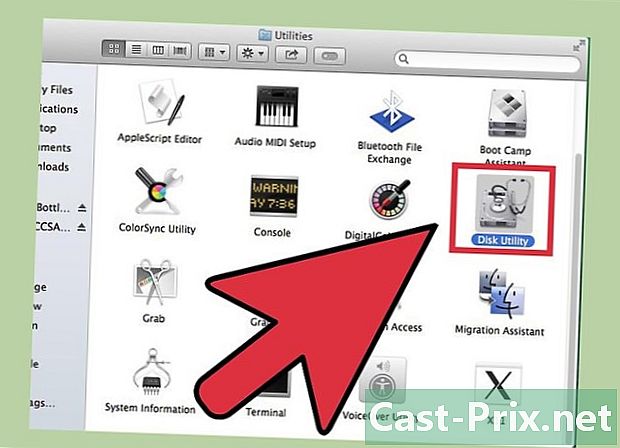
ディスクユーティリティツールを起動します。 このツールは、検索バーに「ディスクユーティリティ」と書いて、Finderにあります。 -
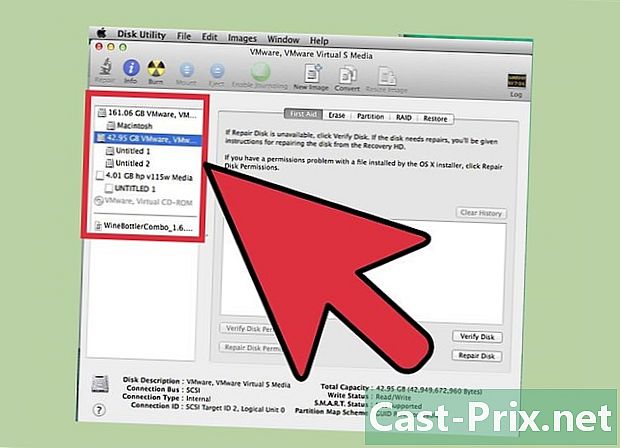
一致するドライブを見つけてクリックします。 ウィンドウの左側にはドライブのリストがあり、パーティションが設定されているハードドライブを見つけることができます。追加のストレージメディアを追加したことがない場合、1つのドライブのみが表示されます。各ドライブの下に異なるハードドライブが表示されるため、消去するハードドライブを含むドライブを見つけます。- メインなど、ドライブの下にあるドライブをクリックするのではなく、ドライブ名をクリックします。
-

[パーティション]タブをクリックします。 メインセクションウィンドウの上部に5つのタブが表示されます。 「パーティション」と表示されているものをクリックします。ClearとRAIDの間にある必要があります。- クリックすると、タブの下に「パーティション情報」というヘッダーが表示されます。
-

パーティションを選択します。 タイトル「パーティションレイアウト」の下に、ディスクのさまざまなパーティションが白い四角として表示されます。- クリックしたら、白い正方形の周りに青い境界線があることを確認します。
-
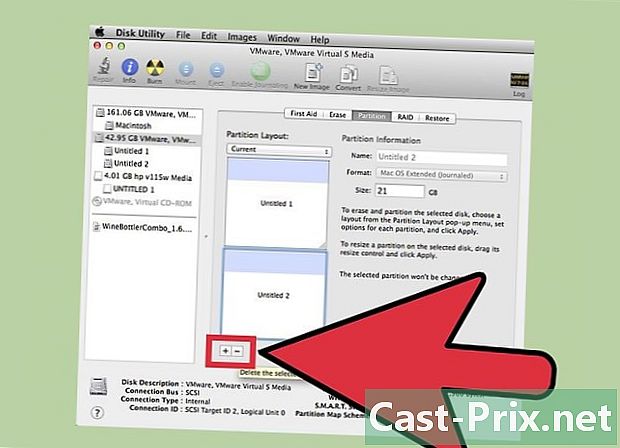
四角の間にある小さな「マイナス」記号をクリックします。 ウィンドウが表示され、プロンプトが表示されたら、「削除」オプションを選択します。- 繰り返しますが、重要なデータはすべてバックアップしてください。この操作により、パーティション上のすべてのデータが削除されます。
-
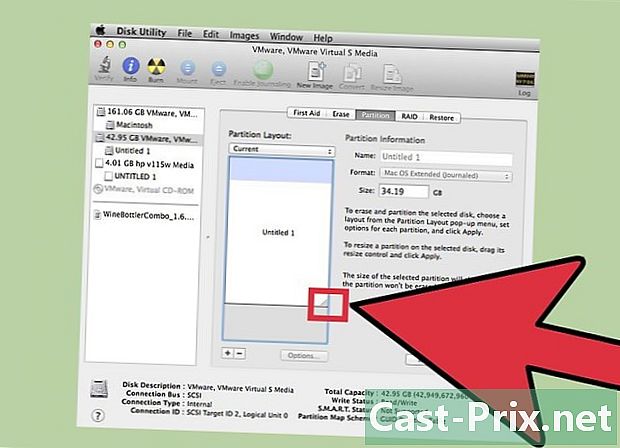
「プリンシパル」と呼ばれる正方形を拡大します。 これで、古いボックス(パーティション)が配置されていた空の灰色のスペースがあるはずです。 [メイン]ボックスの右下にある3本の線をクリックし、ボックスを完全に下にドラッグします。ボックスをドラッグすると同時に、「サイズ」の値が増加していることがわかります。 -

ウィンドウの右下にある「適用」をクリックします。 プロンプトが表示されたら、ドロップダウンメニューの[パーティション]をクリックします。- ハードドライブ上のデータ量によっては、この手順に時間がかかる場合があります。ハードドライブは再フォーマットされているので、時間をかけてください。