Skypeへの接続方法
著者:
John Stephens
作成日:
1 1月 2021
更新日:
29 六月 2024

コンテンツ
- ステージ
- 方法1 Skypeアカウントを作成する
- 方法2 WindowsでSkypeをダウンロードしてインストールする
- 方法3 SkypeをMac OS Xにダウンロードしてインストールする
- 方法4 Skypeに接続する
- 方法5 MicrosoftアカウントでSkypeに接続する
- 方法6 FacebookアカウントでSkypeにサインインする
Skypeは、電話やビデオ通話を行うために使用されるプログラムです。 Skypeを使用する前に、Skype Webサイトでアカウントを作成する必要があります。 FacebookアカウントまたはMicrosoftアカウントを既にお持ちの場合は、新しいSkypeアカウントを作成する代わりにそれを使用できます。 Skypeアプリ自体から直接新しいアカウントを作成できます。
ステージ
方法1 Skypeアカウントを作成する
-
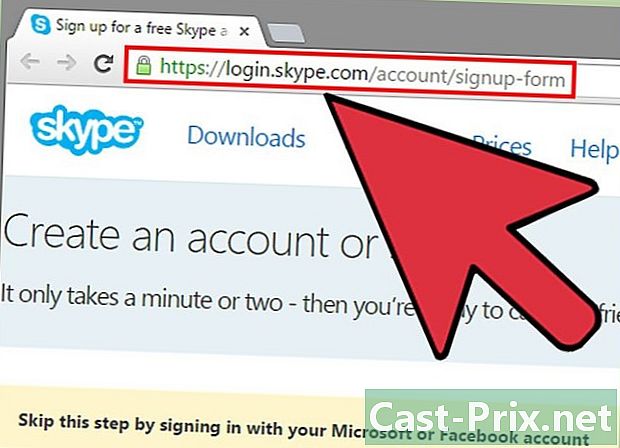
Skypeのサインアップページに移動します。 FacebookアカウントまたはMicrosoftアカウントを既にお持ちの場合は、このセクションをスキップして、Skypeを直接ダウンロードしてインストールできます。 Skypeでお会いしましょう。 -
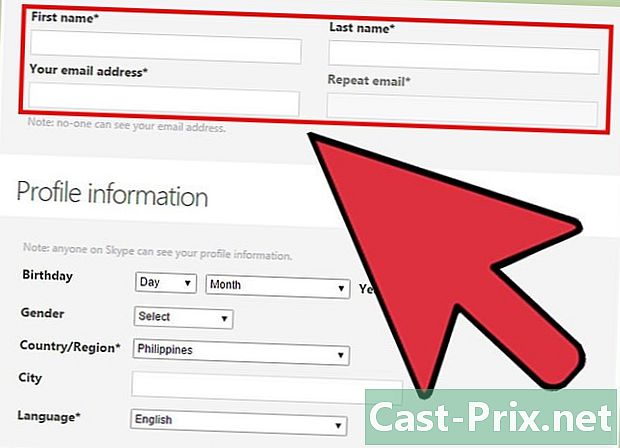
名前とメールアドレスを入力してください。 フィールドで ファーストネーム、名を入力します。フィールドで 名前、姓を入力します。フィールドで メールアドレス、メールアドレスを入力してください。フィールドで メールを確認、メールアドレスを再入力してください。 -
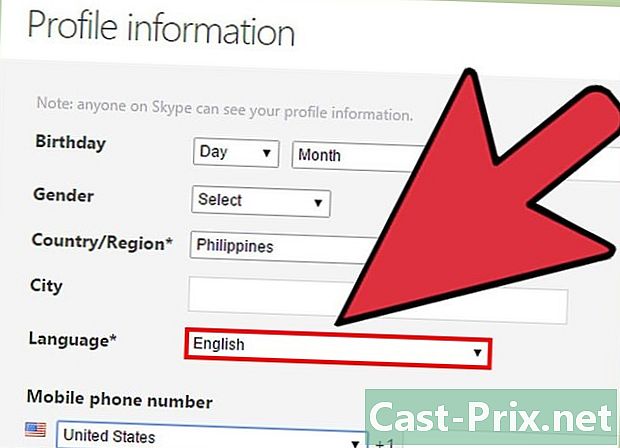
Skypeで使用する言語を選択します。 セクションを下にスクロールします プロフィール情報、の隣に 言語、Skypeで使用する言語を選択します。- 他のフィールドに入力することもできますが、オプションです。
-
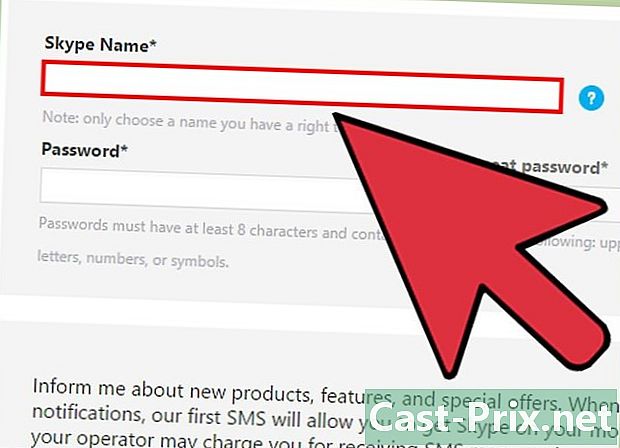
Skypeニックネームを選択します。 フィールドで Skypeニックネーム、使用するSkype名を選択し、[?]ボタンをクリックします。これにより、Skypeニックネームが利用可能かどうかがわかります。それ以外の場合は、代替案を提案します。- Skypeニックネームには少なくとも6文字が必要です。文字で始まる必要があります。彼はスペースや句読点を持つことはできません。
-

パスワードを選択してください。 フィールドで パスワード、パスワードを入力します。覚えておいてください。ただし、推測するのは簡単ではありません。フィールドで パスワードを確認、パスワードを再入力してください。- パスワードは6〜20文字(文字または数字)にすることができます。
- パスワードを紙に書き留めておくことをお勧めします。
-
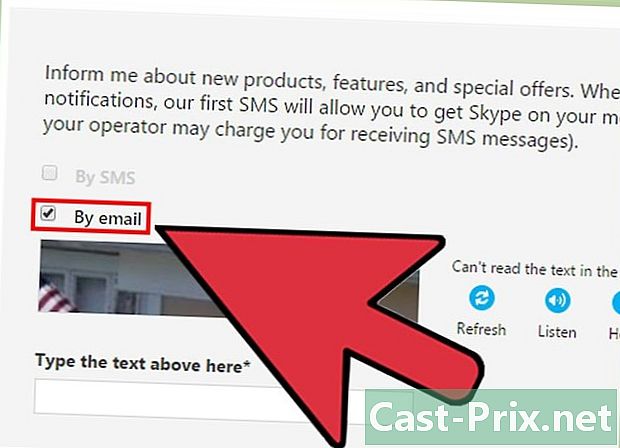
Skype電子メールを受信するかどうかを選択します。 Skypeに関するメールを受信する場合は、ボックスを残します メールで チェックしました。そうでない場合は、チェックを外します。 -
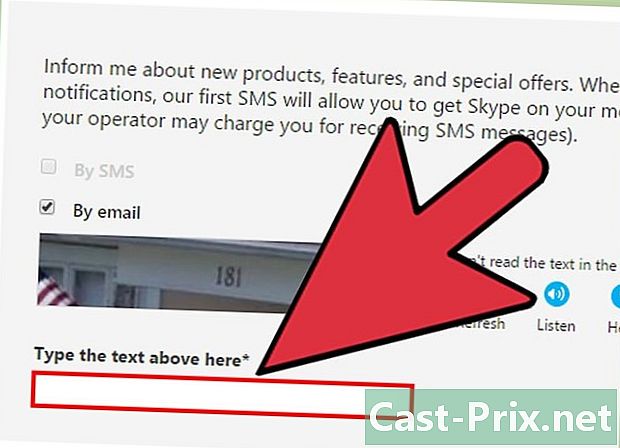
画像に表示される文字と数字を入力します。 セキュリティ対策として、コンピューターが自動的にアカウントを作成するのを防ぐために、Skypeはキャプチャを使用します。フィールドに画像に表示される文字または数字を入力します ここに上記のeを入力します.- 画像の読み取りに問題がある場合は、[更新]ボタンをクリックします。 [聞く]をクリックして、手紙を読みます。
-

Jaccepte-続行をクリックします。 Skypeをダウンロードしてインストールする準備ができました。
方法2 WindowsでSkypeをダウンロードしてインストールする
-

Skypeをダウンロードしてください。 Webブラウザーで、Skypeに移動します。 [Skypeのダウンロード]ボタンをクリックします。 Skypeインストールファイルのダウンロードが開始されます。- ページで Skypeをダウンロードするページの上部にあるデバイスアイコンをクリックすると、所有しているデバイスのSkypeをダウンロードできます。
-

Skypeインストールファイルを開きます。 ダウンロードフォルダーで、SkypeSetup.exeファイルを見つけます。 SkypeSetup.exeをダブルクリックして、インストールプロセスを開始します。 -
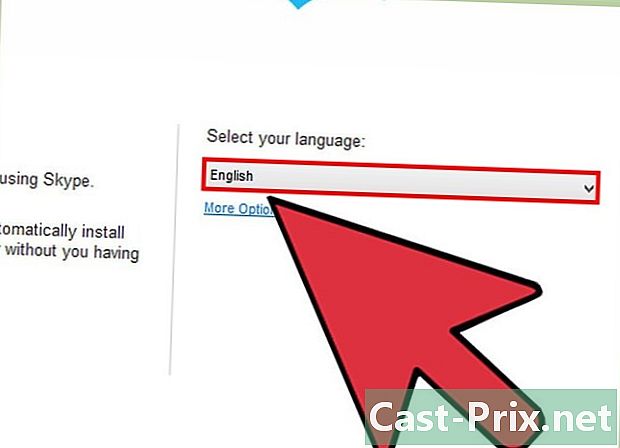
言語を選択してください 以下のSkypeインストールウィンドウで 言語を選択してください、ドロップダウンメニューをクリックし、Skypeで使用する言語をクリックします。 -

Skypeスタートアップオプションを選択します。 コンピューターの電源がオンになったときにSkypeを開始する場合は、ボックスを残します コンピューターの起動時にSkypeを実行する チェックしました。そうでない場合は、ボックスのチェックを外します。クリックしてください
Jaccepte-次。- クリックしてください その他のオプション Skypeソフトウェアをインストールするフォルダーと、Skypeがデスクトップにアイコンを作成するかどうかを選択できます。
-
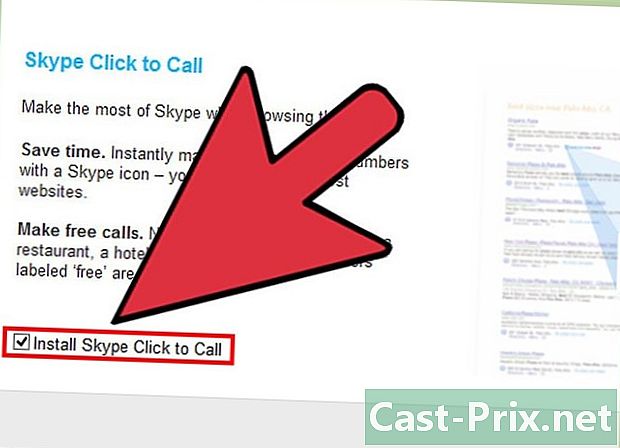
Skype機能をインストールするかどうかを選択します クリックして電話. Skype機能 クリックして電話 Skypeで呼び出すことができるインターネット上の電話番号の横にSkypeアイコンを追加します。この機能を使用する場合は、チェックボックスをオンのままにしてください。そうでない場合は、ボックスのチェックを外します。続行をクリックします。 -
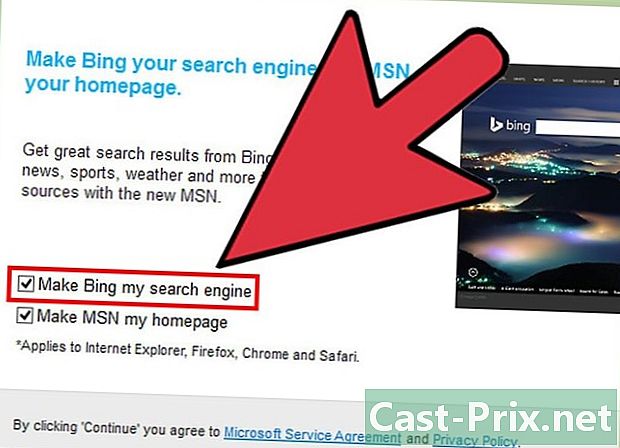
Bingをデフォルトの検索エンジンとして設定するかどうかを選択します。 ブラウザでBingをデフォルトの検索エンジンとして使用する場合は、ボックスを残します Bingを検索エンジンとして定義する チェックしました。そうでない場合は、チェックボックスをオフにします。- このオプションを選択すると、Bingはすべてのブラウザーのデフォルトの検索エンジンになります。
-
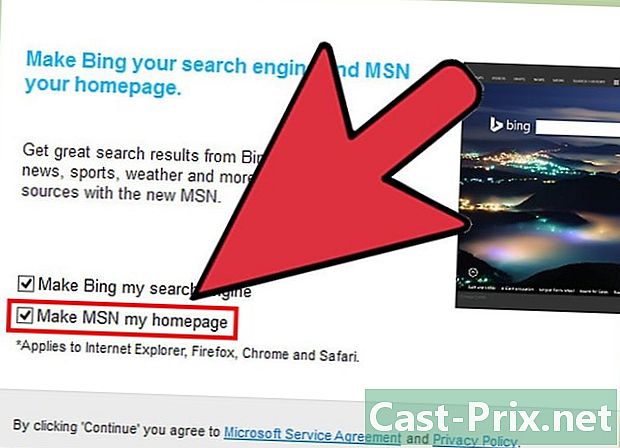
ブラウザのホームページをMSNにするかどうかを選択します。 新しいブラウザウィンドウまたはタブを開くたびにブラウザでMSNを開くようにする場合は、ボックスをそのままにします MSNをホームページにする チェックしました。そうでない場合は、チェックボックスをオフにします。 [続行]ボタンをクリックします。- ウイルス対策ソフトウェアをインストールしている場合、インストールの確認を求められる場合があります。その場合は、[はい]ボタンをクリックして続行します。 Skypeの公式WebサイトからSkypeをダウンロードしている限り、危険はありません。
- Skypeのインストールが完了すると、Skypeのログイン画面が開きます。
方法3 SkypeをMac OS Xにダウンロードしてインストールする
-

Skypeをダウンロードしてください。 Webブラウザーで、Skypeに移動します。 [Skypeのダウンロード]ボタンをクリックします。 Skypeインストールファイルのダウンロードが開始されます。- ページで Skypeをダウンロードするページの上部にあるデバイスアイコンをクリックすると、所有しているデバイスのSkypeをダウンロードできます。
-
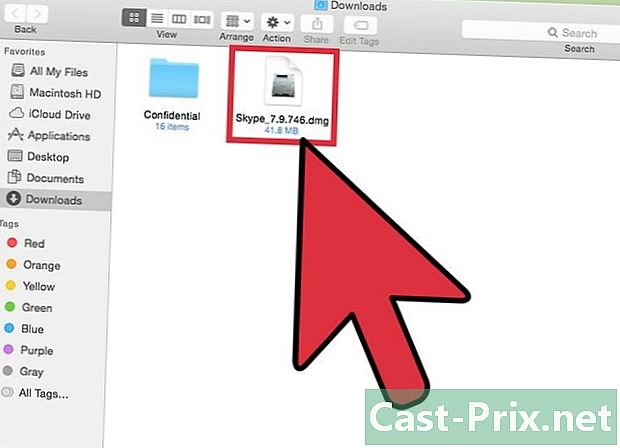
DMG Skypeファイルを開きます。 ダウンロードフォルダーで、Skype.dmgファイルを見つけます。 Skype.dmgファイルをダブルクリックして開きます。 -

Skypeをインストールします。 Skypeウィンドウで、Skype.appをクリックし、アプリケーションフォルダーにドラッグします。 Skypeは、アプリケーションフォルダーにインストールされます。
方法4 Skypeに接続する
-
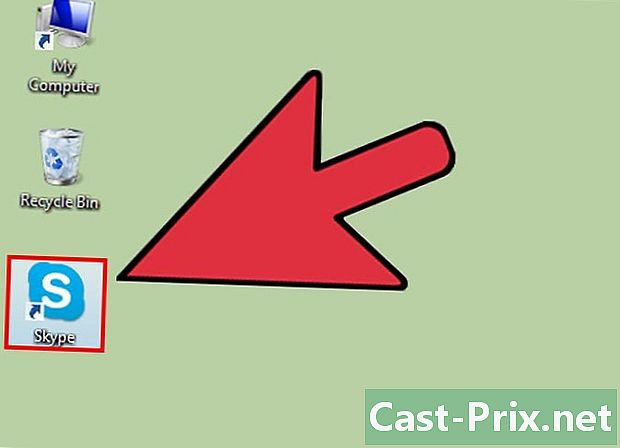
Skypeを開きます。 -

Skypeニックネームをクリックします。 -

Skypeのユーザー名とパスワードを入力します。 Skype名は、メールアドレスではなく、選択した名前です。 -

接続をクリックします。 Skypeは、次回ログイン情報を開いたときに記憶します。
方法5 MicrosoftアカウントでSkypeに接続する
-
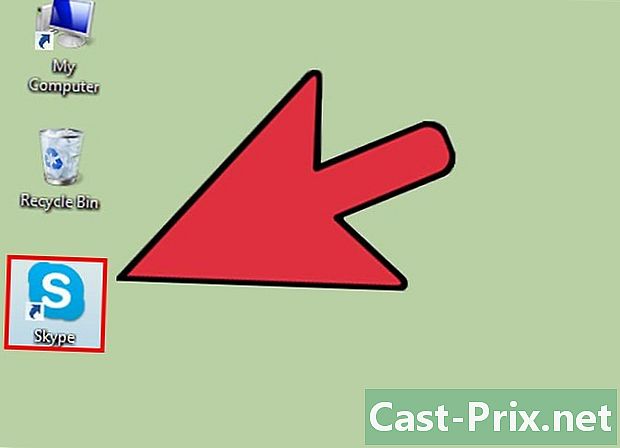
Skypeを開きます。 -

[Microsoftアカウント]をクリックします。 -

Microsoftアカウントとパスワードを入力します。 Microsoftアカウントは、Microsoftアカウントの作成に使用したメールです。 -
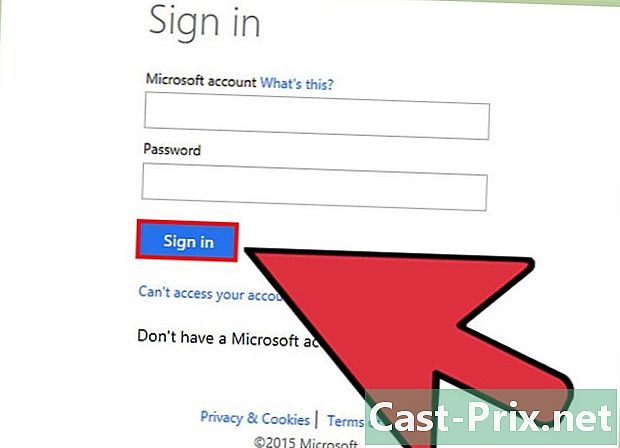
接続をクリックします。 Skypeは、次回ログイン情報を開いたときに記憶します。
方法6 FacebookアカウントでSkypeにサインインする
-
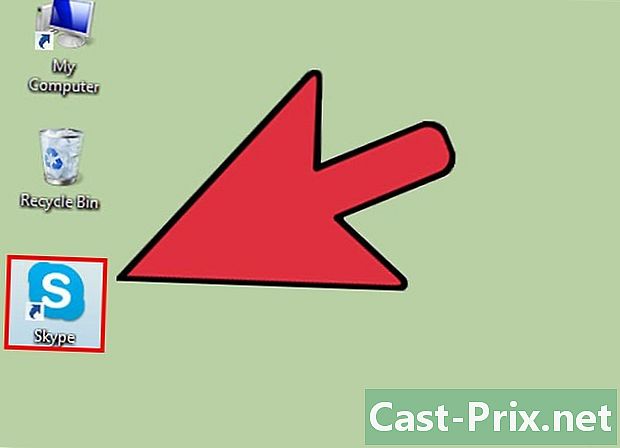
Skypeを開きます。 -
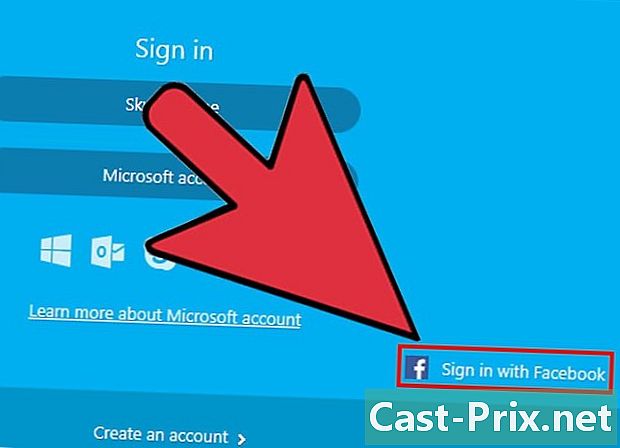
[Facebookに接続]をクリックします。 Skypeウィンドウの右下隅にあります。 -
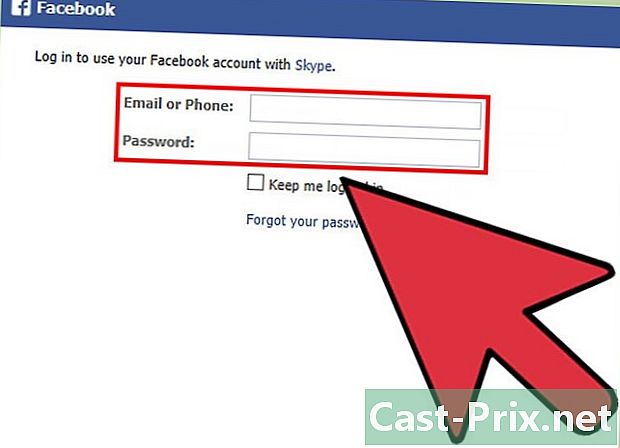
Facebookのログインウィンドウで、Facebookへのサインインに使用する電話番号または電子メールアドレスとパスワードを入力します。 -
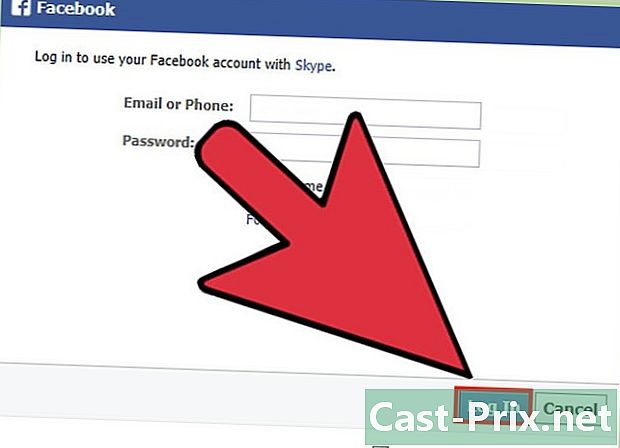
接続をクリックします。 -

Skypeの起動時にFacebookを使用して自動的にログインするかどうかを選択します。 Skypeの起動時にFacebookを介してSkypeを自動的に接続する場合は、チェックボックスをオンにします Skypeの起動時にログインする.- チェックボックスは右下にあります。
-
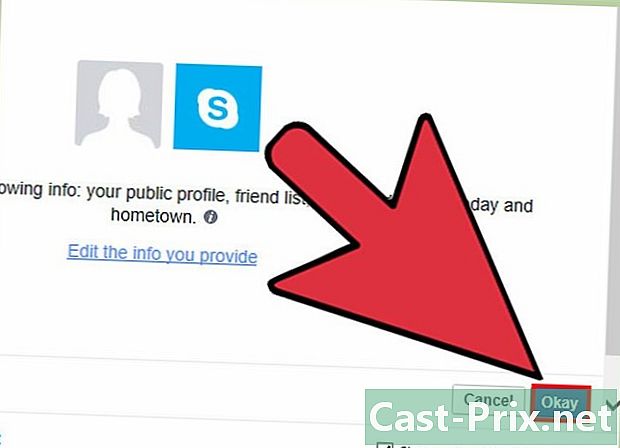
ログインを完了します。 [Facebookに接続]をクリックします。 -
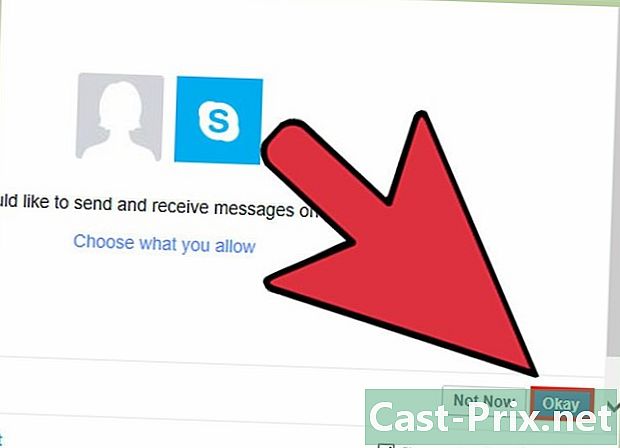
Facebookアカウントを使用する許可をSkypeに与えます。 Facebookアカウントにアクセスする許可をSkypeに与えるには、[許可]をクリックします。- これにより、Skypeが公開され、Facebookのニュースとチャットにアクセスできるようになります。
-

開始をクリックします。 -
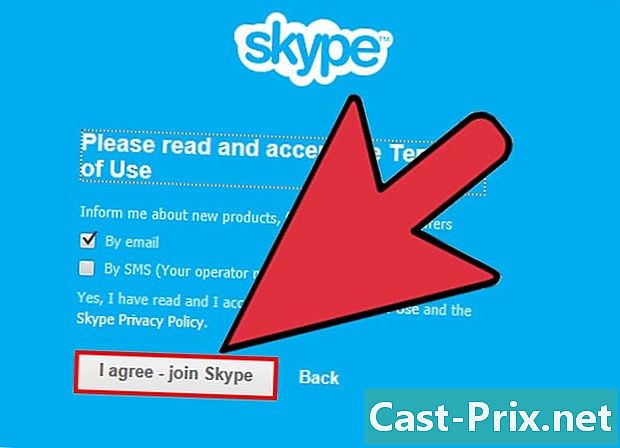
Skypeの使用条件を読んで同意します。 Skypeを使用するための利用規約を読み、[Jake-Continue]をクリックします。次回Skypeを開いたときに、SkypeはFacebookを介して接続します。

