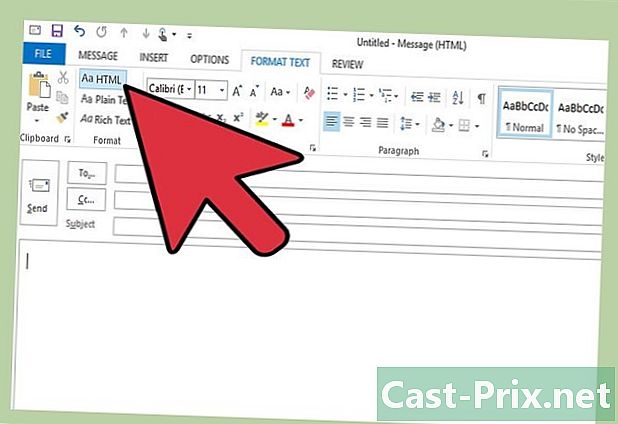コンピューターにスパイウェアがあるかどうかを確認する方法
著者:
John Stephens
作成日:
23 1月 2021
更新日:
27 六月 2024

コンテンツ
- ステージ
- 方法1 Androidでスパイウェアを検出して除去する
- 方法2 HijackThisを使用する(Windowsの場合)
- 方法3 Netstatを使用する(Windowsの場合)
- 方法4ターミナルを使用する(Macの場合)
スパイウェアは、広告の表示、個人情報の取得、デバイス設定の変更など、ユーザーの同意なしに特定の処理を実行するマルウェアです。デバイスまたはネットワークの実行速度が遅いことに気づいた場合、ブラウザの変更やその他の疑わしいアクティビティが見られる場合は、コンピュータがスパイウェアに感染している可能性があります。
ステージ
方法1 Androidでスパイウェアを検出して除去する
-

疑わしい動作を特定する ネットワーク接続が頻繁に悪い場合、または奇妙または疑わしい場合は、電話機にスパイウェアがある可能性があります。- 理解できないeを持っている人、またはリターンコードを要求する人は、これらのソフトウェアの存在の指標です。
-

ネットワークの使用状況を確認してください。 設定を開いてクリックします データ利用。下にスクロールして、さまざまなアプリケーションのデータ使用量を確認できます。異常に高い消費は、スパイウェアの兆候である可能性があります。 -

データを保存します。 USBポートを介して携帯電話をコンピューターに接続し、データ(写真や連絡先の詳細など)を別のフォルダーにドラッグアンドドロップして保存します。- 電話とコンピューターは異なるオペレーティングシステムで実行されているため、コンピューターは感染しません。
-

設定を開きます。 クリックしてください 保存してリセット。これにより、電話機を工場出荷時の設定にリセットするなど、多くの復元オプションを含むメニューが開きます。 -
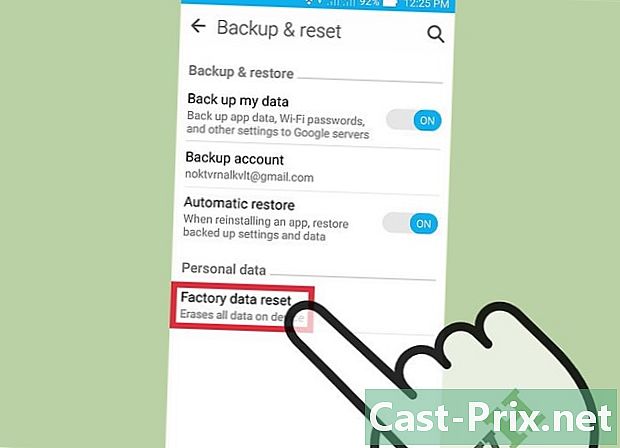
クリックしてください 工場出荷時設定にリセット. このボタンは、前のメニューの下部に表示されます。 -

クリックしてください 電話をリセット. 電話機は自動的に再起動し、スパイウェアを含むすべてのアプリケーションとデータを削除します。これにより、最初にボックスを開いて見つけた状態に戻ります。- この操作により、電話機内のすべてが消去されます。保持しない場合を除き、必ずコンテンツをバックアップしてください。
方法2 HijackThisを使用する(Windowsの場合)
-

ダウンロードしてインストールする HijackThisを. これは、スパイウェアの存在を検出するために使用されるWindows用の診断ツールです。インストールプログラムをダブルクリックして起動します。インストールしたら、プログラムを起動します。- AdawareやMalwareBytesなど、ほぼ同じように機能する他の無料ソフトウェアがあります。
-

クリックしてください コンフィグ。.. このボタンはメニューの右下にあります その他のもの (「その他」)、プログラムのオプションのリストが表示されます。- 重要なオプション(ファイルバックアップなど)を有効または無効にすることができます。ファイルまたはソフトウェアを削除する前に、常にファイルのバックアップを作成する必要があります。バックアップはハードドライブの領域を少し占有しますが、フォルダをゴミ箱に入れることでいつでも削除できます。
- 「アイテムを修正する前にバックアップを作成する」オプションがデフォルトで有効になっていることに注意してください。
-
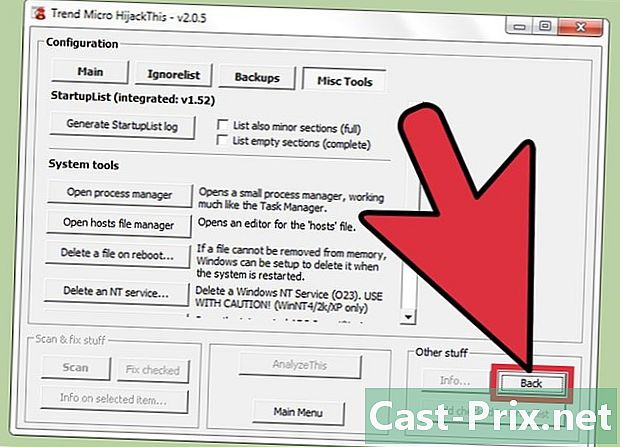
クリックしてください バック (戻る)メニューに戻ります。 構成メニューが開いたら、このボタンは「構成...」ボタンに置き換わります。 -

クリックしてください スキャン. このボタンは左下隅にあり、潜在的に不良なファイルのリストを生成します。 HijackThisは、最も可能性の高いスパイウェアサイトをすばやくスキャンすることに注意することが重要です。表示されるすべての結果は危険ではありません。 -

スパイウェアの横にあるボックスをクリックします。 クリックしてください 選択したアイテムに関する情報... (選択したアイテムに関する情報)。これにより、ファイルの詳細と、ファイルが別のウィンドウに表示される理由がわかります。アイテムの表示が終了したら、ウィンドウを閉じます。- 一般に、詳細には、ファイルの場所、ファイルの最も可能性の高い使用、および状況を修正するために実行するアクションが含まれます。
-
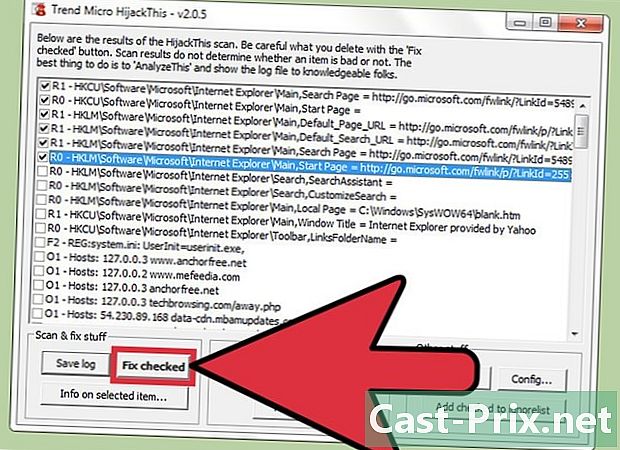
クリックしてください チェックを修正 (修)。 このボタンは左下にあり、診断に応じて、選択したファイルを修復または削除します。- 興味のあるファイルに対応するボックスをクリックして、複数のファイルを同時に修復できます。
- 変更を行う前に、HijackThisはバックアップを作成し(デフォルト)、戻ることができます。
-

バックアップから復元します。 戻りたい場合は、をクリックします Configを... 右下とクリック バックアップ (バックアップ)。興味のあるファイル(作成の日付とタイムスタンプでマークされている)をリストから選択し、をクリックします 戻します (復元)。- バックアップは複数のセッションで持続します。その後、HiajckThisを閉じて、後でファイルを復元できます。
方法3 Netstatを使用する(Windowsの場合)
-

コマンドプロンプトを開きます。 Netstatは、スパイウェアまたはその他の悪意のあるプログラムの存在を検出できるWindowsに付属のソフトウェアパッケージです。クリックしてください ⊞勝つ + R プログラムを手動で起動し、「cmd」と入力します。コマンド構文を使用すると、uellesコマンドを使用してオペレーティングシステムと対話できます。- これは、サードパーティのプログラムの使用を避けたい人、またはマルウェアを排除するための直接的な行動を好む人に適したアプローチです。
-
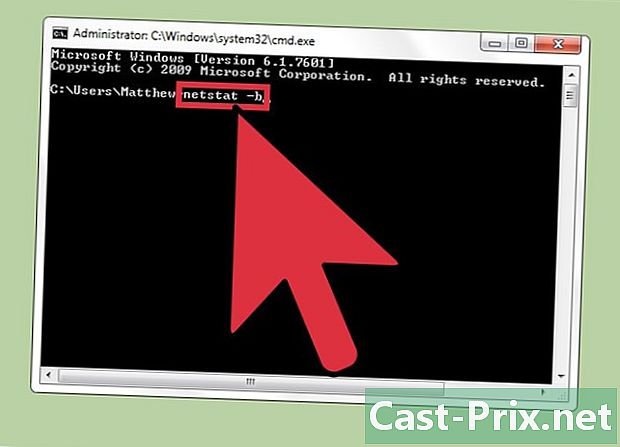
eを入力してください netstat -b そしてクリック エントリー. これにより、ネットワーク接続を使用するプログラムまたはポートをリッスンするプログラム(つまり、インターネットに接続されているプログラム)の一覧を表示できます。- この円錐では、「b」は「バイナリ」を意味します。このコマンドは、「バイナリ」(または実行可能)ファイルとその接続を表示します。
-

不良プロセスを特定します。 知らないプロセス名を見つけるか、ポートの異常な使用を観察します。プロセスまたはポートが不明な場合は、オンライン検索を実行してください。同じ問題に遭遇した他の人を見つけることができ、可能性のあるマルウェアを特定するのに役立ちます。プロセスがマルウェアであることを確認したら、それを削除します。- 調査してもプログラムが何をしているのかわからない場合は、そのままにしておくことをお勧めします。間違ったファイルを消去すると、コンピューターが誤動作する可能性があります。
-

プレス Ctrlキー + Altキー + 削除 同時に。 これにより、コンピューターで実行されているすべてのプロセスのリストであるタスクマネージャーが開きます。下にスクロールして、コマンドプロンプトで見つけたプロセスの名前を見つけます。 -
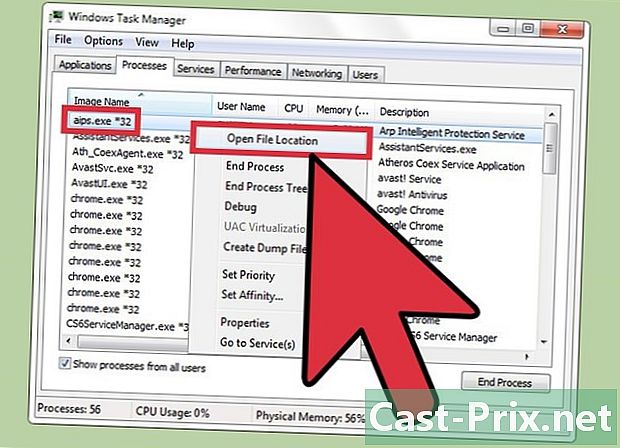
クリックしてください。 選択 フォルダーに表示。これにより、ファイルがあるフォルダーに移動します。 -
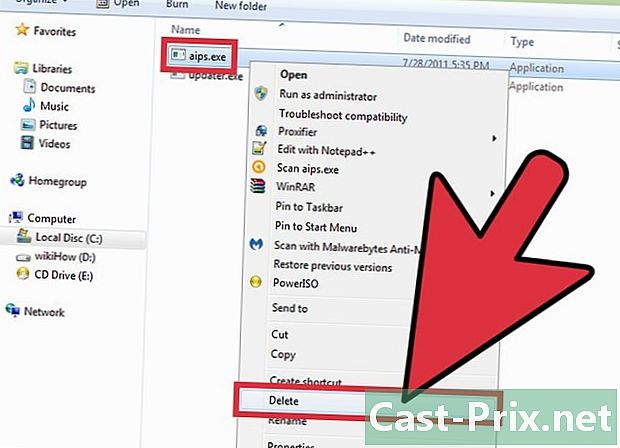
右クリックして選択 削除. これにより、ファイルがゴミ箱に転送されます。一度プログラムを使用すると、機能しなくなります。- プログラムが実行されているため削除できないというアラートを受け取った場合は、タスクマネージャーに戻ってプロセスを見つけ、クリックする必要があります。 タスクを終了する。これにより、プログラムはすぐに停止し、ごみ箱に入れられます。
- 間違ったファイルを削除した場合は、ゴミ箱をダブルクリックして開き、ファイルをドラッグしてアクションをキャンセルできます。
-
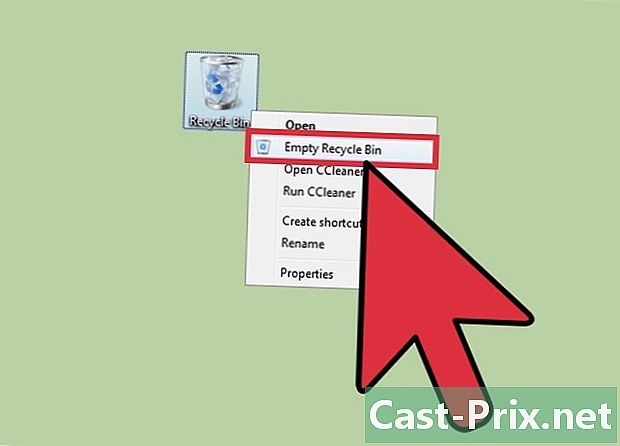
ゴミ箱を右クリックします。 選択 ゴミ箱を空にする。これにより、ファイルが完全に消去されます。
方法4ターミナルを使用する(Macの場合)
-

ターミナルを開きます。 そこから、コンピューター上のスパイウェアの存在を検出する診断を実行できます。またね アプリケーション>ユーティリティ ターミナルをダブルクリックして起動します。このプログラムを使用すると、uellesコマンドを使用してオペレーティングシステムと対話できます。- それ以外の場合は、Spotlightで「Terminal」と入力できます。
-

入ります sudo lsof -i. プレス エントリー。これには、コンピューターがプロセスとネットワーク情報のリストを表示する必要があります。- 「Sudo」はルートへのアクセスを許可し、システムのファイルを見ることができます。
- 「Lsof」は「開いているファイルのリスト」の略語です。これにより、進行中のプロセスを確認できます。
- 「-I」は、リスト内のファイルがネットワークインターフェイスを使用する必要があることを示します。スパイウェアは、ネットワークを使用して外部ソースと通信しようとします。
- Grep LISTENは、スパイウェアに不可欠なポートを使用するファイルをフィルタリングするオペレーティングシステム用のコマンドです。
-

管理者パスワードを入力します。 プレス エントリー。パスワードは端末に表示されませんが、入力されます。これは、「sudo」コマンドに必要なアクションです。 -

不良プロセスを特定します。 知らない名前とポートの奇妙な使い方を観察してください。プロセスまたはそのポートがわからない場合は、オンラインで検索してください。同じ問題に遭遇し、ソフトウェアが悪意があるかどうかを知る手助けをする他の人を見つけるでしょう。確認したら、次は削除します。- 調査を行ってもプログラムが何をしているのか正確にわからない場合は、そのままにしておくことをお勧めします。間違ったファイルを変更すると、オペレーティングシステムが破損する可能性があります。
-

入ります lsofの. プレス エントリー。コンピューター上の現在のプロセスの場所のリストが表示されます。興味のあるものを見つけて、その場所をコピーします。- 「Cwd」は「現在の作業ディレクトリ」の略語です。
- リストを読みやすくするために、次のキーを押してこのコマンドを新しいターミナルウィンドウに入力できます。 ⌘Cmd + N ターミナルにいる間。
-

入ります sudo rm -rf . プレス エントリー。括弧で囲まれたeの代わりにファイルの場所をコピーします(括弧を残さないでください)。このコマンドは、対応するパスに従ってファイルを削除します。- 「Rm」は「remove」の略語です。
- 問題のアイテムを必ず削除してください。このアクションは元に戻せません!開始する前にバックアップを作成する必要がある場合があります。クリックしてください Apple>システム環境設定> Time Machine そしてクリック 安全対策.