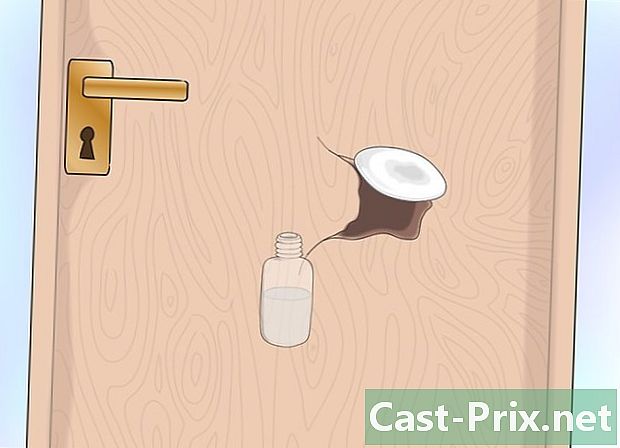コンピューターの一般的な問題のトラブルシューティング方法
著者:
Roger Morrison
作成日:
2 9月 2021
更新日:
21 六月 2024

コンテンツ
- ステージ
- 方法1古典的な問題を解決する
- 方法2遅いコンピューターを高速にする
- 方法3ネットワークの問題のトラブルシューティング
- 方法4ポップアップとツールバーを取り除く
- 方法5ハードウェアのテストまたは交換
- 方法6ノイズの多いコンピューターを修復する
どのコンピューターでも、どんなに安全であっても、常にいくつかの機能障害を知っています。したがって、これらの問題を解決する方法を知ることは有用です。したがって、修理業者での不必要な費用と固定化を必然的に長く節約できます。症状によっては、失う前にやることがたくさんあります。大きな問題がない限り、問題なく修理を行うことができることを知っておいてください。
ステージ
方法1古典的な問題を解決する
-

コンピューターを再起動します。 明らかなように、単純な再起動で問題を解決できる場合があります。ボタンを数秒間押してコンピューターの電源を切ります オン/オフ または、いずれかのメニューの停止オプションを使用します。後者の場合、コンピューターの電源が切れなかった場合、ボタンを約5秒間押します オン/オフ.- 約30秒待ってから、再度オンにします。
-

この問題を引き起こした原因を確認してください。 故障前に最後にしたことを考えてください。ソフトウェアのインストール後ですか?プログラムのインストールに少し時間がかかりましたか?停電があり、それ以来コンピューターは以前のように動作していませんか?何が起こったのかをよく覚えておくほど、問題を特定し、それによって解決する可能性が高くなります。 -

すべてのケーブルを確認します。 ケーブルが接続されていなかったり、ケーブルが正しく接続されていなかったりすると、コンピューターが起動しなくなることがあります。欠陥のある避雷器も妨害を引き起こす可能性があります。画面から中央ユニットに移動するキーボードまたはケーブルのように、マウスのプラグを抜くことができます。これらのチェックは簡単で迅速です。 -

Googleがあなたの問題を解決するのを助けてください。 インターネットでは、すべてのコンピューターの問題が特定されます。これを経験しているのはあなただけではありません。ソフトウェア、オペレーティングシステム、ハードウェア、またはネットワーク構成の問題です。この記事のすべての詳細を理解できない場合は、間違いなくネットで解決策を見つけるでしょう。 Googleを使用すると、数回クリックするだけで解決策を見つけることができます。- ターゲットクエリを作成します。ソフトウェアの名前とオペレーティングシステムを入力します。ある場合は、返されたエラーを書き留めます。問題に関連するキーワードを入れてください。正確であればあるほど、解決策を見つけやすくなります。
- 検索では、専門のフォーラムに焦点を当てます。ここで、最高のアドバイスと最も高度な説明を見つけることができます。
-

最新のアップデートをインストールします。 トラブルシューティングは、プログラム、オペレーティングシステム、およびさまざまなドライバーを更新することで実行できます。これらの更新は、関係する要素によって異なります。- Windowsの更新方法については、ここをクリックしてください。
- Macの更新方法については、ここをクリックしてください。
- コンピューターのドライバーを更新する方法については、ここをクリックしてください。この予防措置は、主にディスプレイとネットワークの問題に関するものです。
方法2遅いコンピューターを高速にする
-

コンピューターの高速化を誇るプログラムを避けてください。 ほとんどの場合、それらは詐欺またはウイルスのキャリアです。コンピューターを高速化するために必要ありません。 -

不要なプログラムをすべて閉じます。 開いているプログラムが多いほど、コンピューターの速度は遅くなります。オペレーティングシステムは、開いているプログラムだけでなく、バックグラウンドで動作する他のプログラムも管理します。- Windowsでは、多くのプログラムがバックグラウンドで動作し、それらのアイコンは通知領域に表示されます。これらのプログラムを閉じるには、アイコンを右クリックして選択します 近いです.
- もちろん、ソフトウェアを閉じるときに作業内容を保存します。
-

フローズンプログラムとバックグラウンドプログラムを強制的に閉じます。 これらのプログラムは終了するのが難しいため、強制的にドロップアウトする必要があります。いくつかの方法が可能です。- Windowsの場合:を押します Altキー+F4 プログラムを強制終了します。うまくいかない場合は、を押します Ctrlキー+シフト+Escキー すべてのアクティブなプログラムのリストを表示します。閉じるプログラムを選択して、ボタンをクリックします タスクの終了,
- Macの場合:を押します ⌘Cmd+⌥最適化+Escキー すべてのアクティブなプログラムのリストを表示します。閉じるプログラムを選択して、ボタンをクリックします 強制退去。同時に押すこともできます ⌘Cmd+⌥最適化+シフト+Escキー そして、これを3秒間。
-

起動時に起動するプログラムをいくつか削除します。 実際、あなたの知らないうちに、プログラムは起動時に自動的に開きます。数が多すぎると、開始が遅くなります。また、より速く起動したい場合は、これらのプログラムの数を減らす必要があります。同様に、セッション中の他のプログラムの起動も高速になります。- 起動時にプログラムを開くことを無効にする方法については、ここをクリックしてください。
-

ハードドライブの空き容量を増やします。 正常に機能するには、オペレーティングシステムに少なくとも15%の空き領域が必要です。これは、彼が一時ファイルを保存する場所です。一時ファイルは、コンピューターが正常に機能できるようにするものです。- ファイルを開く ダウンロード 配信されなくなったアイテムを削除します。多くの場合、このフォルダには古いソフトウェア、ゲーム、音楽、ビデオ、大きなドキュメントがあります...
- 使用しなくなったプログラムを削除することは、スペースを空ける良い方法です。これは、ハードドライブで少なくとも30 GBを使用するビデオゲームの場合に顕著です。 Windowsでのプログラムの削除の詳細については、ここをクリックしてください。 Mac OS Xでは、ここをクリックしてください。
- Windows、ツール ディスククリーニング 役に立たなくなったすべてのファイルを確認し、空き領域を表示して、ハードディスクのクリーニングに進みます。ここをクリックして、当社の進め方をご覧ください。
-

コンピューターの温度に注意してください。 電子機器はセンターユニット内部で熱を放出し、コンピューターの速度を低下させたり、損傷したりする可能性があります。したがって、この内部温度を下げる必要があります。一部のユーティリティ(SpeedFan)では、この温度を監視し、許容範囲内に保つことができます。- コンピューターの温度を制御および低下させる方法については、ここをクリックしてください。
-

スキャナーを実行して、ウイルスとマルウェアを検出します。 遅くなったコンピューターは、それまでは正常に動作していましたが、ウイルスの被害者になる可能性があります。原因が他の可能性がある場合でも、これは最も明白な症状です。ハードドライブを定期的にチェックする場合、コンピューターは十分に保護されます。ウイルスはコンピュータの機能に影響を与えるだけでなく、個人データを危険にさらします。- ここをクリックして、ウイルスのチェック方法とウイルスの駆除方法を確認してください。
-

視覚効果を無効にします(Windows Vistaおよび7)。 どちらのプラットフォームでも、視覚効果のためにWindows Aeroインターフェイスはマシンの速度を低下させる可能性があります。幸いなことに、それらを無効にすることができます。これは、RAMが不足している古いコンピューターで特に役立ちます。- Windows VistaおよびWindows 7でAeroを無効にする方法については、ここをクリックしてください。
-

オペレーティングシステム(OS)を再インストールします。 少し長いですが、コンピューターに第二の生命を与える最良の方法は、オペレーティングシステム全体を再インストールすることです。約1時間かかります。ハードドライブは完全に消去されます。システムがインストールされると、コンピューターは新品のようになります。以下に、さまざまなオペレーティングシステムのインストールのリファレンスを示します。- Windows 7
- Windows 8
- Windows Vista
- OS X
- Windows XP
- Ubuntu Linux
方法3ネットワークの問題のトラブルシューティング
-

コンピューターを再起動します。 いくつかの問題をなくすには、コンピューターを再起動するだけで十分な場合があります。ネットワークに問題がある場合などです。もちろん、再起動する前に現在のファイルをすべてバックアップしてください。 -

ネットワークのハードウェア要素をリセットします。 多くの場合、このタイプの単純なリセットはいくつかの競合を解決します。これは、問題の前にすべてがうまく機能した場合に特に当てはまります。- モデム(ある場合はルーター)に近づき、そこに届いた電源ケーブルを外します。
- 少なくとも30秒待ってから、接続をやり直してください。
- モデムが起動します。手順が終了するまで静かに待ちます。数分かかる場合があります。
- モデムを接続したら、ルーターの電源を入れます。オンにすると、ネットワークにアクセスできるようになります。
-

一部のページがロードされない場合は、DNSキャッシュを空にします。 一部のページを表示できない場合、多くの場合、DNSキャッシュが原因です。訪問したサイトの名前を保存します。これらのデータが破損または超過していれば、ページが正しく表示されないかまったく表示されません。- 任意のプラットフォームでDNSキャッシュを空にする方法については、ここをクリックしてください。 1〜2分かかります。
-

ワイヤレスネットワークが混雑している場合は、チャネルを変更します。 人口密集地域(住宅、建物など)に住んでいる場合、数十人が同時につながり、同じフローを共有します。干渉や接続の切断はカウントされなくなりました。そのため、チャネルを変更することをお勧めします。- 別のWi-Fiチャンネルを選択する方法については、ここをクリックしてください。
-

インターネットサービスプロバイダー(ISP)に問い合わせてください。 接続の欠如は、ISPの技術的な問題だけでなく、モデムの物理的な問題からも発生します。最初の場合は、ISPのテクニカルサポートに連絡して問題を確認してください。
方法4ポップアップとツールバーを取り除く
-

何も伝えていないソフトウェアを削除します。 多くの場合、プログラムのインストール中に偶発的なプログラム(アドウェア)が誤って読み込まれることがあります。これにより、必要なポップアップウィンドウが予期せず表示されます。以下のアドバイスは、より具体的な解決策を見つけることができる場合でも、それを取り除くのに役立ちます。- ここをクリックWindowsでプログラムをアンインストールする方法を知り、Macがある場合はここをクリックします。ダウンロードまたは疑わしい記憶がないプログラムをアンインストールします。プログラムに疑問がある場合は、Googleでその機能を確認してください。
-

スキャナーを実行してアドウェアを検出します。 これらのプログラムは、あなたの人生を台無しにするコードを探して削除します。ウイルス対策プログラムとは動作が異なるため、他の悪意のあるコード行を検出できます。以下は、非常に効果的なアンチパブリッシャーユーティリティです。- AdwCleaner- general-changelog-team.fr/en/tools/15-adwcleaner
- Malwarebytesマルウェア対策- malwarebytes.org
- HitmanPro- surfright.nl/en/hitmanpro
-

インターネットブラウザーを再構成します。 時間が経つにつれて、多くの場合、知らないうちにブラウザにアドウェアとツールバーがインストールされています。ホームページが変更された可能性があり、クエリはあなたに関係のないサイトなどにリダイレクトされます。少し順序を整えるには、適切な再構成が必要です。- Internet Explorerをリセットする方法については、ここをクリックしてください。
- Chromeをリセットする方法については、ここをクリックしてください。
- Firefoxをリセットする方法については、ここをクリックしてください。
- Safariをリセットする方法については、ここをクリックしてください。
-

特定のウイルスに問題がある場合は、お問い合わせください。 上記ではアドウェアの典型的なケースを検討しましたが、たとえばファイルの再構成を必要とするより複雑な状況に陥ることがあります ホスト またはブラウザのショートカットを修復します。すべてのキーワードを入力して、インターネットで検索します。 は、これらの特定のウイルスのいくつかに関する多くの記事を投稿しています。
方法5ハードウェアのテストまたは交換
-

ハードドライブのエラーを確認します。 ハードドライブのエラーは、コンピューターの速度を低下させたり、ファイルを破損させたり、ソフトウェアやオペレーティングシステムの起動を妨げる可能性があります。 WindowsでもMacでも(ディスクユーティリティ)、これらのディスクエラーを見つけて修復できるユーティリティがあります。ハードドライブに障害が発生した場合、交換する以外に方法はありません。- 機能を起動する方法については、ここをクリックしてください CHKDSK Windowsでディスクの問題を見つけて修正します。
- ここをクリックして、すべてを知る ディスクユーティリティ OS Xで。
- 新しいハードドライブのインストール方法については、ここをクリックしてください。
-

コンピューターのRAMをテストします。 コンピュータがあまりうまく起動しない場合、または頻繁にクラッシュする場合は、おそらくメモリモジュールの問題です。修理せず、交換します。幸いなことに、それらはあまりコストがかからず、簡単に交換できます。- WindowsメモリテスターであるMemtestの詳細については、ここをクリックしてください。
- Macのメモリをテストするには、手順全体でキーを押しながら再起動します D。この操作により、ハードウェアのテストが可能になります(これらは「Appleの診断」です)。
- メモリモジュールの交換方法については、ここをクリックしてください。
-

コンピューターの電源をテストします。 電源は一般的な電流をより低い電圧の電流に変換し、すべてのコンポーネントに供給します。失敗した場合、コンピューターは不安定になり、起動さえ拒否されます。電源からの電流が少なすぎると、たとえそれを最小限に使用しても、コンピューターがクラッシュします。- コンピューターの能力をテストする方法については、ここをクリックしてください。
- 電源装置の交換方法については、ここをクリックしてください。
-

画面に何も表示されない場合は、別のモニターでグラフィックカードをテストします。 ディスプレイの問題は、画面またはグラフィックカードのいずれかから発生します。別のモニターをシステム装置に接続します。すべてが正常である場合、通常の画面に問題があり、交換する必要があるということです。何も表示されない場合は、おそらくグラフィックスカードの問題です。- グラフィックカードの交換方法については、ここをクリックしてください。
方法6ノイズの多いコンピューターを修復する
-

センターユニットの内部を清掃します。 多くの場合、ノイズはこの場所に蓄積されたほこりから発生します。そのため、6か月ごとにケースとコンポーネントをクリーニングすることをお勧めします。喫煙またはペットを飼っている場合、より頻繁になります。- コンピューターをクリーニングする方法については、ここをクリックしてください。騒音の主な原因であるファンに特に注意してください。
-

セントラルユニットのファンを交換します。 彼らは冷静になりますが、しばしば多くの音を立てます。より効率的で静かな大きなファンに交換することもできます。- ここをクリックして、ファンの取り付け方法を確認してください。
-

プロセッサーファン(CPU)を交換します。 最も熱くなるコンポーネントを冷却するファンであるため、これが最も音量の大きいファンです。彼は常に最高速度です。時間が経つにつれて、このファンは簡素化され、ノイズを減らすために交換する必要があります。- プロセッサファンの交換方法については、ここをクリックしてください。