応答しないWindows用のInternet Explorerを修正する方法
著者:
Roger Morrison
作成日:
27 9月 2021
更新日:
1 J 2024
![[修正] InternetExplorerがWindows10で動作を停止した/開かない|解決しました](https://i.ytimg.com/vi/DBDJKnCaGqc/hqdefault.jpg)
コンテンツ
この記事は、コンテンツの正確性と完全性を保証するために、編集者と有資格の研究者の協力を得て書かれました。のコンテンツ管理チームは、編集チームの作業を注意深く調べて、各アイテムが当社の高品質基準に準拠していることを確認します。
Internet Explorerは常にクラッシュしますか? Internet Explorerは比較的クラッシュしやすく、問題を引き起こす可能性のある問題がいくつかあります。 Internet Explorerのインストールを診断および修復するためにできるすべての概要については、以下の手順1を参照してください。
ステージ
-
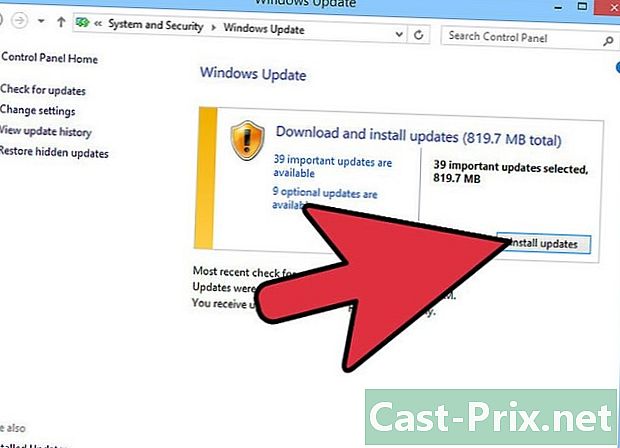
Internet Explorerの更新プログラムがリリースされたときに、それらがすべてインストールされていることを確認してください。 Internet Explorerの多くの更新プログラムは、安定性とセキュリティパッチに重点を置いており、問題を解決できます。 Internet Explorerは、Windows Updateプログラムを通じて更新されます。 WindowsおよびInternet Explorerの最新の更新プログラムのインストールの詳細については、この記事を参照してください。 -

マルウェア対策スキャンを実行します。 マルウェアやその他のブラウザハイジャッカーは、Internet Explorerエラーの主な原因の1つです。定期的なマルウェアスキャンの実行は優れたメンテナンスルーチンの一部であり、多くの問題を回避できます。最高のマルウェア対策プログラムには、MalwareBytes、Spybot Search&Destroy、AdwCleanerがあります。- これらのプログラムのすべてが同じ要素を検出するわけではないため、いくつかの異なるマルウェア対策プログラムでスキャンを実行します。
-
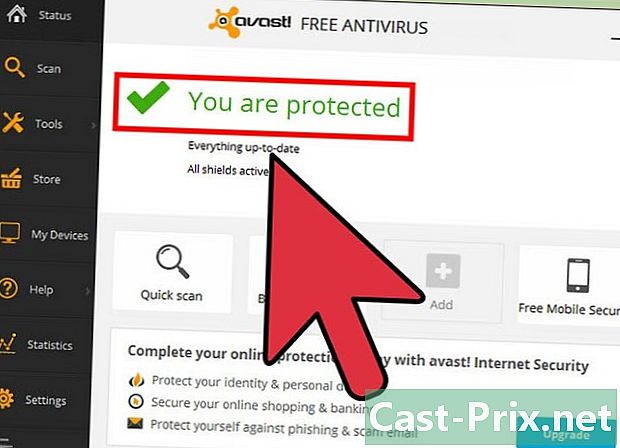
ウイルス対策プログラムを常に最新の状態に保ちます。 ウイルスによりブラウザが停止する可能性があるため、常にウイルス対策プログラムをバックグラウンドで実行する必要があります。ウイルス対策プログラムの管理インターフェイスを開き、ウイルス定義が最新であることを確認します。また、ウイルスのスキャンを実行して、ウイルスが問題の原因ではないことを確認します。- ダンティウイルスがインストールされていない場合は、インストール方法の詳細についてこの記事をご覧ください。
-
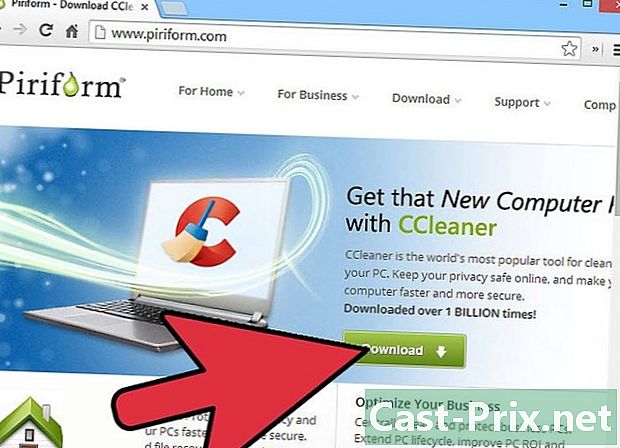
インターネット一時ファイルを削除します。 破損した一時ファイルは、ブラウザーがそれらをロードしようとしたときに問題を引き起こす可能性があります。一時ファイルを削除すると、ハードドライブのスペースも解放され、一般的にブラウザのパフォーマンスが向上する場合があります。- Internet Explorerを開かずにインターネット一時ファイルを削除するには、まずコントロールパネルを開きます。これは、[スタート]メニューで見つけることができます ⊞勝つ+X Windows 8を使用している場合。
- カテゴリーを開く ネットワークとインターネット そして選択 インターネットオプション.
- タブの[削除...]ボタンをクリックします 一般的な.
- チェックボックスをオンにします 一時ファイルとウェブサイト.
- [削除]ボタンをクリックして、ファイルを削除します。
- CCleanerを使用して、問題を引き起こしている可能性のある永続ファイルを削除します。 CCleanerは、Windowsが提供するクリーニングツール(ディスククリーンアップ)よりも完全です。
-
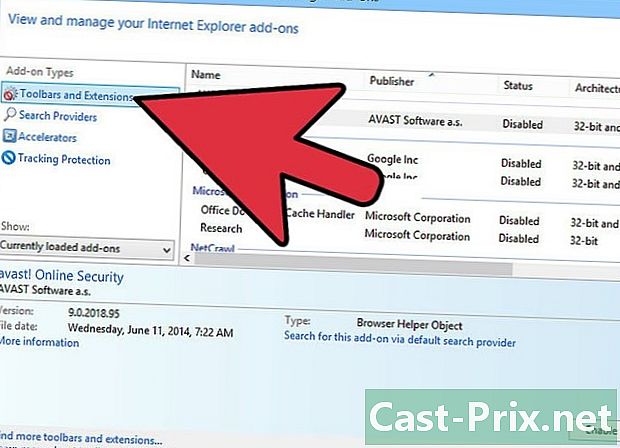
不要な拡張子を削除します。 Internet Explorerにはアドオンとツールバーを追加できますが、場合によってはプログラムが不安定になったり遅くなったりすることがあります。拡張機能または不安定な拡張機能が多すぎる場合、Internet Explorerがクラッシュする原因になる可能性があります。 Internet Explorerが再び起動するまでアドオンを一度に1つずつ無効にするか、一度にすべて無効にします。- ピニオンアイコンまたはメニューをクリックします ツール そして選択 アドオンを管理する.
- 新しいウィンドウの左側で、管理するアドオンのタイプを選択できます。セクション ツールバーと拡張機能 追加した拡張機能のほとんどはおそらくあります。
- 認識または使用されなくなった拡張機能を探します。拡張機能を選択し、ウィンドウの下部にある[無効]ボタンをクリックして、拡張機能を無効にします。
- Internet Explorerが問題を引き起こし始めたのと同時にインストールされたアドオンを探してください。これが犯人かもしれません。
- 一部の拡張機能は、MicrosoftおよびOracle(Java)などの企業によってデフォルトでインストールされることに注意してください。
-

モデム/ルーターをリセットします。 接続が遅いとInternet Explorerがクラッシュする場合があります。 60秒間プラグを抜いてから再接続してリセットすると、動作する新しいIPアドレスを回復できる場合があります。 -
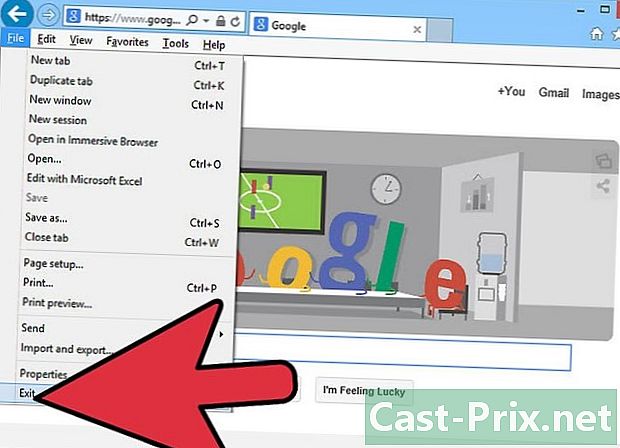
ブラウザをリセットします。 アドオンを無効にし、ウイルススキャンを実行し、一時ファイルを削除しても問題を解決できない場合は、再インストールする前の最後の手段はInternet Explorerをリセットすることです。ブラウザをPCに最初にインストールしたときの設定に復元すると、ほとんどの場合これらの問題が修正されます。ただし、履歴、お気に入り、その他の変更は失われるため、最初にファイルをバックアップしてください。- Internet Explorerは、ブラウザまたはセクションからリセットできます インターネットオプション コントロールパネル。 Internet Explorerで、ピニオンアイコンまたはメニューをクリックします ツール そして選択 インターネットオプション.
- タブをクリックします 高度.
- [リセット]ボタンをクリックします。リセットするかどうかの確認を求められます。これらが問題を引き起こしている可能性があるため、個人設定を削除するように設定されていることを確認してください。
-
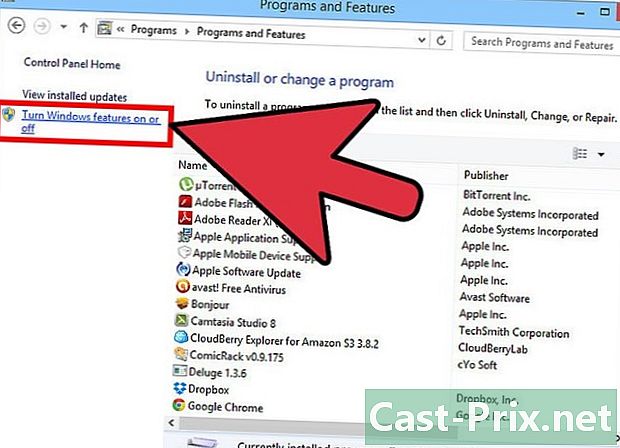
Internet Explorerを再インストールします。 何も機能しない場合は、Internet Explorerを再インストールしてください。これにより、プログラムが破損している場合にプログラムを修復できます。 Internet Explorerのインストールファイルは、Microsoft Webサイトからダウンロードできます。ファイルを実行し、画面の指示に従ってブラウザーを再インストールします。- Windows 7ユーザーはInternet Explorer 11をダウンロードする必要があります。
- Windows Vistaユーザーは、Internet Explorer 9をダウンロードする必要があります。
- Windows XPユーザーはInternet Explorer 8をダウンロードする必要があります。
- Windows 8ユーザーは、Internet ExplorerがWindowsと統合されているため、Internet Explorerを再インストールできません。代わりに、使用を停止して再アクティブ化する必要があります。ウィンドウで無効にします プログラムと機能 コントロールパネルから。選択 Windows機能を有効または無効にする 左側のメニューで、Internet Explorer 11のチェックを外します。コンピューターを再起動し、同じ手順に従って再起動します。

