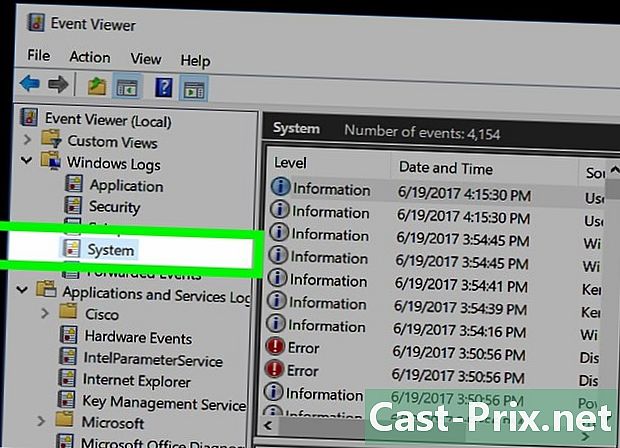PDFドキュメントのページのサイズを変更する方法
著者:
Peter Berry
作成日:
11 Aug. 2021
更新日:
12 5月 2024

コンテンツ
- ステージ
- 方法1 PDF ResizerでPDFドキュメントのサイズを変更する
- 方法2 WordでPDFドキュメントのサイズを変更する(Windows)
- 方法3プレビューを使用してPDFドキュメントをトリミングする(Mac OS X)
PDFファイルでは、すべてが必ずしも興味深いものではないため、いくつかのファイルを使用して、興味深い部分のみをカットしてエンドツーエンドにすると便利な場合があります。 Windowsでは、この操作はMicrosoft Wordとスクリーンキャプチャツールで行われますが、Macではプレビューユーティリティのみを使用する必要があります。別の可能性があります。たとえば、Wordを持っていない場合、PDFファイルのサイズ変更を処理するWebサイトを経由することです。ここでは、無料のPDF Resizerサイトについて説明します。
ステージ
方法1 PDF ResizerでPDFドキュメントのサイズを変更する
-

ウェブサイトに行く PDFリサイズ. お気に入りのブラウザで、サイトページに移動します。このサイトは英語ですが、説明がフランス語で混在しています。 -

タブをクリックします PDFを分割 (PDFを分割). これは、左から3番目の上部タブです。- ドキュメントにページが1つしかない場合は、サイズ変更手順に進んでください。
-

クリックしてください ファイルを選択. ボタンは白で、青枠内にあります。選択ウィンドウが開きます。 -

PDFドキュメントを選択します。 このドキュメントを1回クリックします。左側のフォルダーとサブフォルダー間を移動する必要がある場合があります。 -

クリックしてください オープン. 選択内容を検証することにより、次のWebサイトからPDF文書をダウンロードします。 PDFリサイズ. -

クリックしてください ファイルをアップロードする (ファイルをダウンロードする). この濃い紫色のボタンは、ページの左下にあります。 -

チェックボックスをオンにします ファイルごとに1ページ (ファイルごとに1ページ). これは、PDFドキュメントについて言及されている2つのボックスのうちの1つです。 -

PDFドキュメントを切り取ります。 ボタンをクリックしてください よさそうだ、魔法をかける! (注意!それは魔法になるでしょう!操作が終了するまで待つ必要があります。- 操作の継続時間は、接続の速度とPDFファイルのサイズの2つのパラメーターに依存します。
-

PDFファイルをダウンロードします。 右側に表示された赤いボタンをクリックします。ファイルには、出発文書にあるページと同じ数のファイルが送還され、圧縮されます。 -

PDFファイルを解凍します。 解凍すると、必要に応じてサイズを変更したりマージしたりできます。これを行うには:- 下 ウィンドウズ、ZIPフォルダーをダブルクリックして、 エキス、その後 すべてを抽出、そして最後に、 エキス,
- 下 マック、ZIPフォルダーをダブルクリックして解凍します。
-

のホームページに戻る PDFリサイズ. サイトを離れた場合は、見つけてください。 -

タブをクリックします PDFをクロップ. このサイズ変更タブは、左から6番目にあります。 -

クリックしてください ファイルを選択. -

ページのいずれかを選択します。 元の文書を切り取った結果のページの1つをクリックします。- 一度にサイズ変更できるのは1ページのみです。複数のページを含むファイルをダウンロードすると、それらはすべて同じ方法でサイズ変更されます。
-

クリックしてください オープン. ウィンドウの右下隅にあるこのボタンで検証します。 -

クリックしてください ファイルをアップロードしてください! (ファイルをダウンロードする). -

抽出する領域を選択します。 選択する領域の左上隅にマウスカーソルを置き、マウスボタンを押してカーソルを動かして、興味のある領域全体をカバーします。 -

クリックしてください 切り抜き (サイズ変更). 紫色のボタンはほとんどページの下部にあります。 -

ページをダウンロードします。 右側で、言及をクリックします ダウンロード (ダウンロード)サイズ変更されたファイルの下にあります。ファイルがハードドライブにダウンロードされます。- この時点で、必要に応じて、他のPDFページを簡単にダウンロードしてサイズを変更できます。
-

タブをクリックします PDFを結合 (PDFを結合). ページの上部にあるツールバーの一番左にあります。 -

クリックしてください ファイルを選択. -

PDFドキュメントのすべてのページを選択します。 マウスボタンを押したまま、カーソルをドラッグしてすべてのページを選択するか、キーを押します コントロール 各ファイルをクリックします。- 最大100 MBのファイル、または約50ページを選択できます。
-

クリックしてください オープン. ボタンは通常どおり、ウィンドウの右下隅にあります。 -

クリックしてください ファイルをアップロードする (ファイルをダウンロードする). -

ページの順序を変更します。 ページが正常に表示されている場合は、次の手順に進みます。それ以外の場合は、特定のページをクリックし、マウスボタンを押したまま目的の場所にページを移動します。 -

マージボタンをクリックします。 よさそうだ、魔法をクリックしてください! (注意!それは魔法になるでしょう!ボタンはページの下部にあります。すべてのPDFページが1つのPDFドキュメントにマージされます。 -

結合されたPDFドキュメントをダウンロードします。 右側で、言及をクリックします ダウンロード (ダウンロード)変換されたファイルの下にあります。その後、完成したPDFがコンピューターに返されます。
方法2 WordでPDFドキュメントのサイズを変更する(Windows)
- PDFドキュメントを開きます。 専用のアプリケーションで次のように開きます Adobe Acrobat Reader.
- このアプリケーションをまだお持ちでない場合は、Adobe Webサイトから無料でダウンロードすることをお勧めします。
- サイズを変更するには、ページまでスクロールします。 PDFファイルに複数のページがある場合は、何もする前にトリミングされるページに移動します。
- メニューを開く スタート (

). 画面の左下隅にあるWindowsロゴをクリックします。 - タイプ キャプチャツール. PCはこのアプリケーションの場所を検索します。
- クリックしてください キャプチャツール. アクセスリンクは、開始ウィンドウの最良の結果にあります。 PDFファイルの上部に小さなウィンドウが開きます。
- オプションを有効にする 長方形のキャプチャ. タブをクリックします モード キャプチャツールウィンドウから、メニューが表示されます。言及をクリックしてください 長方形のキャプチャ マウスカーソルが十字に変わります。
- 興味のあるエリアを選択します。 選択する領域の左上隅にマウスカーソルを置き、マウスボタンを押してカーソルを動かして、興味のある領域全体をカバーします。
- マウスボタンを放します。 ユーザーが選択した部分が以前のPDFを置き換えます。
- クリックしてください 記録. ボタンは、キャプチャウィンドウの上部にある従来の青いフロッピーディスクで表されます。エクスプローラーのウィンドウが開きます。
- フォルダーをクリックします オフィス. ファイルエクスプローラーウィンドウの左側の列にあります。便宜上、サイズ変更されたPDFファイルをこのフォルダーに配置することをお勧めします。
- クリックしてください 記録. ボタンは通常どおり、ウィンドウの右下隅にあります。変換されたファイルは、デフォルトの名前で保存されます キャプチャー.
- この時点で、必要に応じて、他のPDFページを簡単にダウンロードしてサイズを変更できます。
- ラン Microsoft Word. 彼のアイコンは、とりわけ、暗い青色の背景に白い「W」です。
- クリックしてください 白紙. リコーンは、ウィンドウの左上にある最初のものです。空白のページ 単語 この時点で開きます。
- タブをクリックします 挿入. このメニューは、一般メニューバーの3番目のタブです。サブパートで イラスト、[画像]をクリックします。
- キャプチャした画像を選択します。 ウィンドウの左側で、フォルダーをクリックします オフィス 問題の画像が表示されるようにします。ファイルを1回クリックします キャプチャー、次にボタン 挿入.
- 複数の画像のサイズを変更した場合、それらをすべて選択するには、キーを押したままにします コントロール、作成されたすべてのキャプチャをクリックします。配置する順序でクリックするように注意してください。
- クリックしてください ファイル、その後 輸出. メニュー ファイル ウィンドウの左上隅の最初のタブであり、オプション 輸出 ドロップダウンメニューのほぼ下部にあります。
- PDFドキュメントを作成します。 左、タブをクリック PDF / XPSドキュメントを作成する、次に長方形のアイコン PDF / XPSを作成 ページの中央に。
- ファイルを保存します。 左側で、保存先フォルダを選択し、将来のファイルに名前を付けて、右下でボタンをクリックします 記録。あなたの文書 単語 スクリーンショットはPDF形式で保存されます。
方法3プレビューを使用してPDFドキュメントをトリミングする(Mac OS X)
- でPDFドキュメントを開きます 調査. オープン 調査 積み重ねられた写真でできた青いアイコンをダブルクリックします。次に、メニューをクリックします ファイル トップバーで オープン 表示されるメニューで。ダイアログボックスでPDFファイルを見つけてクリックします オープン ウィンドウの下部と右側。
- 調査 OS Xプラットフォームを搭載したMacにインストールされている画像表示ユーティリティです。
- クリックしてください プレゼンテーション. このメニューはトップメニューバーにあります。ドロップダウンメニューが表示されます。
- クリックしてください 単一ページ. このオプションは2番目のメニュー項目にあります。文書は単一ページの形式になります。
- クリックしてください ツール. このメニューはトップメニューバーにあります。
- クリックしてください 長方形の選択. このオプションは3番目のメニュー項目にあります。
- 興味のあるエリアを選択します。 選択する領域の左上隅にマウスカーソルを置き、マウスボタンを押してカーソルを動かして、興味のある領域全体をカバーします。また、右下から開始して左上で終了することもできます。
- マウスボタンを放します。 選択した領域は、多少点滅するドットで囲まれています。
- メニューをもう一度クリックします ツール. これは、一般メニューバーの6番目のメニューです。
- クリックしてください 収穫. 選択範囲外のコンテンツは 調査しかし、それは他の場所で見えるかもしれません。
- 他の選択が必要な場合は、ページごとにこれを繰り返します。
- メニューをクリックします ファイル. [PDFとしてエクスポート]オプションを選択します。画面に記録ウィンドウが表示されます。
- クリックしてください 記録. 青いボタンは、ウィンドウの右下隅にあります。新しい名前で保存することを決定しない限り、この切り取られた部分は古いファイルを上書きします。