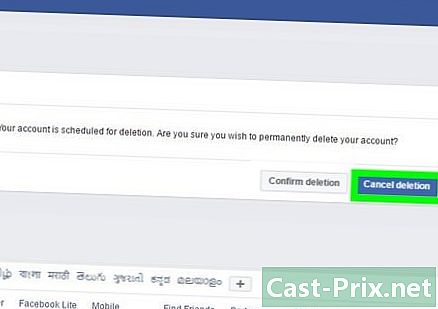Microsoft Wordで名刺を作成する方法
著者:
Roger Morrison
作成日:
20 9月 2021
更新日:
10 5月 2024

コンテンツ
この記事の内容:テンプレートを使用する
急いで名刺を作成する必要があり、手元に洗練されたデザインソフトウェアがない場合、Microsoft Wordには名刺を作成して印刷するために必要なツールがあります。テンプレートを使用して、個人的なタッチをもたらしたり、最初からマップを作成したりしながら、プロセスを容易にすることができます。最初から作成する場合は、ツールを使用します テーブル あなたのカードに適切なサイズを与えるために。
ステージ
方法1テンプレートを使用する
-
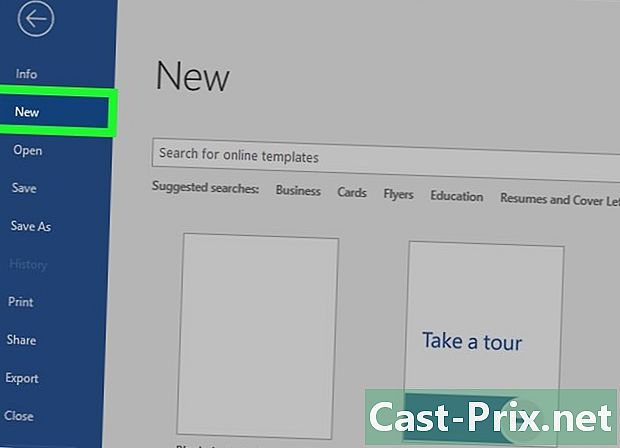
メニューをクリックします ファイル. メニューをクリックします ファイル そして選択 新しいです。名刺テンプレートから新しいドキュメントを作成します。これにより、複数のプロ並みのカードを一度にすばやく作成できます。 -
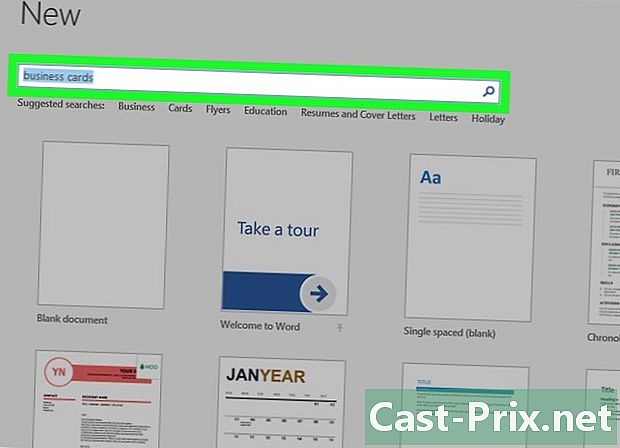
名刺テンプレートを探します。 ウィンドウの検索フィールドを使用します 新しいドキュメント 名刺テンプレートを表示します。水平および垂直マップを含む、いくつかの無料テンプレートが表示されます。 -
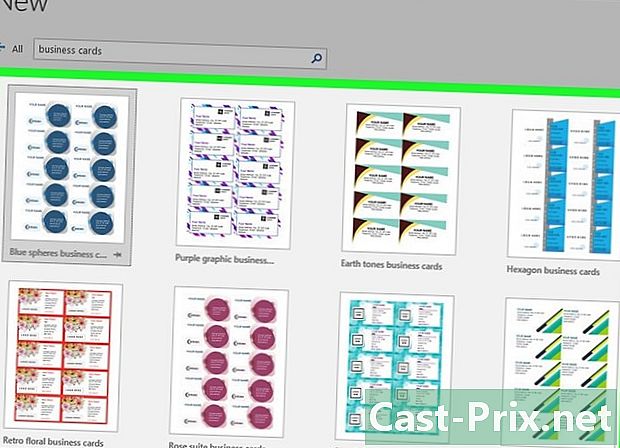
使用するモデルを選択します。 色、画像、フォント、レイアウトなど、必要な要素を変更できます。念頭に置いていたマップに最も近いモデルを選択してクリックします 作ります 若しくは ダウンロード Wordでテンプレートを開きます。 -
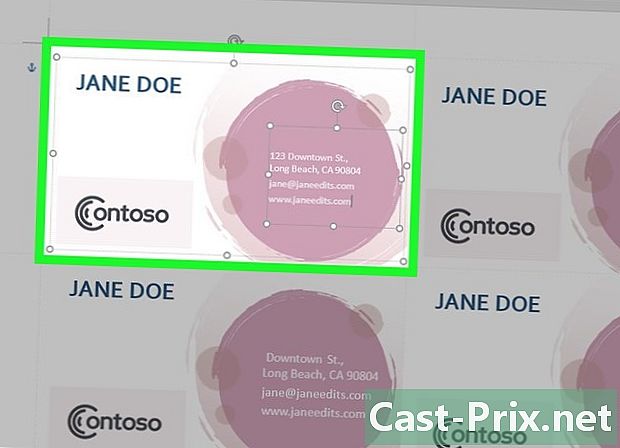
最初のカードの情報フィールドに入力します。 Office 2010以降を使用している場合(およびテンプレートが2010以降用に設計されている場合)、ページ上のすべてのカードにeが表示されます。最初のカードを記入するだけです。ただし、テンプレートがすべてのカードを自動的に埋めるように設計されていない場合は、カードを1つずつ埋める必要があります。 -

要素の形式を変更します。 名刺から任意のeを選択して、その形式を変更できます。従来のeと同じように、フォント、色、サイズなどを変更できます。- これは名刺なので、フォントが読み取り可能であることを確認してください。
-
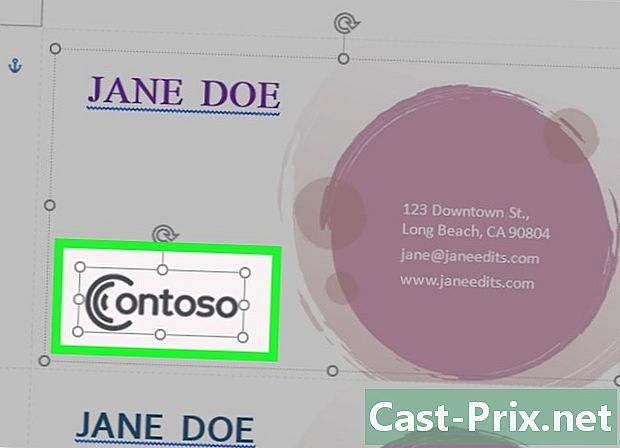
ロゴを置き換えます(必要な場合)。 名刺テンプレートにロゴの場所が記載されている場合は、それをクリックして自分のものに置き換えます。ロゴがマップに収まるようにサイズを変更し、サイズが変わっても希望どおりになるようにします。 -

カードを再度読み取ります。 名刺にスペルミスなどが含まれていないことを確認してください。あなたのカードは、人々があなたについて最初に見るものであり、おそらく最初から悪い印象を与えたくないでしょう。 -
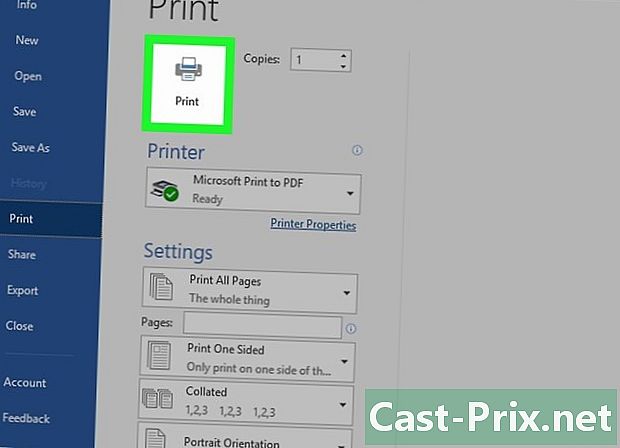
カードを印刷します。 カードを印刷するか、ファイルをプリントショップに送信します。自宅でカードを印刷する場合は、白またはオフホワイトのプレミアム印刷用紙を使用して、仕上げを選択してください。ほとんどの名刺は未完成ですが、光沢があることを好む人もいます。どの印刷会社でも、モデルを開いて印刷できます。- 用紙を購入する場合は、プリンターと互換性があることを確認してください。指示を確認するか、サポートしている用紙の種類のサポートサイトにアクセスします。
-

正確な切削工具を使用してください。 カードが印刷されたら、通常は数枚のカードが印刷されている各シートを切り抜く必要があります。はさみなど、直線に沿って徐々に切断する方法は使用しないでください。代わりにギロチンペーパーカッターまたはペーパーカッターを使用してください。ほとんどの印刷会社は、これらのツールを顧客が利用できるようにするか、それらのカットの世話をします。- 名刺の標準サイズは8.5 cm x 5.4 cmです。
方法2テーブルを作成する
-
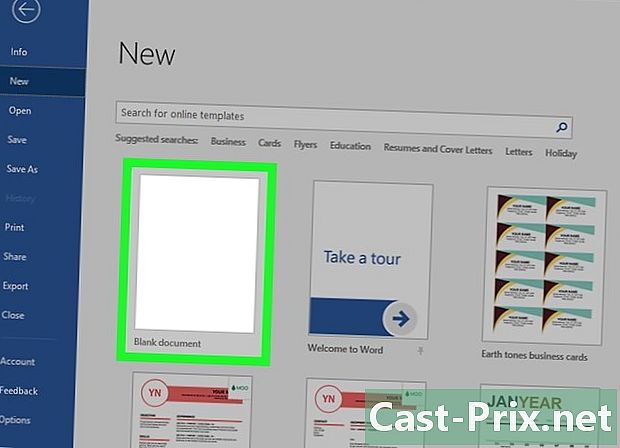
新しい空白のドキュメントを作成します。 独自の名刺を作成する場合は、ツールを使用してください テーブル 物事を簡単にするために。 -
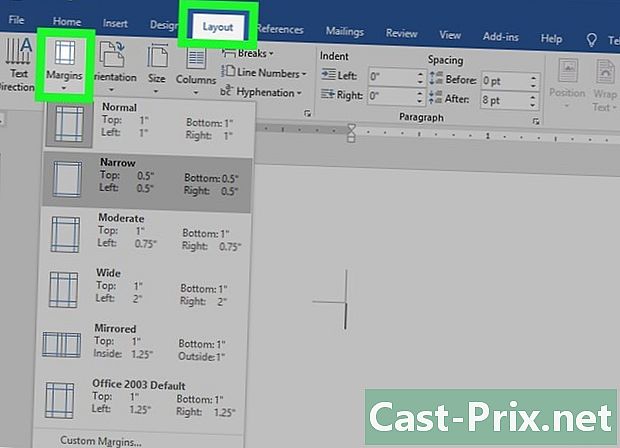
タブをクリックします レイアウト. タブをクリックします レイアウト 次にボタン 余白。選択 狭いです デフォルトのマージンよりも小さなマージンを作成します。カードはページに収まります。 -
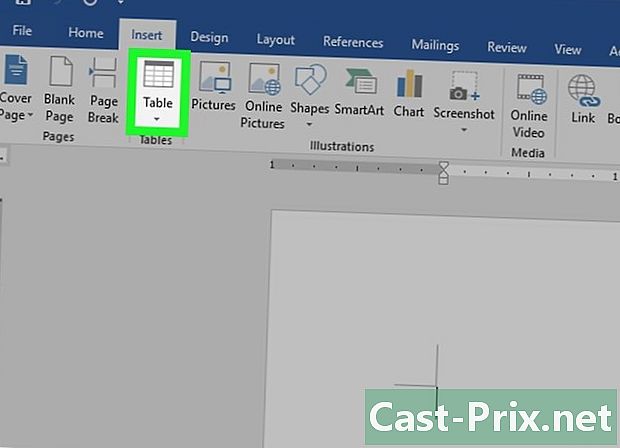
タブをクリックします 挿入. タブをクリックします 挿入 次にボタン テーブル。ボタンの下にグリッドが表示されます。 -
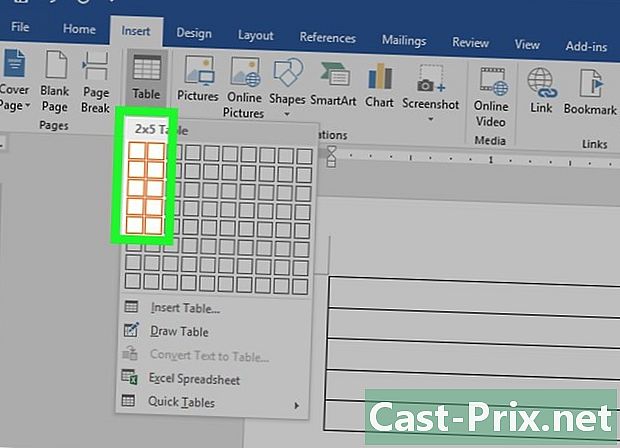
2 x 5のテーブルを作成します。 グリッドを使用して、高さ5セルに対して幅2セルの配列を挿入します。 -
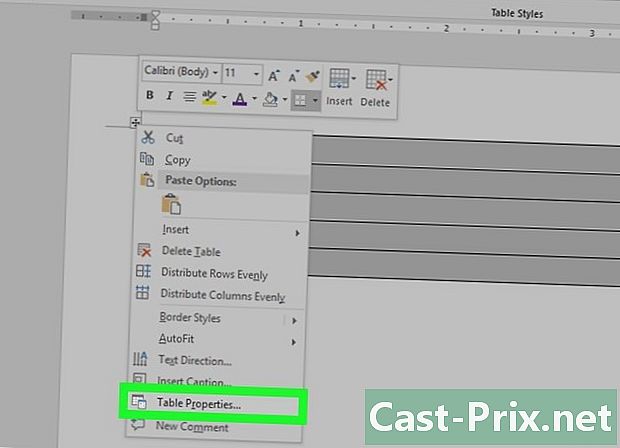
選択ポインタを右クリックします。 選択ポインタを右クリックしてクリック テーブルのプロパティ 同名のウィンドウを開きます。選択ポインタは、マウスでテーブルの上にマウスを移動すると、テーブルの左上隅に表示されます。 -
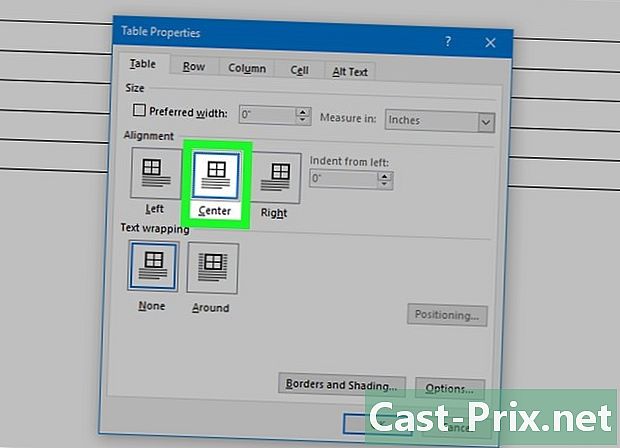
テーブルの配置を 中心. 水平マップを簡単に作成できます。 -
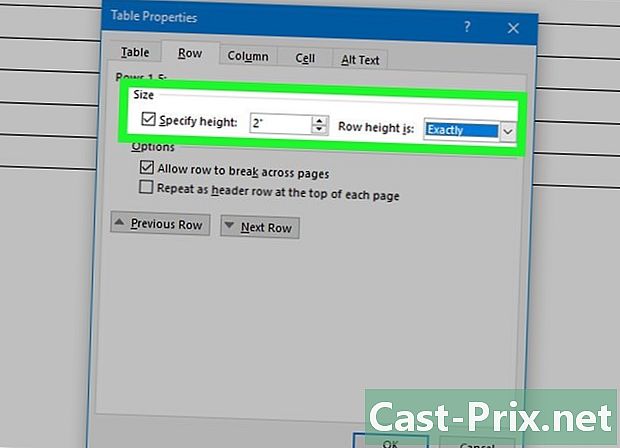
タブをクリックします ライン. タブをクリックします ライン そして、チェックボックスをオンにします 高さを指定。入ります 5.4センチ ドロップダウンメニューを 固定. -
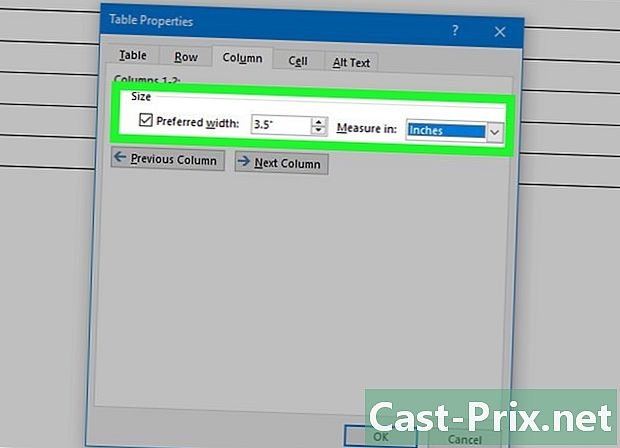
タブをクリックします コラム. タブをクリックします コラム そして、チェックボックスをオンにします 優先幅。入ります 8.5センチ ドロップダウンメニューを 固定. -
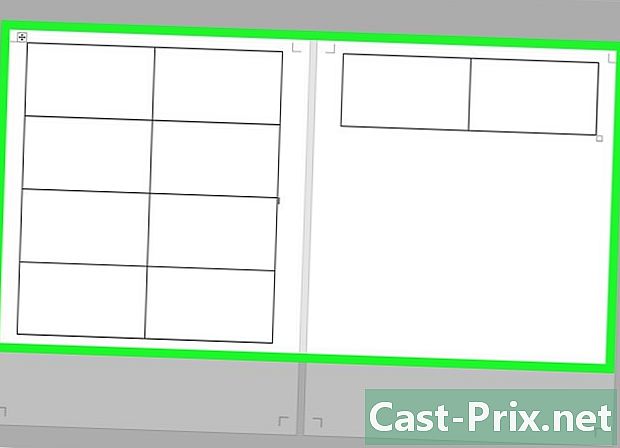
あなたの絵を調べてください。 これで、名刺サイズの10個の同じセルに分割されたテーブルが必要になります。グラフがページに収まらない場合は、マージンを引き伸ばします。 -
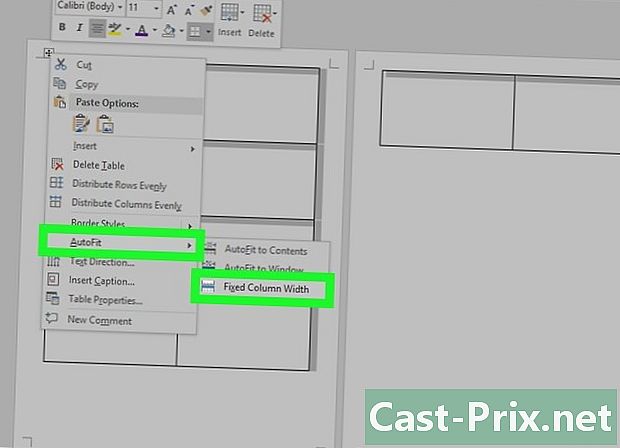
選択 自動調整. 選択ポインタをもう一度右クリックしてクリックします 自動調整。選択 固定列幅 最初のセルに情報を追加しても配列が形を変えないようにします。 -

最初のセルに情報を追加します。 任意のWordレイアウトツールを使用して、セルに書き込むことができます。 eおよび画像領域の挿入、フォントと色の変更、または必要な変更を行うオプションがあります。 -

カードを再度読み取ります。 情報を他のセルにコピーする前に、エラーやシェルがないかカードを再読み取りしてください。修正を延期する場合は、各セルに変更を適用する必要がありますが、この段階では、コピーする前に変更を修正するだけで済みます。 -

最初のセルを選択します。 結果に満足したら、最初のセルを選択します。これを行うには、カーソルをセルの左上に移動して、斜めの矢印が表示されるようにします。をクリックすると、セルの内容が選択されます。ノートブックのすべてをコピーします。 -
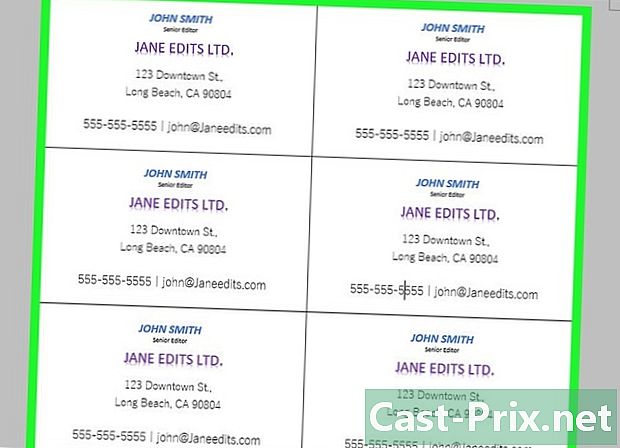
次のセルにカーソルを置きます。 次のセルにカーソルを置き、情報を貼り付けます。クリックできます ペースト タブで 歓迎 または押す Ctrlキー+V。コピーした情報は、適切な場所のセルに表示されます。ページ上の各セルに対して同じことを繰り返します。 -
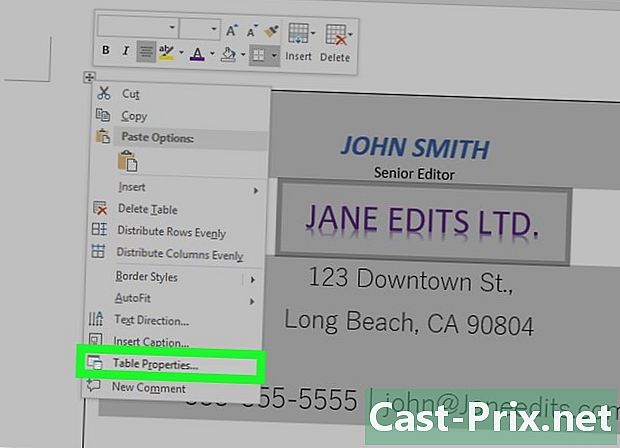
選択 テーブルのプロパティ. 選択ポインタをもう一度右クリックしてクリックします テーブルのプロパティ。クリックしてください ボーダーと横糸 次に選択 いいえ 国境のために。これにより、カードがカットされるとセルの境界線が表示されなくなります。 -
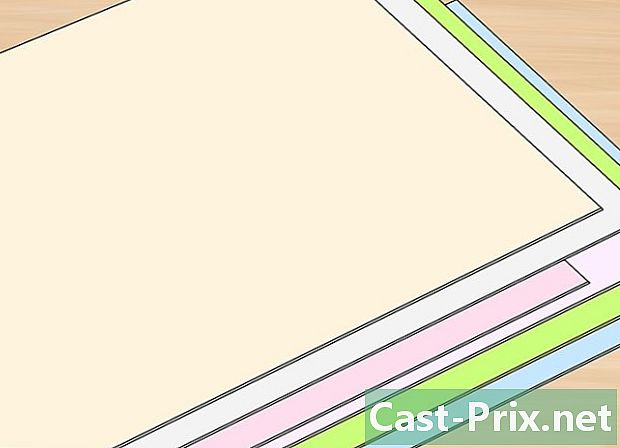
適切な用紙を探してください。 新しい名刺には素敵な印刷用紙が必要です。プリンタが購入する用紙のタイプをサポートしていることを確認してください。また、プロ品質の印刷品質を得るために、ファイル全体を印刷ショップに送信することもできます。 -

正確な切削工具を使用してください。 はさみなどの直線状の切断方法は避けてください。鮮明できれいな名刺にはプロのペーパーカッターを使用してください。名刺の標準サイズは8.5 cm x 5.4 cmです。