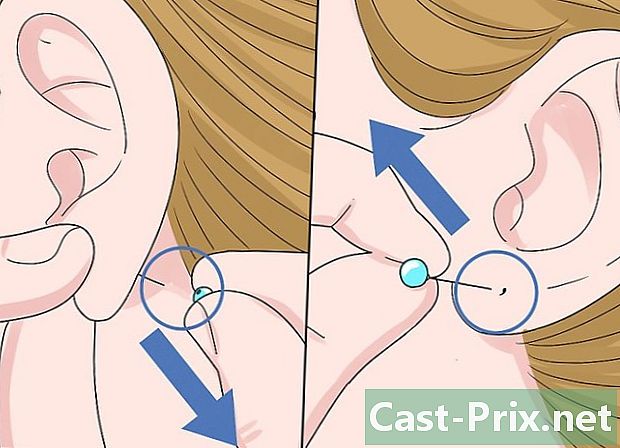ダイレクトメールの作り方
著者:
Roger Morrison
作成日:
20 9月 2021
更新日:
21 六月 2024

コンテンツ
この記事の内容:Microsoft Officeで差し込み印刷を準備するOpenOfficeReferencesで差し込み印刷を読む
差し込み印刷は、ほとんどのオフィススイートの機能であり、複数の受信者に送信する前に基本的なドキュメントをカスタマイズできます。封筒、ラベル、定型書簡、ファックス、または番号付けされたクーポンやクーポンを含む多数の異なるドキュメントの差し込み印刷を作成することができます。
ステージ
パート1準備をする
-

データファイルを作成します。 また、ワークシート(Excelタイプ)、低データ、または適切なフォーマットのドキュメントeにすることもできます。ほとんどの場合、企業または個人はスプレッドシートを使用するため、これはこの記事の残りの例で使用するオプションです。- データファイルには、2つのコピー間で変更する予定のすべての情報が含まれている必要があります。たとえば、カスタムフォームレターを送信する場合、データファイルには少なくともレターの送信先の名前と住所が含まれている必要があります。
- 1行に、スプレッドシートのセルに各情報を配置します。したがって、データファイルの作成の最後に、情報の各カテゴリ(名前、名、住所など)に独自の列が必要です。
- 各列に関連する見出しを選択します。差し込み印刷は、列の後にデータ列をバインドします。したがって、ソフトウェアが使用するものは何でも、彼は各列の最初の行が残りの列に存在する情報のタイプに対応すると考えるでしょう。したがって、自分の道を簡単に見つけられるように、自分に関連すると思われる名前を使用することをお勧めします。
- たとえば、あなたの列が姓を保存するために使用される場合、スローは「名前」であり、スローネスの下には関係する人々の姓を入力できます。そのため、メーリングの次のステップで、ソフトウェアがタイプに挿入するフィールドを尋ねると、「名前」と表示され、それが何であるかを覚えています。
- Microsoft Outlookを使用してMicrosoft Officeスイートを作成するユーザーは、アドレス帳をデータファイルとして使用することもできます。
- データファイルには、2つのコピー間で変更する予定のすべての情報が含まれている必要があります。たとえば、カスタムフォームレターを送信する場合、データファイルには少なくともレターの送信先の名前と住所が含まれている必要があります。
-

データファイルを保存します。 覚えやすい場所に保存して、あいまいな名前を付けて、簡単に見つけられるようにします。 -

今すぐ基本的なドキュメントを書きます。 これは、後でカスタマイズするタイプのドキュメントです。たとえば、サンプルレターを説明する場合、ベースドキュメントはレター自体になります。現時点では、差し込み印刷でパーソナライズするすべてのフィールドは空白のままにしておく必要があります。
パート2 Microsoft Officeで差し込み印刷を実行する
-

差し込み印刷機能にアクセスします。 ベースドキュメントを開き、[差し込み印刷]、[差し込み印刷の開始]、[差し込み印刷ウィザード]の順にクリックします。機能が明らかでない場合は、「ツール」>「手紙と郵送」>「差し込み印刷」をクリックします。 -

Microsoft Officeの質問に答えます。 Wordメーリングツールには、作業を簡単にし、ベースドキュメントとデータファイル間でデータをマージするために必要ないくつかの手順があります。- まず、ソースドキュメントのドキュメントタイプを指定します。ドキュメント内のタイプに最も近いタイプをクリックし、[次へ:基本ドキュメント]をクリックします。
- 使用するベースドキュメントを指定します。これまでの説明に従っている場合は、「現在のドキュメントを使用する」ボックスをチェックできるはずです。 [次へ:受信者の選択]をクリックします。
-

Wordが「既存のリスト」と呼ぶものを選択します。 これは実際には以前に作成したデータファイルです。チェックボックスをオンにして[次へ]をクリックし、コンピューターを参照してデータファイルを見つけ、ソースドキュメントにリンクします。- Outlookアドレス帳を使用する場合は、これも可能です。対応するボックスにチェックを入れてください。
-

使用するデータを選択します。 Officeでは、必要に応じて情報の列全体を選択または選択解除できます。これにより、ベース文書に入力するフィールドを選択できるため、さまざまなメーリングで異なる情報を使用できるため、データファイルの用途が広がります。すべてが正しいと思われたら、「次へ」をクリックします。- データは、各列の先頭をクリックしてソートできます。これにより、たとえば、データファイルが面倒な場合に正確な情報をすばやく参照して見つけることができます。
-

基本文書にフィールドを挿入します。 メーリングウィザードのこの新しいページで、ベースドキュメントを書くように求められます(まだ行われていない場合)。また、データファイルからデータフィールドをデータフィールドに挿入するための幅広い選択肢が提供されます。基本的なドキュメント。- ベースドキュメントにフィールドを挿入するには、フィールドを配置する場所にカーソルを置き、ウィザードの適切なボタンをクリックしてフィールドを挿入します。
- Wordで単純な文字を削除しようとしているかのように、キーボードのDeleteキーを押して、置き忘れたフィールドを削除したり、フィールドを2回配置したりすることができます。
- 事前構成されたオプションは、Wordに指定したドキュメントの種類によって若干異なります。 Officeは、選択したデータファイルに基づいて適切な種類のデータを提供するために最善を尽くします。たとえば、定型書簡を書いていることをWordに示した場合、住所の名前と名、完全な住所を含む住所ブロックを挿入できるオプションを表示できます。ほんの数行です。
- いくつかの事前設定されたオプションは、必要な情報を入力するためのセカンダリウィンドウを自動的に開きます。しかし、心配しないでください。これらはすべて、かなり明確でわかりやすい方法で常に説明されています。
- これらの事前設定されたオプションのいずれかを使用し、Wordがデータファイル内で適切な情報を見つけられないようであれば、これは問題ではありません。たとえば、データファイルの「名前」列を使用して、ベースドキュメントのアドレスブロックの「姓」フィールドに入力する必要があることをWordに示すことができます。
- 独自のフィールドを使用するには、「追加オプション」をクリックします。その後、列のヘッダーを表示し、代わりにこれらの名前を使用できます。
- ベースドキュメントにフィールドを挿入するには、フィールドを配置する場所にカーソルを置き、ウィザードの適切なボタンをクリックしてフィールドを挿入します。
-

手紙を確認してください。 差し込み印刷を使用する場合、カスタムフィールドには印刷時に正確なデータ(データファイルからインポートしたもの)のみが含まれることを知っておく必要があります。ただし、Officeでは、ドキュメントをプレビューして、さまざまなフィールドを配置して決定したとおりに情報が適切に配置されていることを確認できます。すべてが希望どおりになるまで、ドキュメントを何度かプレビューすることをためらわないでください。 -

2つのドキュメントのマージを完了します。 ステップバイステップマージヘルパーの最後のステップでは、すべてが整っていること、およびソフトウェアがドキュメントの印刷を開始する準備ができていることがわかります。次に、ソースドキュメントで指定した各フィールドを変更して、必要な数のコピーを印刷します。- 文書の印刷を開始する前に、「個別に文字を編集」ボタンをクリックして、選択した文字を個別に変更することができます。
パート3 OpenOfficeでの差し込み印刷の実行
-

データベースを作成します。 OpenOffice.orgでは、差し込み印刷には常にデータベースが必要ですが、最初にデータをスプレッドシート(ExcelやCalcなど)に配置することもできます。- ベースドキュメントで、[ファイル]メニューを開き、新しいデータベースを作成するオプションを選択します。
- 開いたダイアログで、「既存のデータベースに接続」ボックスをチェックします。ドロップダウンメニューで[スプレッドシート]を選択し、[次へ]をクリックします。
- 次のページで、使用するスプレッドシートにアクセスするためのパスをOpenOffice.orgに伝えます。データファイルのパスの下にあるボックスをオンにして、データベースにパスワードを設定するかどうかを選択することもできます。 「次へ」をクリックします。
- このウィンドウで、コンピューターにデータベースを保存するかどうかを選択し(後でアクセスしやすくするため)、データベースを開いて変更できるようにするかどうかを選択します(これはおそらくそうではありません)スプレッドシートを作成したばかりの場合は不要です)。 「完了」をクリックして、データベースを保存します。
- データベースに覚えやすい名前を付けて、後で検索する時間を無駄にしないようにします。
-

フィールドを挿入します。 ベースドキュメントがOpenOffice.orgのわかりやすいデータベースにリンクされたので、選択するデータを差し込み印刷にマージするだけです。- サブメニューのメニュー「挿入」、「フィールド」、最後に「その他...」をクリックします。キーボードショートカット「Ctrl + F2」を使用してアクセスすることもできます。
- ダイアログボックスで、「データベース」タブをクリックします。
- ダイアログボックスの右下にある[参照]ボタンをクリックして、作成したデータベースを検索します。
- データベースを選択すると、ウィンドウの右側にある「選択されたデータベース」というリストに表示されます。
- ウィンドウの左側にある「タイプ」という名前のリストで、「メーリングフィールド」を選択します。
- データベースの横にある「+」ボタンをクリックします。スプレッドシートが下に表示されます。 [これ]の横にある[+]をクリックすると、スプレッドシートの作成時に選択したフィールドが表示されます。
- 挿入するフィールドのいずれかを選択し、「挿入」をクリックしてベース文書に配置します。
- フィールドを挿入する場所にカーソルを置くことを忘れないでください。忘れても、これは問題ではありません。フィールドを切り取り、適切な場所に貼り付けるだけです。
- Officeと同様に、フィールドはベースドキュメント内にある場合、単純な英数字として扱われます。スペースバーで移動したり、キーボードの削除キーで削除したりできます。
-

合併を完了します。 すべてのフィールドが適切な場所にあることを確認します。この検証が完了したら、印刷を開始します。次に、ベースドキュメントで指定した各フィールド間で変化させることにより、必要な数のコピーを印刷します