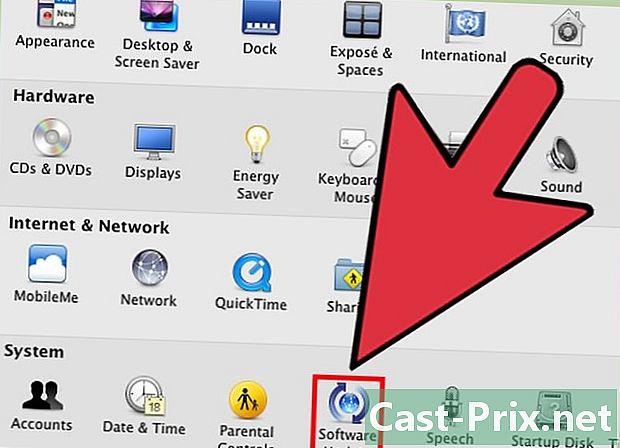Googleドライブでファイルを共有する方法
著者:
Robert Simon
作成日:
21 六月 2021
更新日:
1 J 2024

コンテンツ
この記事の内容:モバイルでGoogleドライブファイルを共有するデスクトップでGoogleドライブファイルを共有する
Googleドライブは、Googleのオンラインストレージサービスです。バックアップに加えて、ファイルやフォルダーを他のユーザーと共有できます。 Googleドライブアカウントのファイルを他の人と共有する場合は、モバイルアプリまたはWebサイトから実行できます。
ステージ
方法1モバイルでGoogleドライブファイルを共有する
- Googleドライブアプリを開きます。 アプリのアイコンは、白地に緑、黄、青の三角形のように見えます。既にサインインしている場合は、タップしてGoogleドライブのメインページを開きます。
- まだログインしていない場合は、最初にアドレスとパスワードを入力します。
-

ファイルを選択します。 横にチェックマークが表示されるまで、共有するファイルを長押しします。ファイルがフォルダー内にある場合は、まずフォルダーを押して開きます。- Androidでは、ファイルを選択するとメニューが開きます。
-

プレス ⋯. このボタンは画面の下部にあり、別のメニューを開きます。 -
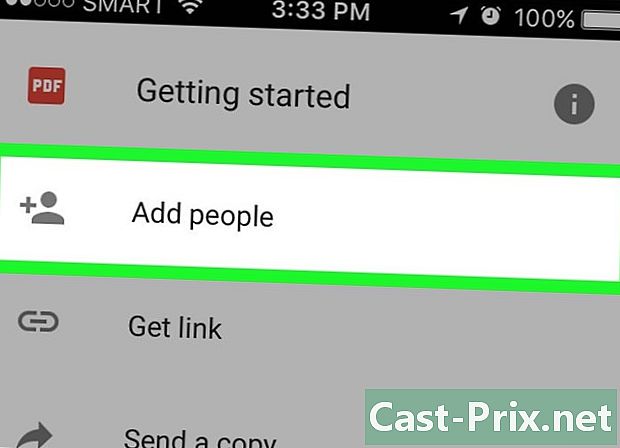
選択 人を追加する. このオプションは、ドロップダウンメニューの上部にあります。タップして、共有オプションのあるウィンドウを開きます。 -
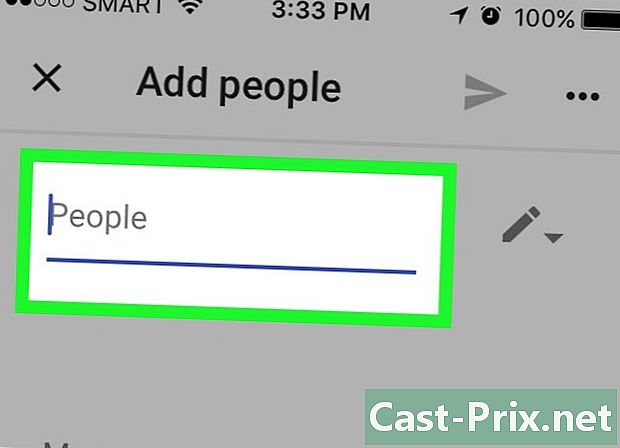
住所を入力します。 画面上部の専用フィールドに、ファイルを共有する相手のアドレスを入力します。- 住所を入力すると、対応する連絡先がドロップダウンメニューに表示されます(Google連絡先の一部である場合)。名前を押して、残りのアドレスを追加できます。
-
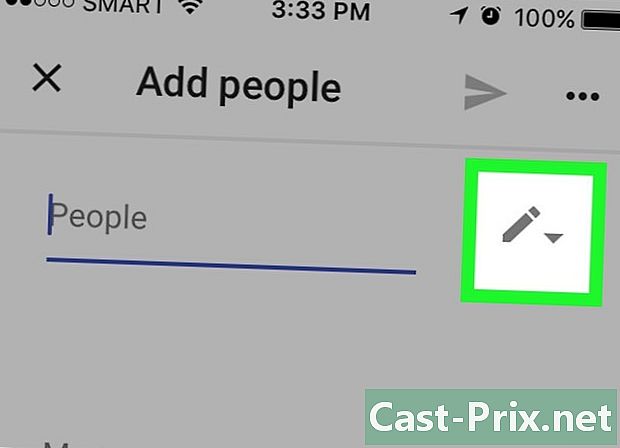
共有制限レベルを選択します。 鉛筆アイコンをタップします
次に、提供されるオプションのいずれかを選択します。- 変更 :受信者がファイルを編集できるようにします。
- コメント :受信者がファイルを表示してコメントを残すことができます。このオプションは、写真、ビデオ、およびPDFでは使用できません。
- 読書 :受信者はファイルの内容を表示できますが、編集することはできません。
-
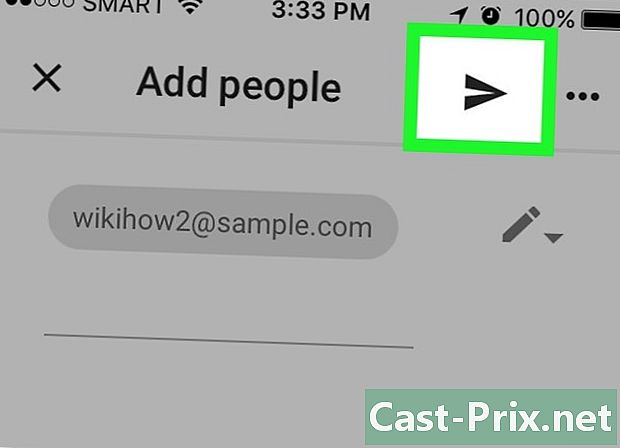
送信ボタンを押す
. これは、画面の右上にある飛行機のアイコンです。タップして、選択した権限でファイルを指定した受信者に送信します。- 必要に応じて、ファイルを送信する前に専用フィールドにコメントを追加できます。
方法2デスクトップコンピューターでGoogleドライブファイルを共有する
-
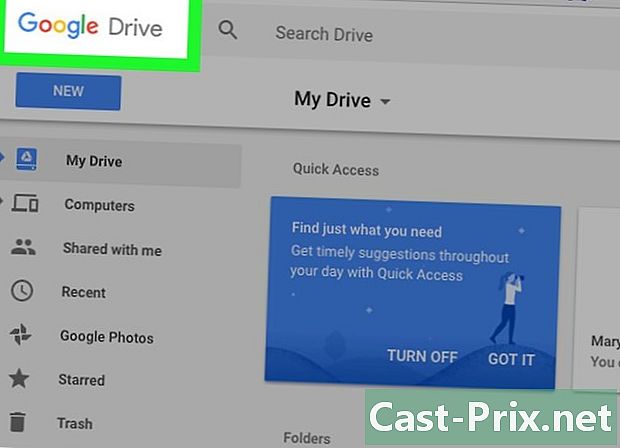
Googleドライブにサインインします。 Webブラウザーでこのページを開きます。既にサインインしている場合、サイトはGoogleドライブのメインページで開きます。- まだログインしていない場合は、をクリックしてください Googleドライブに移動 次に、アドレスを入力してからパスワードを入力します。
- Googleドライブで使用するアカウントを変更する場合は、ページの右上にあるプロフィール画像(または文字)をクリックして、使用するアカウントを選択します。
-
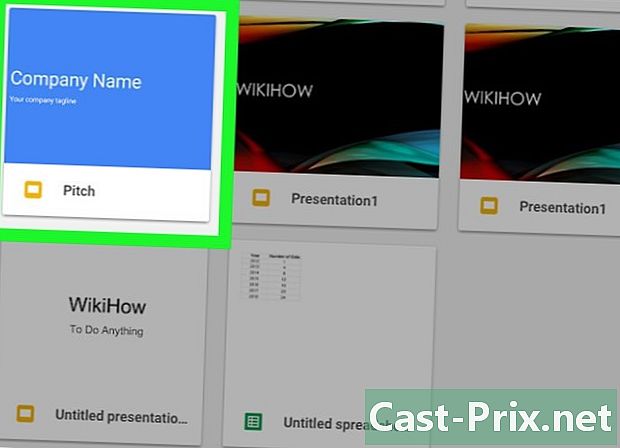
共有するファイルを選択します。 ファイルがフォルダー内にある場合、フォルダーをダブルクリックして開き、ファイルをクリックして選択します。- 写真またはビデオを開くと、同じウィンドウで開きます。
-
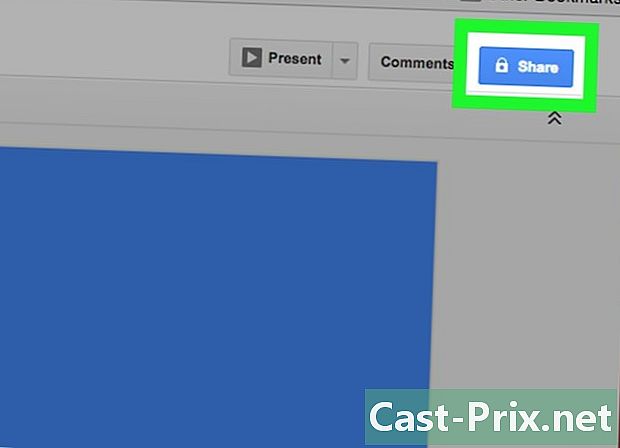
共有アイコンをクリックします 横に「+」が付いた人物のシルエットのように見え、Googleドライブページの右上にあります。それをクリックしてウィンドウを開きます。 -
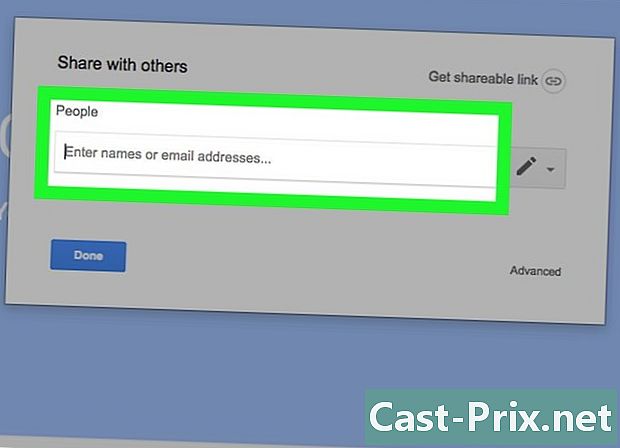
住所を入力します。 フィールドで 名前または住所を入力してください 、ファイルを共有する相手のアドレスを入力します。- ユーザーがGoogleの連絡先の一部である場合、eフィールドの下に完全に表示するには、名前または住所の一部を入力するだけです。クリックするだけで追加できます。
-
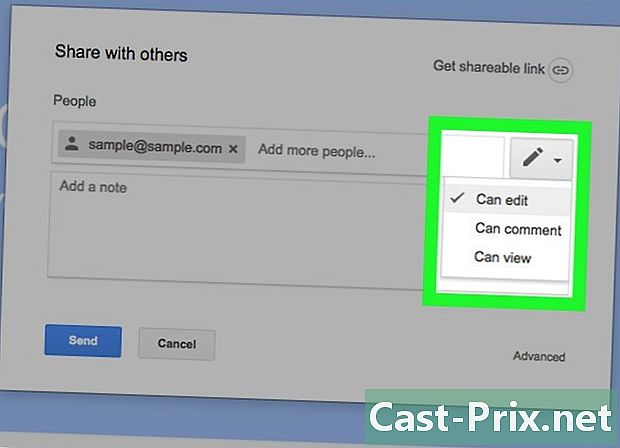
共有制限レベルを選択します。 鉛筆アイコンをクリックします
次に、使用可能なオプションのいずれかを選択します。- 変更 :このオプションにより、受信者はファイルを編集できます。
- コメント :受信者がファイルの内容を変更せずにドキュメントにコメントを残すことを許可します。
- 読書 :受信者はファイルを表示できますが、ファイルの編集やコメントはできません。
-
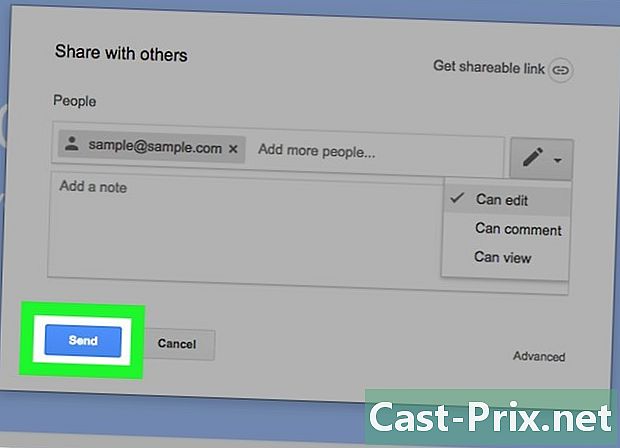
クリックしてください 送信. このオプションはウィンドウの左下にあり、指定した受信者に選択した権限でファイルを送信できます。- クリックする前に、eフィールドにコメントを入力することもできます 送信 他の情報を受信者に提供するため。
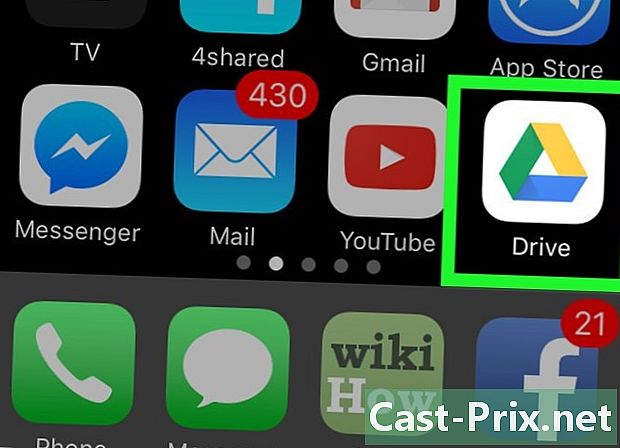
- Google Chromeでは、アイコンをクリックするとGoogleドライブにアクセスできます アプリケーション [新しいタブ]ツールバーで[選択] Googleドライブ.
- 他のユーザーと共有するファイルは、Googleドライブの外部でコピー、ダウンロード、共有できます。