スマートフォンのインターネット接続をラップトップと共有する方法
著者:
Robert Simon
作成日:
20 六月 2021
更新日:
24 六月 2024

コンテンツ
この記事の内容:ラップトップでiPhoneのインターネット接続を共有するAndroidスマートフォンのラップトップで接続を共有するスマートフォンのスマートフォンを保持する27
現在のモバイルテクノロジーでは、データ接続を使用してワイヤレスインターネットに接続したい人は誰でも使用できます。 Wi-Fi、Bluetooth、またはUSBケーブルを使用して、スマートフォンからラップトップにインターネットアクセスを転送できます。最新のスマートフォンとラップトップのほとんどはこれらの方法をサポートしており、それぞれに利点があります。
ステージ
方法1 iPhoneのインターネット接続をラップトップと共有する
- モバイルプランのオファーを確認してください。 一部の電話会社は、接続の共有に消費される追加データを請求します。その他は特別なパッケージを提供します。
-
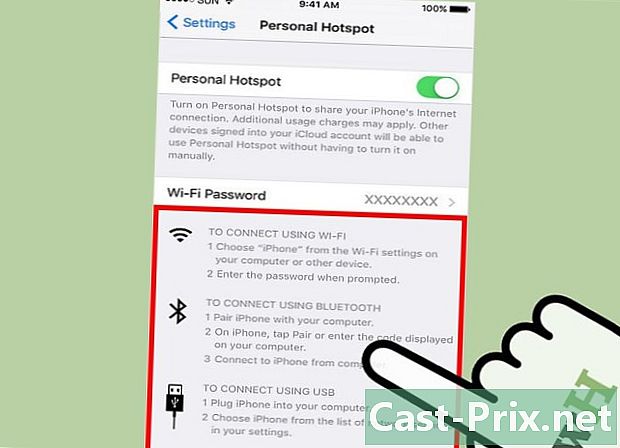
最適な方法を選択してください。 スマートフォンのインターネット接続をラップトップと共有するには、3つの方法があります。必要な構成は、方法ごとに異なります。- 接続の共有 Wi-Fi iPhone 4およびdiOS 4.3から可能です。 Wi-Fiを搭載し、少なくともMac OS 10.4.11またはWindows XP SP2で実行されているラップトップを使用できます。
- 接続の共有 USB 3G iPhoneから可能です。 iPhoneをラップトップに接続するには、USBケーブルが必要です。お使いのコンピューターには、少なくとも8.2 diTunesが搭載されており、少なくともMac OS 10.5.7またはWindows XP SP2で実行されている必要があります。
- 接続の共有 ブルートゥース 3G iPhoneから可能です。 Bluetooth 2.0を搭載し、少なくともMac OS 10.4.11またはWindows XP SP2で実行されているラップトップが必要です。
-
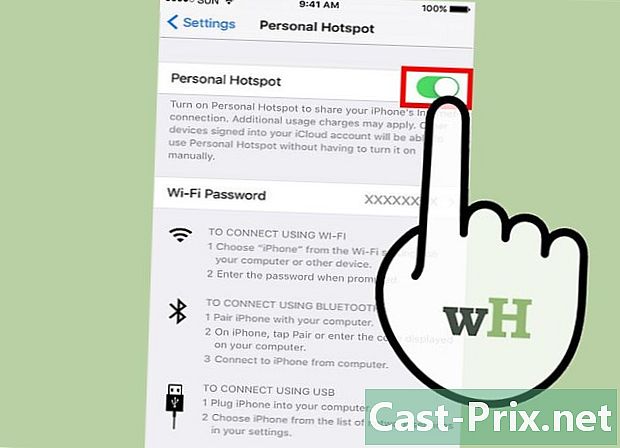
接続の共有を有効にします。 iPhoneの設定に移動します。接続共有スライダーをドラッグします。使用する方法(Wi-Fi、Bluetooth、またはUSB)をタップします。- デバイスに応じて、メニューがあります 接続の共有 で 設定 → 携帯電話ネットワーク 若しくは 設定 → 一般的な → ネットワーク または直接メニューで 設定 .
- Wi-Fiを使用している場合は、を押します Wi-Fiパスワード パスワードを入力します。 ASCII文字のみを使用できます。
-
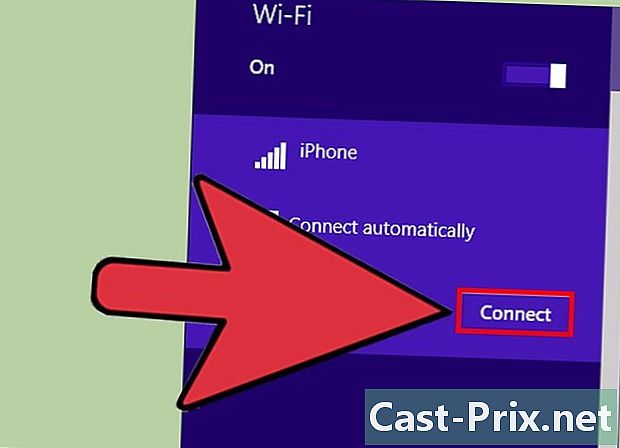
Wi-Fiネットワークに接続します。 Wi-Fi接続の共有は最速のワイヤレスソリューションですが、最もバッテリーを消費するものでもあります。携帯電話を接続するには、Wi-Fiを有効にし、ネットワークを選択して、選択したパスワードを入力するだけです。通常、ネットワーク名のデフォルトはiPhoneです。- 90秒以内にデバイスを接続しない場合、iPhoneの接続共有はシャットダウンします。
- 2Gモバイルネットワークを使用している場合、Wi-Fiは通話時に切断されます。
-
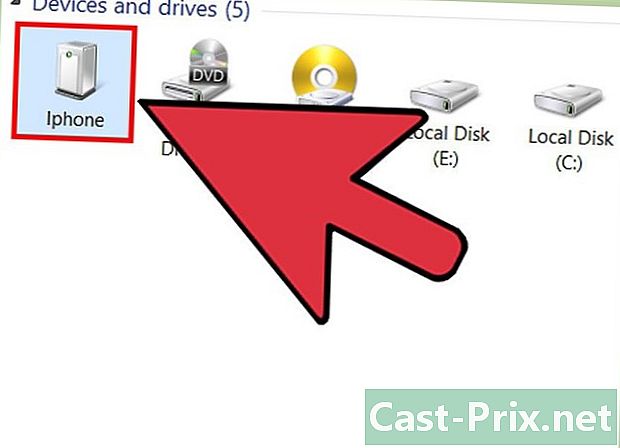
USBで接続します。 ケーブルが必要なため、USB接続を共有することは、最も速くて簡単なセットアップ方法です。接続の共有が有効になったら、iPhoneとノートブックの間にUSBケーブルを差し込みます。接続の共有が自動的に開始されます。そうでない場合は、モバイルのネットワーク設定に移動し、USBを選択します。- 携帯電話にiTunes(無料ダウンロードとして入手可能)が必要です。
-
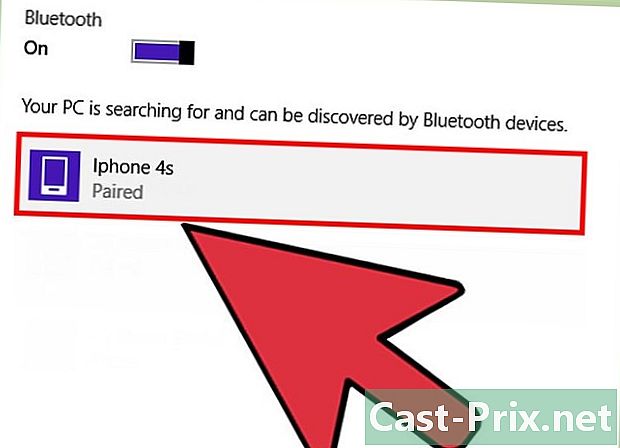
Bluetoothネットワークに接続します。 BluetoothはWi-Fiよりも低速で、1つのデバイスとの接続共有のみを許可します。ただし、バッテリーの消費は少なくなります。以下は、ラップトップをBluetoothネットワークに接続する方法です。- Macで
- ラップトップで、に行きます システム設定 → ブルートゥース.
- クリックしてください Bluetoothをオンにする 若しくは 新しいデバイスをセットアップする 画面の指示に従って、利用可能なデバイスのリストからiPhoneを選択します。
- iPhoneで一致コードを入力します。
- 一部のiPhoneでは、押す必要があります デバイスをネットワークポートとして使用する ペアリング後。
- Windows 10で
- タスクバーの通知センターアイコン(eのバブル)をクリックし、クリックします ブルートゥース.
- クリックしてください ログオン 次に、iPhoneを選択します。
- iPhoneで一致コードを入力します。
- Windows 7の場合
- 入る コントロールパネル → ブルートゥース → Bluetooth設定を開く → オプション それから 発見を有効にする.
- 入る スタート → 周辺機器とプリンター → デバイスを追加する 次に、iPhoneを選択します。
- iPhoneで一致コードを入力します。
- Windows Vistaの場合
- 入る コントロールパネル → ハードウェアとオーディオ → Bluetoothデバイス → オプション それから ネットワーク検出を有効にする.
- 同じメニューで Bluetoothデバイスをクリックする 加えます 次に、iPhoneを選択します。
- iPhoneで一致コードを入力します。
- Macで
方法2 Androidスマートフォンの接続をラップトップと共有する
-
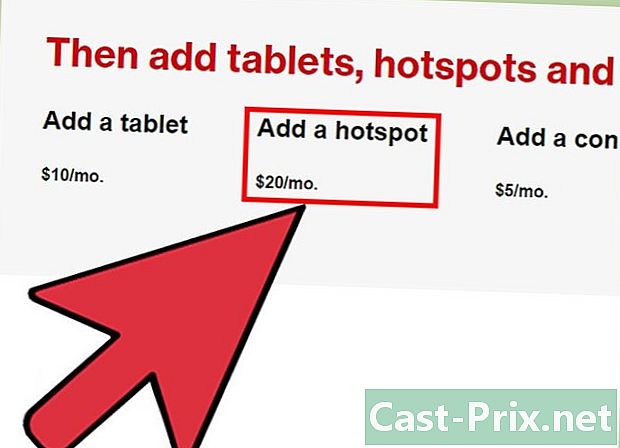
モバイルプランのオファーを確認してください。 ほとんどのモバイルオペレーターは、接続の共有に追加料金を請求するか、インターネットプランにこのオプションを含めます。一部のオファーでは、単に許可されていません。 -
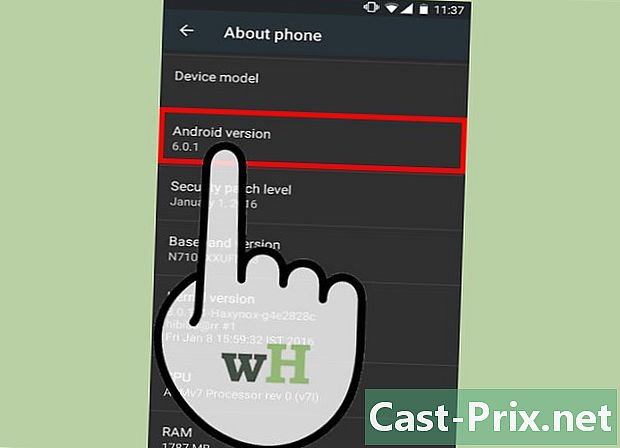
デバイスに互換性があることを確認してください。 Androidでは、バージョン2.2以降のWi-FiおよびUSB接続の共有が可能です。 Bluetooth接続の共有には、少なくともAndroid 3.0が必要です。- スマートフォンのモデルと携帯電話のオペレーティングシステムも接続の共有を許可する必要があります。これは、数年前のデバイスを使用しない限りよくあることです。
- 新しいバージョンのAndroidを搭載した一部のデバイスでは、接続の共有を許可するアプリケーションをインストールできます。
-
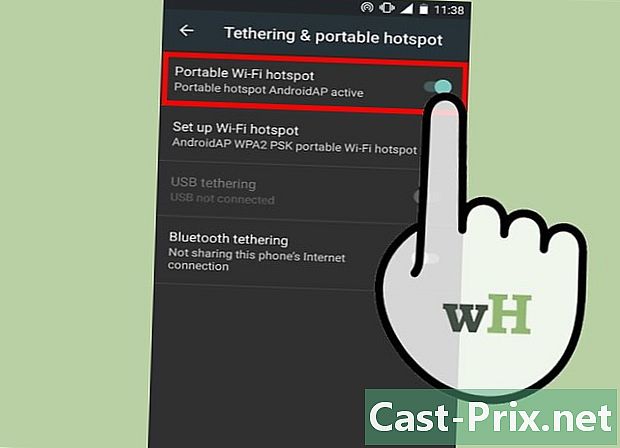
Wi-Fi接続の共有を有効にします。 Wi-Fiは高速接続を提供し、最大10台のデバイスをサポートしますが、バッテリーをより速く消費します。以下では、Wi-Fi接続の共有を有効にする手順を説明します。- Androidスマートフォンで、 設定。セクションの下 ワイヤレスとネットワーク、プレス もっと → 接続共有とモバイルアクセスポイント.
- 有効 モバイルWi-Fiホットスポット.
- 通知アイコンが表示されます。を押して選択 Wi-Fiアクセスポイントをセットアップする。 ASCII文字のみを使用してパスワードを入力します。ネットワーク名を入力する必要がある場合もあります。
- 携帯電話でWi-Fiをオンにして、スマートフォンネットワークを選択します。選択したパスワードを入力します。
-
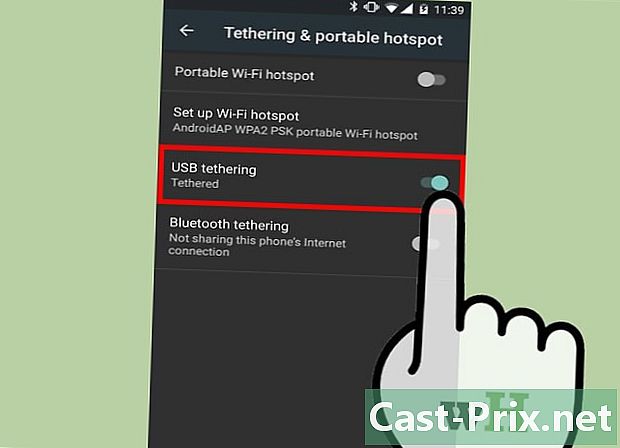
USB経由でインターネット接続を共有します。 USBケーブルは最高の接続速度を提供します。ただし、このメソッドは(公式に)Windowsでのみ使用可能です。 2つのデバイスをUSBケーブルで接続し、スマートフォンで接続共有をオンにするだけです。で会いましょう 設定 → もっと → 接続共有とモバイルアクセスポイント → USB接続の共有 .- Windows XPユーザーは、最初にこのページの指示に従って構成ファイルをダウンロードする必要があります。
- Macユーザーは、ラップトップにサードパーティのドライバーをインストールして、USB接続の共有を有効にできます。これらのドライバーは、GoogleまたはAppleによって検証されていません。信頼できるソースからのみインストールしてください。
-
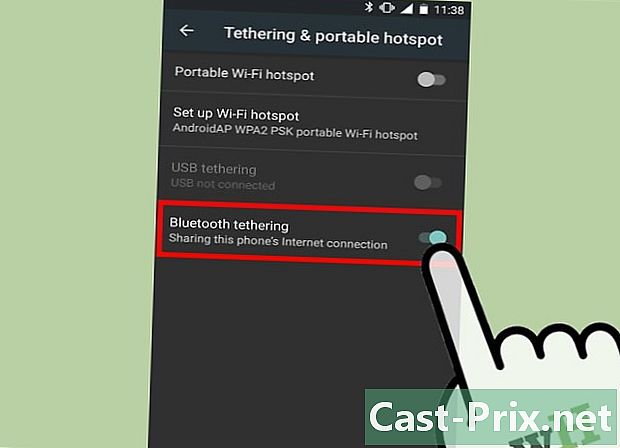
Bluetooth経由で接続します。 Bluetoothは最も遅いワイヤレスソリューションですが、バッテリーをわずかしか消費しないという利点があります。 1つのデバイスのみを接続できます。- スマートフォンの設定でBluetoothを有効にします。
- 携帯でBluetoothを有効にします。 Macでは、Bluetoothアクティベーションはメニューから行われます システム設定。 Windows 10では、タスクバーに移動して選択します 通知センター → ログオン。 Windowsの以前のバージョンでは、検索バーで「Bluetooth」を探します。
- スマートフォンで、使用可能なデバイスのリストからモバイルデバイスを選択します。表示されない場合は、を押します デバイスを検索 またはアイコンをタッチします メニュー を押す 実現.
- 指示に従ってデバイスをペアリングします。それらのいずれかにパスコードを入力する必要がある場合があります。他のデバイスにコードが表示されない場合は、0000または1234を試してください。
- スマートフォンで、 設定 → もっと → 接続共有とモバイルアクセスポイント → Bluetooth接続の共有.
方法3スマートフォンの使いやすさを維持する
-
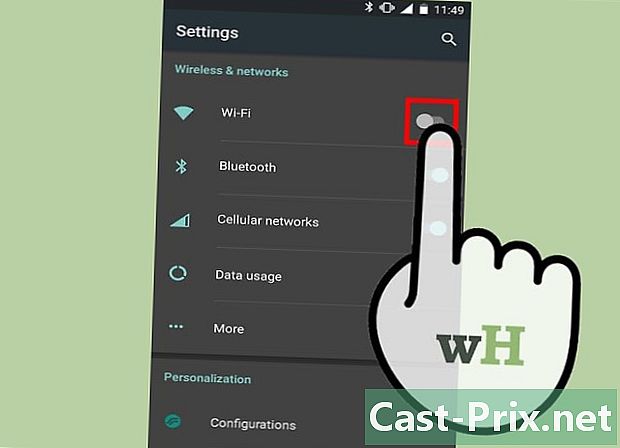
不要な機能をすべて無効にします。 GPS、自動同期、更新、Wi-Fiを無効にします。モバイルネットワークのみが必要です。- Androidデバイスを使用している場合は、 設定 → アプリケーション → ランニング すべてのプロセスを閉じます。入る 全て ハングアウトやPlayなどの不要なアプリを無効にします。
- Windows 8.1デバイスを使用している場合は、バッテリーセーバーをオンにします。
-
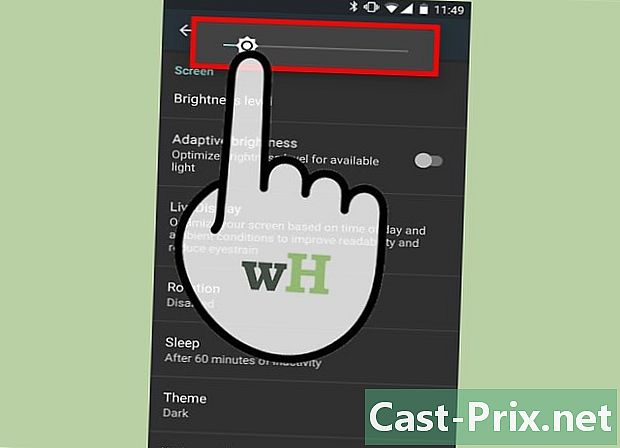
輝度を下げます。 スマートフォンの明るさを最小限に抑えます。 -
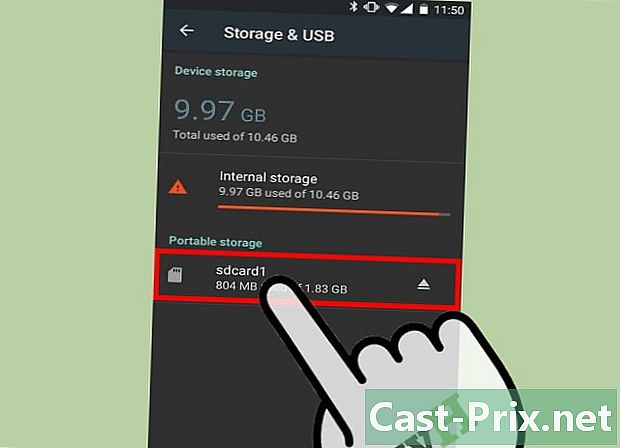
SDカードを取り外します。 可能であれば、SDカードをスマートフォンから取り外します。一部のデバイスではバッテリーを大量に消費します。 -
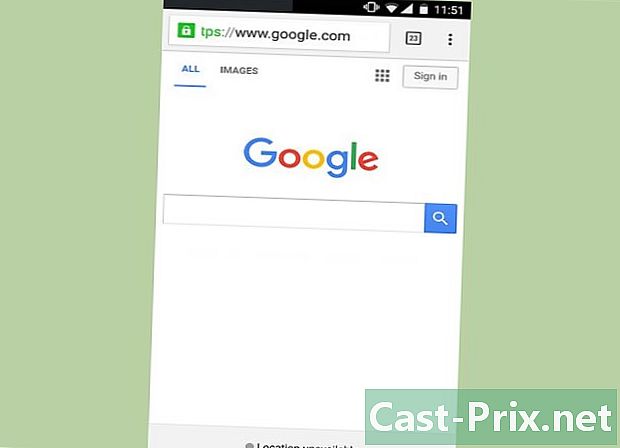
適度にサーフィン。 インターネットでより多くの時間を過ごしたい場合は、単純なWebページについて心配する必要はありません。ビデオのストリーミング、ダウンロード、および複数のウィンドウを同時に開くことは避けてください。 -
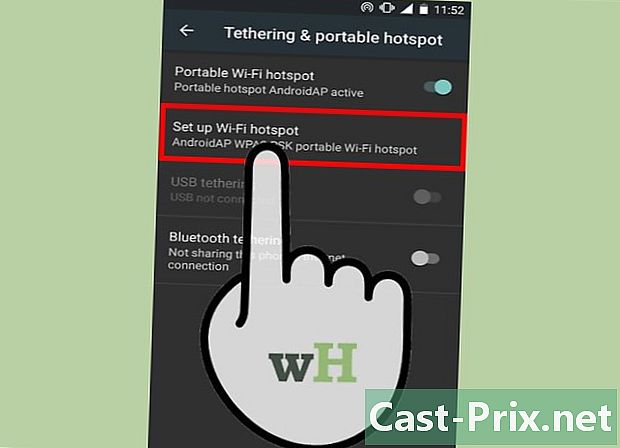
接続共有の範囲を縮小します。 スマートフォンの設定に移動して、接続共有の範囲を縮小できるかどうかを確認します。なるべく減らし、スマートフォンをスマートフォンの近くに置いてください。 -
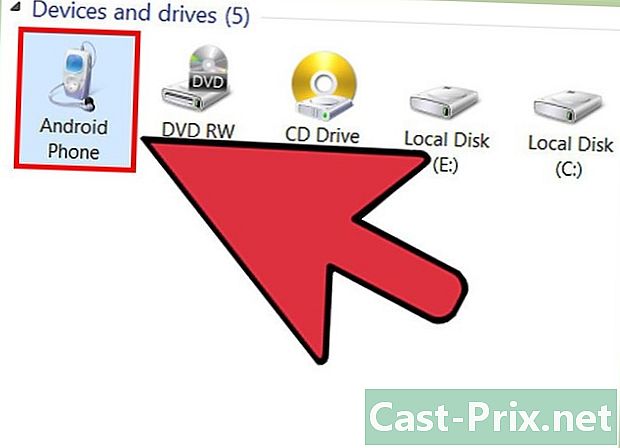
スマートフォンをラップトップに接続します。 最新のスマートフォンは、コンピューターのUSBポートにロードできます(ただし、適切なケーブルが必要です)。ただし、コンピューターの充電は、コンセントへの充電よりもはるかに遅いことに注意してください。- 充電中にUSBスマートフォン接続を共有することもできます。
-

外部バッテリーを購入します。 この種類のアクセサリは、スマートフォンがラップトップで充電されない場合、またはラップトップが急速に放電している場合に役立ちます。外部バッテリーも「powerbank」という名前で販売されています。- 英国のEEのような一部の企業は、しばしば無料で提供しています。購入する前に、携帯電話会社のウェブサイトを調べることを検討してください。
-

バッテリーのバックアップを取ります。 スマートフォンのバッテリーが取り外し可能な場合、インターネットで2倍の時間を費やすことができます。自宅で一度バッテリバックアップを充電することを忘れないでください。
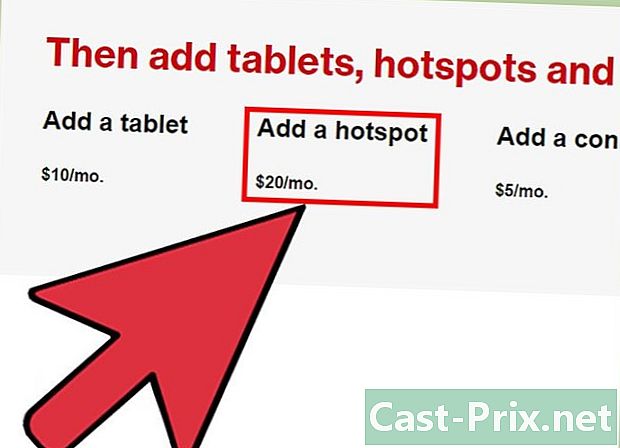
- インターネットに接続されたスマートフォン
- データ共有を可能にするモバイルデータプラン
- または:
- Wi-Fi対応のラップトップ。
- スマートフォンおよびラップトップ互換のUSBケーブル。
- Bluetooth対応のラップトップ。
- ラップトップとBluetoothアダプター。
