Macでドキュメントをスキャンする方法
著者:
Laura McKinney
作成日:
10 4月 2021
更新日:
1 J 2024
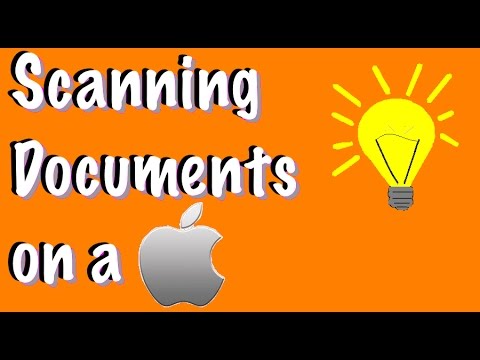
コンテンツ
この記事の内容:スキャナーを接続する
接続されたスキャナーまたは多機能プリンターを使用して、Macにドキュメントをスキャンできます。デバイスをコンピューターに接続し、必要なソフトウェアをインストールするだけで、任意のドキュメントをスキャンできます。アプリを使用する 調査 結果のファイルをハードドライブに保存するために、デフォルトでMacにインストールされます。
ステージ
パート1スキャナーを接続する
- スキャナーまたは多機能プリンターを接続します。 ほとんどの場合、接続はスキャナー(またはプリンター)ポートとMacの背面または側面に挿入されたUSBケーブルで行われます。
- もう1つの方法は、ローカルWi-Fiネットワークに接続されたワイヤレスプリンターまたはスキャナーを使用することです。
- スキャナーとワイヤレスで通信したい場合は、デバイスのセットアップ手順に従うだけで、Macと同じワイヤレスネットワークに接続されていることを確認するだけで済みます。
- アップルメニューを開く

. 画面の左上にあるAppleロゴをクリックして、ドロップダウンメニューを開きます。 - 選択 システム設定. このオプションはドロップダウンメニューにあり、[システム環境設定]ウィンドウを開きます。
- クリックしてください 観覧. オプション 観覧 画面の上部にあり、ドロップダウンメニューを表示できます。
- 選択してください プリンターとスキャナー. オプション プリンターとスキャナー ドロップダウンメニューにあります。それをクリックして、並行ウィンドウを開きます。
- クリックしてください +. このボタンはウィンドウの左下にあり、現在接続されているプリンターとスキャナーでメニューを開きます。
- スキャナーを選択します。 表示されるメニューで、スキャナーの名前をクリックします。
- 画面の指示に従います。 スキャナーのインストールを確認するよう求められる場合があります。この場合、画面に表示されている別のdinviteウィンドウをクリックします。
- スキャナーソフトウェアを更新します。 スキャナーがMacにインストールされたら、そのソフトウェアをチェックして最新であることを確認できます。
- macOS Mojave以降のバージョン :メニューをクリックします アップル

、選択 ソフトウェア更新 それから すべてを更新する 招待された場合。 - macOS High Sierraおよび以前のバージョン :メニューをクリックします アップル

、選択 App Store、ロングレットに行く 更新する 次にクリック すべてを更新する 更新が利用可能な場合。
- macOS Mojave以降のバージョン :メニューをクリックします アップル
パート2ドキュメントをデジタル化する
- ドキュメントをスキャナーに入れます。 用紙を下向きにしてスキャナードロワーに置きます。
- スポットライトを開く

. 画面の右上にある虫眼鏡のようなスポットライトアイコンをクリックします。 - プレビューを開きます。 タイプ 調査 Spotlight eフィールドで、次にダブルクリックします スポットライト 検索結果で。プレビューウィンドウが開きます。
- クリックしてください ファイル. このオプションは、画面の左上にあります。
- 選択 スキャナーからインポート. オプション スキャナーからインポート ドロップダウンメニューにあり、コニュエルメニューを開くことができます。
- 選択してください ネットワークデバイスを含める. このオプションはconuelメニューにあります。
- スキャナーを選択します。 プレビューにネットワークスキャナーの検索を依頼した後、次の手順を実行します。
- をクリックする ファイル ;
- 選択 スキャナーからインポート ;
- スキャナーの名前をクリックします。
- クリックしてください ファイル それから PDFにエクスポート. これはウィンドウを開きます 名前を付けて保存.
- 名前を入力してください。 eの分野で 名前、スキャンしたファイルのPDFに付ける名前を入力します。
- バックアップ場所を選択します。 フィールドをクリックします どこ 次に、PDFを保存するフォルダーをドロップダウンメニューから選択します。
- クリックしてください 記録. このオプションはウィンドウの下部にあります。ドキュメントは選択した場所にPDFとして保存されます。

- ワイヤレススキャナーを使用していて、それが機能しない場合は、一定の非アクティブ期間が経過した後、ワイヤレススキャナーがワイヤレスネットワークに接続されていることを確認してください。
- Captureアプリケーションは、スキャナーにアクセスするための最良の方法です。定期的に使用する場合は、Dockにドラッグできます。
- 一部のインストールディスクは古く、Macで問題が発生する場合があります。

