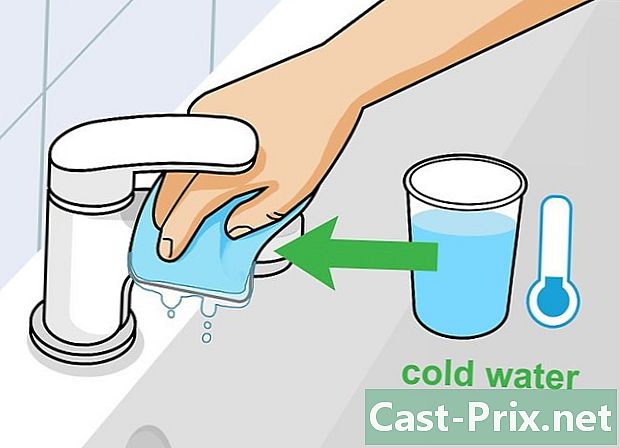Canonプリンターでドキュメントをスキャンする方法
著者:
Laura McKinney
作成日:
8 4月 2021
更新日:
16 5月 2024

コンテンツ
この記事の内容:ドキュメントのスキャンの準備Windowsでのドキュメントの番号付けMacOS Xでのドキュメントの番号付け
プリンターは10年以来大きく進化しています。市場には、瞬間に応じて、印刷またはデジタル化する多機能モデルが多数あります。これは、Canonプリンターの場合です。 macOS Xと同様にWindowsプラットフォームでも構成されます。
ステージ
パート1ドキュメントのスキャンの準備
- Canonプリンターがスキャンできることを確認します。 オールインワンモデルの場合、すべてのドキュメントをスキャンできます。ただし、一部のより単純なプリンターはスキャンできます。確認するには、デバイスに付属のマニュアルを参照するか、製造元のWebページで確認することをお勧めします。
-
プリンターをコンピューターに接続します. スキャン機能を備えたほとんどのCanonプリンターは、コントロールパネルを使用したワイヤレス接続で動作しますが、もちろん有線接続(USBケーブル)でも動作します。- ほとんどのCanonプリンターには、ワイヤレス接続にアクセスできない場合に備えてUSBケーブルが付属しています。
-
プリンターの電源を入れます。 ボタンを押す 一つ スタートアップ。何も起こらない場合は、プリンタを電源に接続するのを忘れたか、電源ケーブルが少し壊れていますか? -
機械のカバーを持ち上げます。 カバーを持ち上げて、スキャンガラスの表面にアクセスします。- Canonプリンターにドキュメントフィーダーがある場合は、ドキュメントを置くだけです。小さな絵は、露出の方向を示します。
- スキャンの構成に問題がある場合は、メーカーが提供するマニュアルを参照することをためらわないでください。イラストを話すことは非常によくできています。
-
ドキュメントをガラスの上に正しく置きます。 スキャンするページはガラス面でなければなりません。従来のコピー機に関しては、スキャンガラスには、ドキュメントをどの方向に置くかを示す小さな図面があります(A3、A4 ...)。 -
蓋を下げます。 ガラス表面に平らに置かなければなりません。
パート2 Windowsでドキュメントをスキャンする
-
メニューを開く スタート (
). 画面の左下隅にあるWindowsロゴをクリックします。 -
タイプ Windows FAXとスキャン. オペレーティングシステムは、問題のアプリケーションの場所を検索します。 -
クリックしてください Windows FAXとスキャン. 起動ウィンドウの上部にボタンが表示されます。窓 Windows FAXとスキャン 画面に表示されます。 -
クリックしてください 新しいスキャン. 言及は、アクティブなウィンドウの左上隅にあります。ダイアログが開きます。 -
Canonプリンターが認識されるかどうかを確認します。 言及の右側に スキャナ プリンタのブランドとモデルを表示する必要があります。そうでない場合は、ボタンをクリックする必要があります 変更 正しいプリンターを選択します。 -
ドキュメントタイプを選択します。 ドロップダウンメニューをクリックします プロフィール、次にスキャンする内容に対応するドキュメントの種類を選択します。たとえば、 写真(デフォルト)写真の場合。 -
カラー形式を選択します。 というタイトルのドロップダウンメニューをクリックします カラーフォーマット、次にあなたに合ったオプションを選択してください: カラー 若しくは 黒と白.- より洗練されたモデルでは、レンダリング色をフォーマットする他の形式があります。
-
ファイルの種類を選択します。 メニューをクリックします ファイルの種類、スキャンしたドキュメントのバックアップ形式(PDFまたはJPG)を選択します。- 単語を含むドキュメントの場合は、スキャンしたものをPDF形式で記録することをお勧めします。
-
オプションで、他のパラメーターを設定します。 一部のプリンターでは、解像度、明るさ、コントラストなどの他のパラメーターを設定できます。 -
クリックしてください 調査. ダイアログボックスの下部には3つのボタンがあり、そのうちの1つは 調査、スキャンされたドキュメントの結果を確認できます。- 文書があなたが望んでいたもののように見えない場合は、変更を加えてください。もう一度クリック 調査 結果が良いかどうかを確認します。
-
クリックしてください スキャン. ボックスの下部にあるこの中央のボタンは、ドキュメントのスキャンを開始します。後でスキャンしたドキュメントが必要な場合は、次のことを行います。- オープン スタート (
) ; - エクスプローラーを開きます(

) ; - ウィンドウの左側で、クリックします ドキュメント ;
- フォルダをダブルクリックします デジタル化されたドキュメント.
- オープン スタート (
パート3 macOS Xでドキュメントをスキャンする
-
メニューを開く アップル (
). 画面の左上隅にあるAppleロゴをクリックします。ドロップダウンメニューが表示されます。 -
クリックしてください システム設定. このオプションは、ドロップダウンメニューの2番目にあります。 -
クリックしてください プリンターとスキャナー. 6番目の位置の2行目で、プリンターフォームのアイコンをクリックします。 -
Canonプリンターを選択します。 左側のフレームで、プリンターアイコンを1回クリックします。 -
タブをクリックします スキャン. 彼は窓の一番上、2番目の位置にいます。 -
クリックしてください スキャナーを開く. 白いボタンは、プリンタの名前のすぐ下にあります。 -
クリックしてください 詳細を見る. ボタンは、開いたばかりの小さなウィンドウの下部にあります。 -
ファイルの種類を選択します。 メニューをクリックします フォーマット、その後、今後スキャンされるファイルの形式(PDFやJPEGなど)をクリックします。- 画像や写真が含まれていないドキュメントの場合、PDF形式を選択するのが最善です。
-
カラー形式を設定します。 ドロップダウンメニューをクリックします タイプ そしてあなたに合ったものを選択してください(カラー, 黒と白).- それがあまり洗練されていない場合、プリンタはその選択を残さないかもしれません。
-
バックアップフォルダを選択します。 ドロップダウンメニューをクリックします スキャン先 デスクトップなど、デジタル化された画像をホストするハードドライブ上のフォルダを選択します。 -
他のスキャン項目を設定します。 必要に応じて、たとえば、特定の解像度、方向、または回転角度を定義できます。 -
クリックしてください スキャン. ボタンはウィンドウの右下隅にあります。文書のスキャンが開始されます。スキャンしたドキュメントが必要な場合は、以前に選択したフォルダーにあります。
- プリンタのマニュアルを紛失した場合でも、パニックに陥らないでください。キヤノンのWebサイトでPDF形式で見つけることができます。