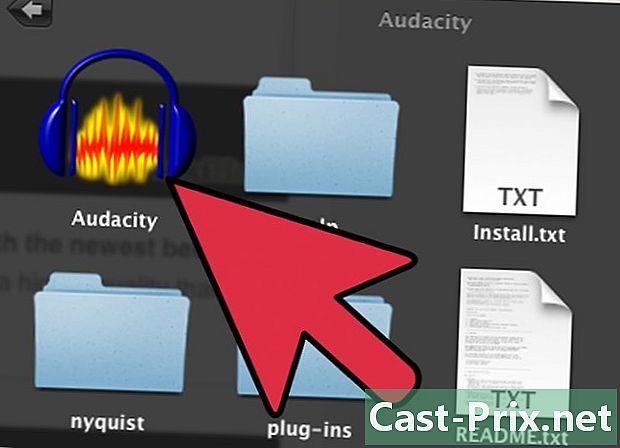iCloudへの接続方法
著者:
Robert Simon
作成日:
19 六月 2021
更新日:
22 六月 2024

コンテンツ
この記事の内容:インターネットでiCloudに接続するiPhoneまたはiPadでiCloudを同期するMacでiCloudを同期する記事の概要
Appleが提供するクラウドベースのアプリケーションおよびストレージソリューションであるiCloudでファイルとデータを表示、保存、およびアクセスする方法を知ってください。 Apple IDを持っている人は誰でも5GBの無料ストレージを自動的に取得します。
ステージ
方法1インターネット上のiCloudに接続する
-
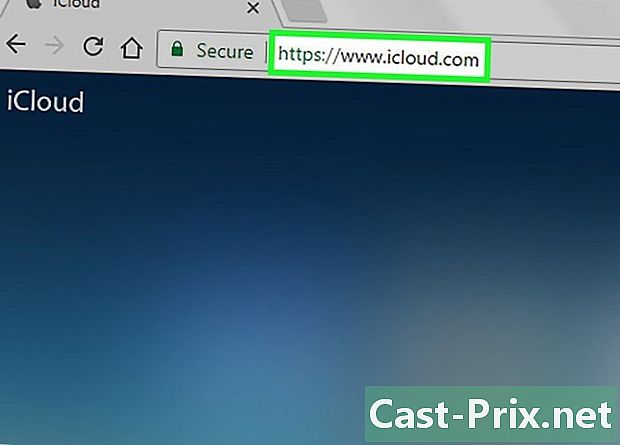
で会いましょう iCloudウェブサイト. WindowsコンピューターやChromebookなど、任意のブラウザーから接続できます。 -

Apple IDとパスワードを入力します。 - onをクリックします。 このボタンは、パスワードフィールドの右側にあります。
- 2要素識別が有効になっている場合、クリックします 許します 別のデバイスで、ブラウザウィンドウのスペースに受け取った6桁の識別コードを入力します。
-

データにアクセスする iCloudに保存または同期したデータにアクセスしたり、操作したりできます。- iCloudで利用できるのは、iCloudで同期または保存したデータとファイルのみです。
- iPhone、iPad、またはiCloud上のコンピューターのバックアップにはアクセスできません。デバイスの設定とデータを復元するためにのみ使用されます。
-

写真をクリックします。 iCloud接続デバイスからアップロードした写真を表示、ダウンロード、または削除できます。- クリックしてください アルバム あなたの写真を見るために。このオプションはウィンドウの上部にあります。
- クリックしてください すべての写真。これは、画面に表示されるアルバムの1つです。左上にあります。デバイスをiCloudと同期すると、デバイスに含まれる写真がこのフォルダーに表示されます。
- 写真をダウンロードするには、復元する写真をクリックして、ダウンロードボタンをクリックします。これは、下向きの矢印が付いた雲の形のアイコンです。このボタンはウィンドウの上部にあります。
- 表示されるウィンドウで写真の保存先フォルダーを選択します。
-
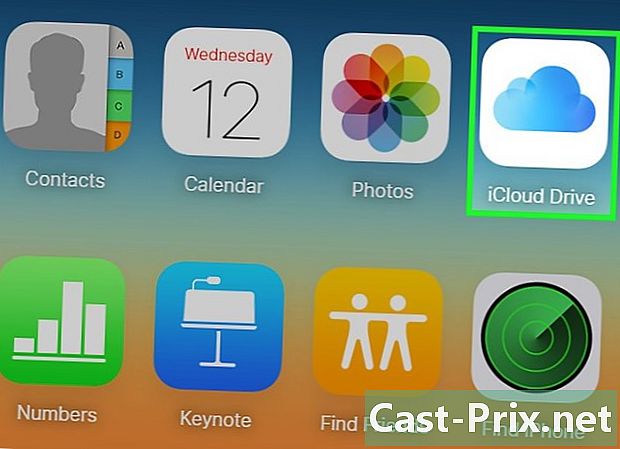
[iCloud Drive]をクリックします。 これにより、ドキュメントとファイルをアップロードおよびダウンロードできるiCloud Driveインターフェイスが開きます。- 保存するドキュメントをクリックして、ドライブウィンドウにドラッグします。これで、iPhoneやiPadなど、同期されたデバイスでドキュメントを利用できるようになります。
-
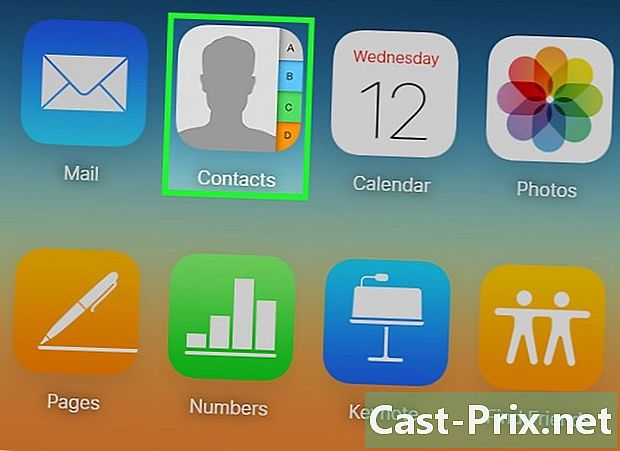
連絡先をクリックします。 これらは、デバイスから同期した連絡先です。 iCloudアプリへの追加や変更は、同期されたデバイスに表示されます。 -

カレンダーをクリックします。 追加するイベントと予定 カレンダー 同期されたデバイスからここに表示されます。 iCloudアプリでイベントを追加または編集すると、変更は同期されたすべてのデバイスにも表示されます。 -

[iPhoneを探す]をクリックします。 アクティベートするとき iPhoneを見つける Appleデバイスでは、その位置がiCloudに表示されます。このサービスとアプリケーションを使用して、iPhone、iPad、Mac、さらにはAirPodsを見つけることができます。
方法2 iPhoneまたはiPadでiCloudを同期する
-

入る 設定. これは、ノッチ付きホイール(⚙️)を含むアプリケーションで、通常はホーム画面にあります。 -
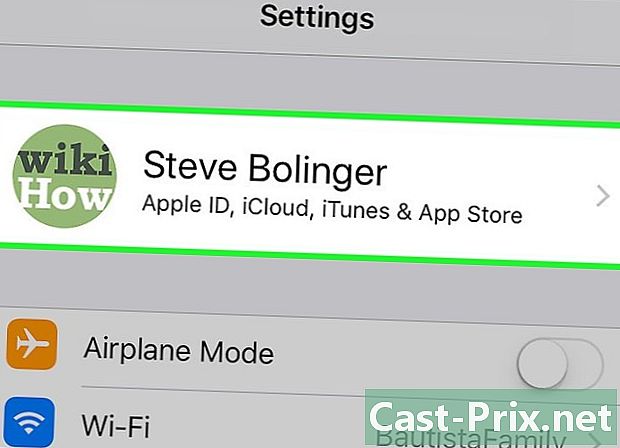
Apple IDをタップします。 これは、メニューの上部にあるセクションで、名前と写真を追加している場合はそれらが含まれています。- ログインしていない場合は、を押します (デバイス)に接続します、Apple IDとパスワードを入力して押します ログイン.
- iOSの古いバージョンを使用している場合、おそらくこの手順を実行する必要はありません。
-

iCloudを押します。 このオプションは、メニューの2番目のセクションにあります。 -

iCloudに保存するデータの種類を選択します。 画面に表示されているアプリケーションの横にあるスイッチをオン(緑)またはオフ(白)の位置にスライドするだけです。- 下にスクロールして、iCloudにアクセスできるアプリの完全なリストを表示します。
-

写真をタップします。 このオプションは、アプリケーションのリストの一番上にあります。- iCloudフォトライブラリをアクティブにして、写真をiCloudに自動的に転送して保存します。写真やビデオはすべて、デスクトップまたはモバイルプラットフォームからアクセスできます。
- オプションを有効にする 私のフォトストリームへ Wifiに接続するたびに新しい写真をiCloudに自動的に送信します。
- オプションを有効にする iCloudの写真を共有する 友人がインターネットまたはAppleデバイスで表示できるフォトアルバムを作成する場合。
-
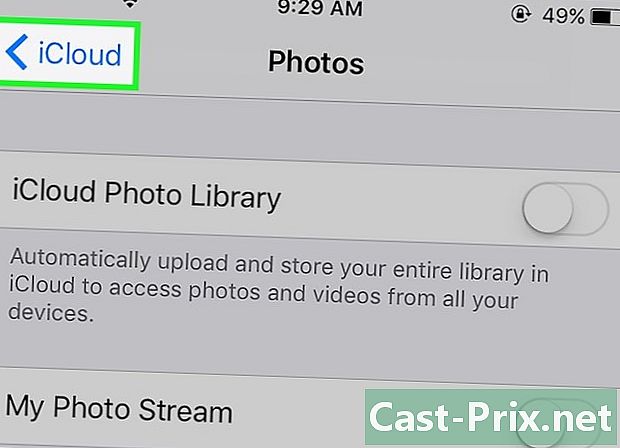
iCloudを押します。 このオプションは画面の左上隅にあります。 -
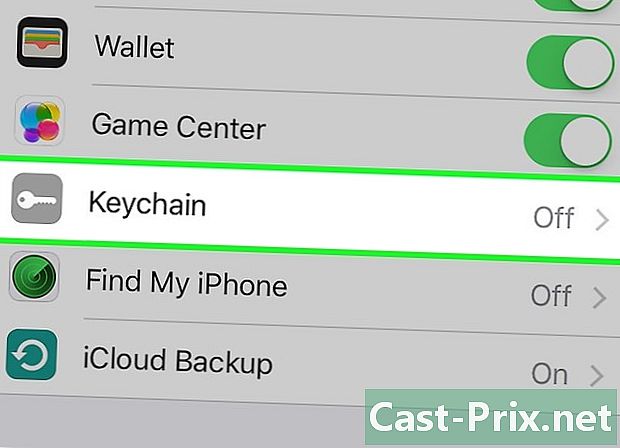
下にスクロールして、キーチェーンを押します。 このオプションは、iCloudを使用するアプリケーションのリストの下部にあります。 -

スイッチをスライドさせる ICloudキーチェーン オンの位置。 緑色になり、保存したパスワードまたは支払い情報は、Apple IDに接続されているすべてのデバイスで利用可能になります。- Appleはこの暗号化された情報にアクセスできません。
-

iCloudを押します。 このオプションは画面の左上隅にあります。 -

下にスクロールして、「iPhoneを探す」をタップします。 このオプションは、iCloudを使用するアプリケーションのリストの下部にあります。 -

スイッチをスライドさせる iPhoneを見つける オンの位置。 これにより、コンピューターまたはモバイルプラットフォームからiCloudに接続し、クリックしてデバイスを見つけることができます iPhoneを見つける.- 有効化オプション 最後の位置を送信 バッテリーが限界レベルに達したときにデバイスが最後の位置をAppleに送信できるようにします。
-
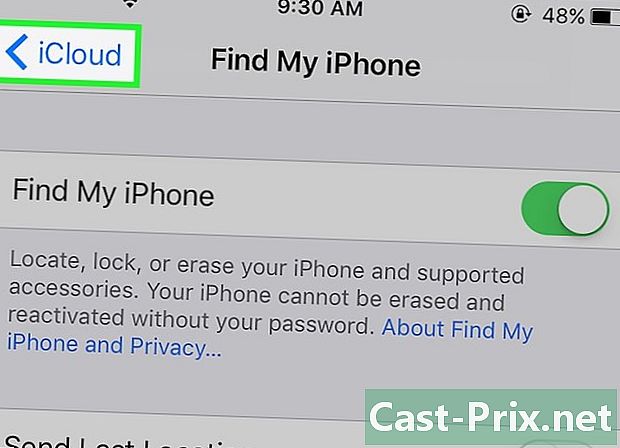
iCloudを押します。 このオプションは、画面の左上隅にあります。 -

下にスクロールして、iCloudバックアップをタップします。 このオプションは、iCloudを使用するアプリケーションのリストの下部にあります。 -
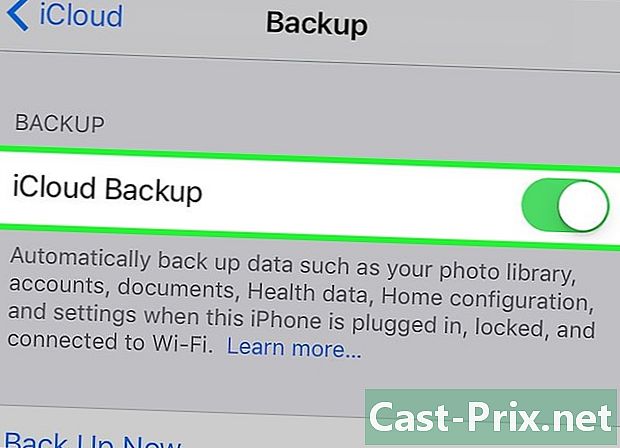
スイッチをスライドさせる ICloudバックアップ オンの位置。 これにより、デバイスがプラグインされ、ロックされ、Wifiに接続されるたびに、ファイル、設定、アプリデータ、写真、音楽がiCloudに自動的に保存されます。 ICloudバックアップを使用すると、デバイスを交換またはフォーマットした場合に、iCloudからデータを復元できます。 -

スイッチをスライドさせる iCloudドライブ オンの位置。 アプリケーションは、iCloudドライブ上のデータにアクセスして保存できます。- 下にリストされているすべてのアプリケーション iCloudドライブ 隣のボタンがオンの位置にある場合、このストレージスペースにアクセスできます。
- iCloudドライブ、写真、カレンダー、ページなどの有効なアプリからiCloudにアクセスできるようになりました。
方法3 MacでiCloudを同期する
-

Appleメニューをクリックします。 これは、画面の左上隅にあるリンゴの形をしたアイコンです。 -
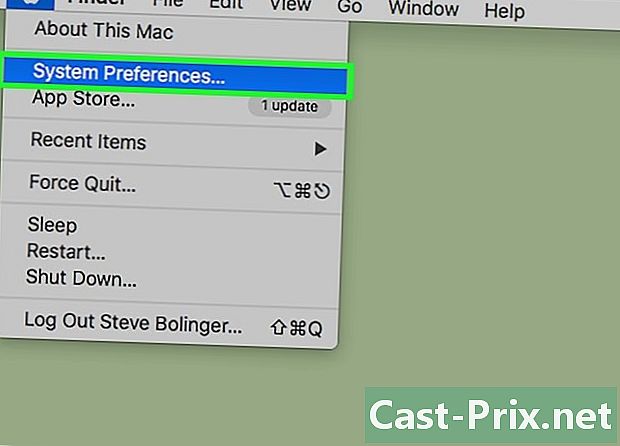
[システム環境設定]をクリックします。 このオプションは、ドロップダウンメニューの2番目のセクションにあります。 -

iCloudをクリックします。 このオプションは、ウィンドウの左側にあります。- 自動的にログインしない場合は、Apple IDとパスワードを入力してください。
-
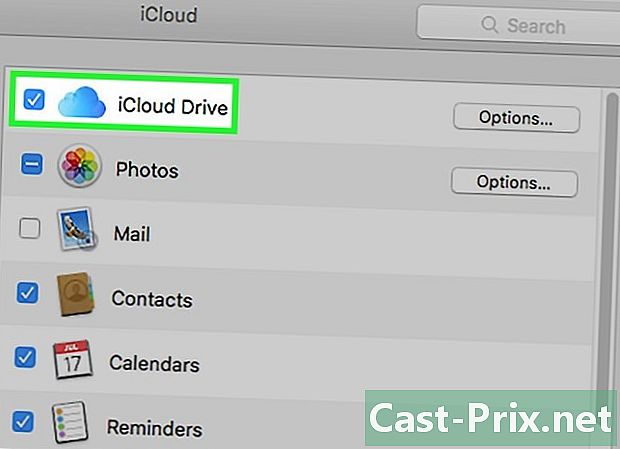
の横にあるチェックボックスをオンにします iCloudドライブ. 右側のリストの上部にあります。 iCloud上のファイルとドキュメントにアクセスして編集できるようになりました。- 選択してください iCloudドライブ 「記録」のすべてのウィンドウで、またはファイルをドラッグします iCloudドライブ Finderウィンドウの左側。
- ボタンをクリックして、iCloudドライブにアクセスできるアプリを選択します オプション 近くに iCloudドライブ ダイアログボックスで。
-

iCloudと同期するデータタイプを選択します。 これを行うには、下のボックスをオンにします iCloudドライブ。たとえば、ティック 写真 iCloudに写真を保存してアクセスしたい場合。今後、データは保存され、iCloudで利用できるようになります。- すべての選択項目を表示するには、下にスクロールする必要がある場合があります。
- これで、Macで写真、カレンダー、ページなどの同期されたアプリを使用するたびに、すべての情報が利用可能になり、iCloudと同期されます。