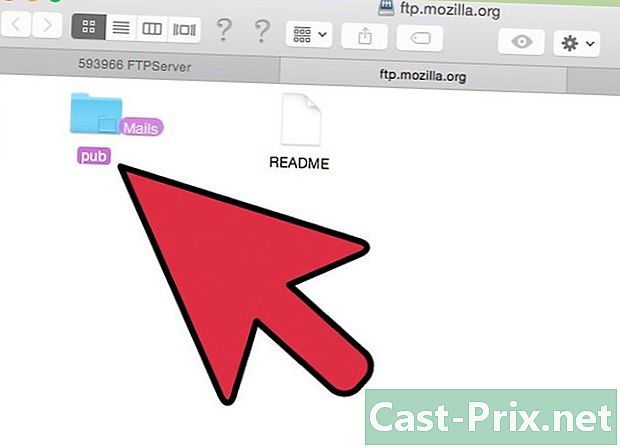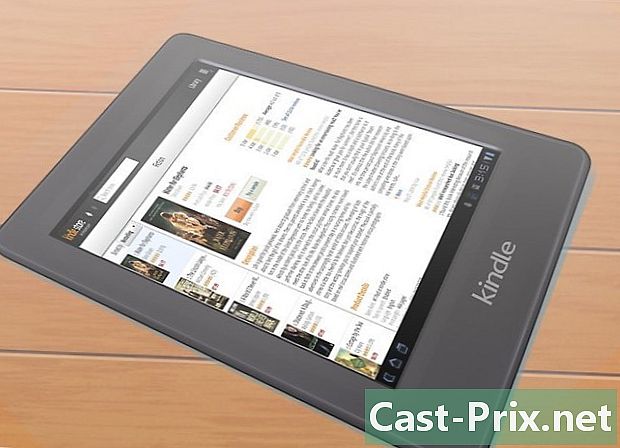MP3ファイルを使用して音声を削除してカラオケにする方法
著者:
Lewis Jackson
作成日:
13 5月 2021
更新日:
1 J 2024

コンテンツ
この記事の内容:AudacityRemove VoiceSaveのインストール新しいMP37ファイルリファレンス
ステレオ録音が利用できない場合に、歌から音声を確実に削除する方法はありません。 Audacityソフトウェアを使用すると、ほとんどのMP3曲がステレオの場合に音声を消音できます。曲がスタジオでミックスされ、ボーカル部分が2つのチャンネルのトラックの中央にある場合、この無料プログラムを使用すると、曲を強く減衰または削除できます。作業中の作品によっては、ボーカルの一部が残っている場合があります。 Audacityでは、音声を削除することで、曲からカラオケトラックを作成できます。魔法みたい。いいね!
ステージ
パート1 Audacityをインストールする
-
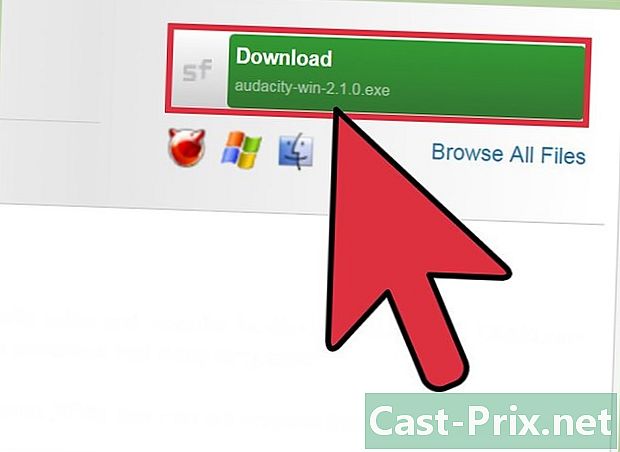
Audacityをダウンロード http://audacity.fr/. Audacityは、WindowsおよびMacオペレーティングシステムの両方と互換性のあるコンピューター支援の音楽ソフトウェアです。オペレーティングシステムの最新バージョンを取得するには、緑色のボタンをクリックします ダウンロード その後、ファイルをコンピューターに保存します。 -
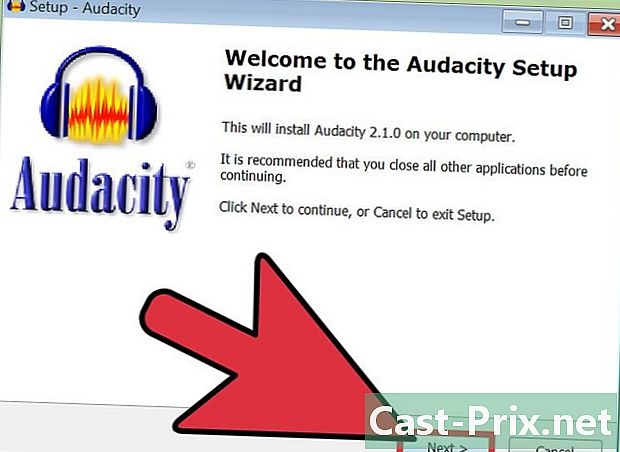
Audacityをインストールします。 インストールファイルのダウンロードが完了したら、それをダブルクリックし、指示に従ってAudacityをインストールできます。- この記事は、手順の詳細に入ることを意図したものではありません。ヘルプドキュメントを参照して、ソフトウェアに慣れる必要があります。詳細を知りたい場合は、Audacityの使用方法の記事をご覧ください。
-
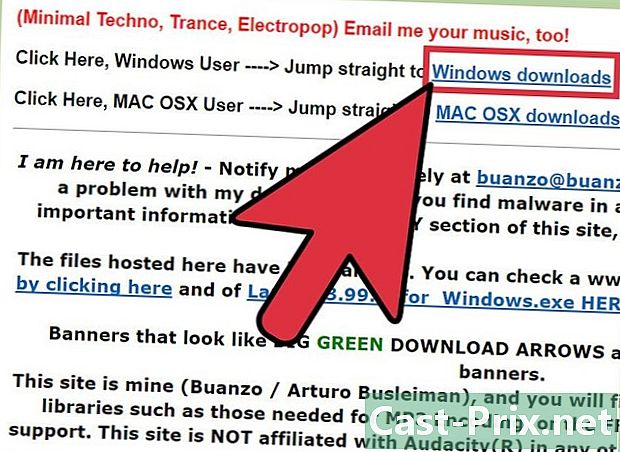
Audacityで動作するLAMEアドオンをダウンロードしてください。 MP3ファイルを記録するには、AudacityはLAMEと呼ばれるプログラムを使用する必要があります。カラオケの作成を記録するのに役立ちます。- ブラウザで、http://lame.buanzo.orgにアクセスします。
- ご使用のオペレーティングシステムと互換性のあるLAMEの最新バージョンをダウンロードするには、オペレーティングシステムの見出しの下に表示される最初のオプションをクリックします。
- プロンプトが表示されたら、ファイルを便利な場所に保存します。
-
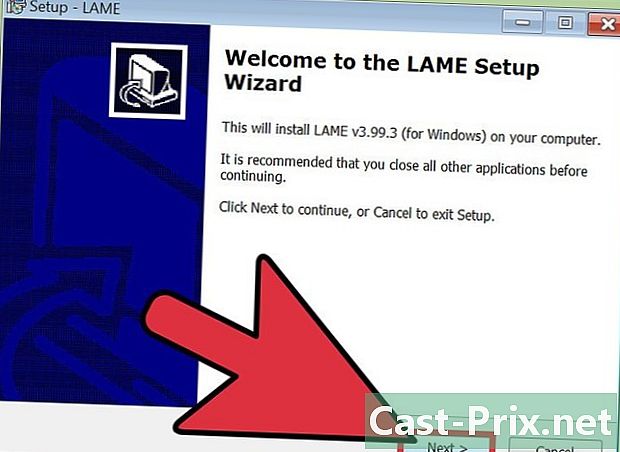
LAMEアドオンをインストールします。 使用しているオペレーティングシステムによっては、手順はまったく同じではありません。- Windowsの場合:インストールファイルをダブルクリックし、指示に従ってLAMEをインストールします。デフォルト設定はアドオンの操作に必要なため、変更しないでください。
- Macの場合:インストールファイルをダブルクリックしてマウントします(拡張子で終わります) .dmgファイル)、マウントされたファイルのダブルクリック Audacity.pkg用のBlade Library v.3,98,2 (バージョンは同じでない場合があります)。インストールを完了するためのさまざまな指示に従ってください。
パート2音声を削除する
-
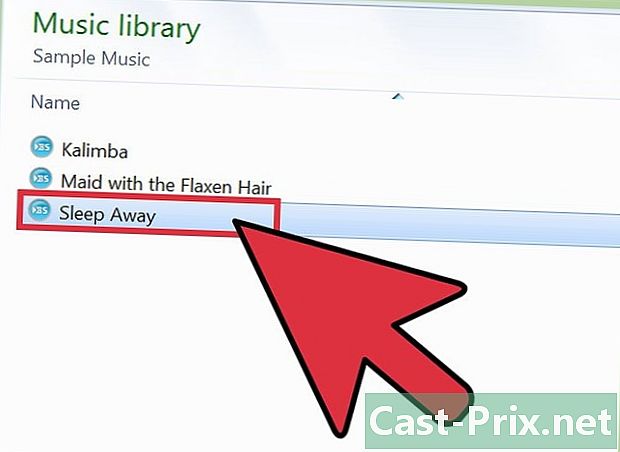
曲からステレオMP3を取得します。 Audacityフィルターの1つを使用して、歌から声を削除します。後者がステレオの場合、右耳と左耳で同じ音が聞こえない場合があります。- 曲がステレオ品質かどうかを確実に知る唯一の方法は、Audacityにアップロードすることです。
- これは、最高のオーディオ品質を得るための最良の方法でもあります(可能であれば320 kb / sのファイルを取得してください)。
- オーディオファイルを復元する方法の詳細については、無料の音楽をダウンロードするをご覧ください。
-
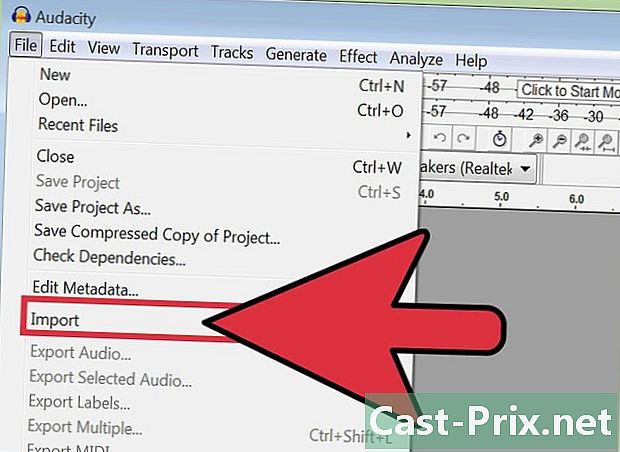
MP3ファイルを新しいAudacityプロジェクトにインポートします。 プログラムを開き、次の手順を実行します。- メニューをクリックします ファイル 画面の上部にあります
- 続ける インポート > オーディオ
- MP3ファイルを見つけてクリックして開きます
-
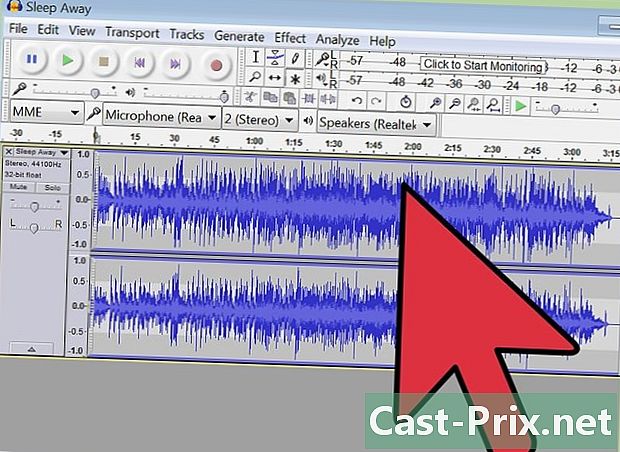
これがステレオソングであることを確認してください。 MP3ファイルがステレオソングの場合、2つの独立したチャンネルがあります。作品の2つの異なるビジュアルが上下に配置されます。また書かれている必要があります ステレオ トラック名の下にあるサイドバー上。 -
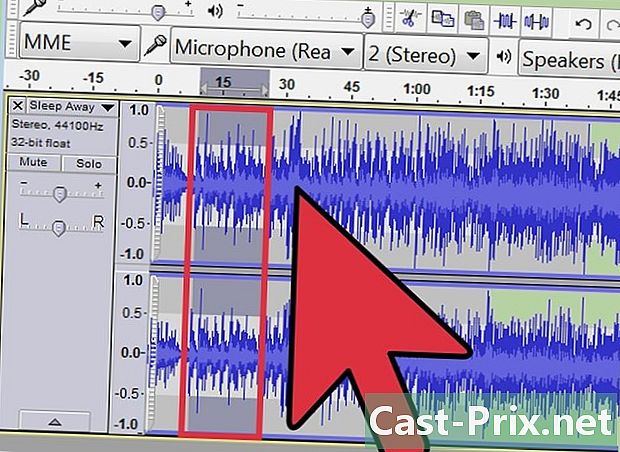
音声を含む曲の一部を選択してテストします。 最終的な変更を行う前に、音声を含む5〜10秒のパッセージを選択して、変更をプレビューする必要があります。次のように進めることができます。- トラックの上のタイムラインでマウスアイコンをクリックしてそのポイントから再生し、約5〜10秒間音声が聞こえる曲の部分を見つけます。
- カーソルが表示されるまで、マウスをトラック上に移動します。
- マウスでクリックしてドラッグすると、曲のこの部分のプレビューが聞こえます。
-
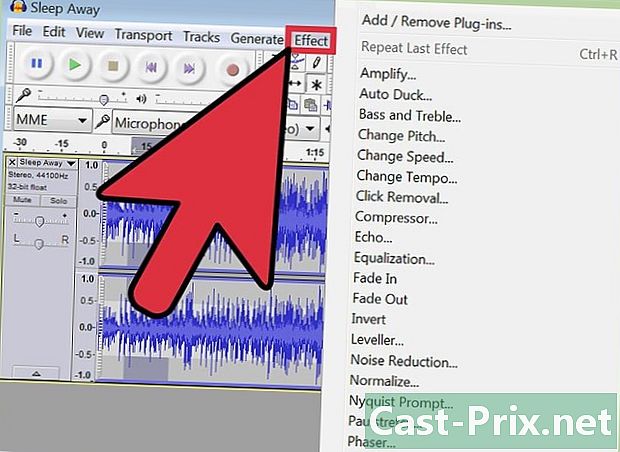
メニューを開く 効果. 再生するパッセージを選択したら、ボイスを削除できるかどうかを確認できます。 -
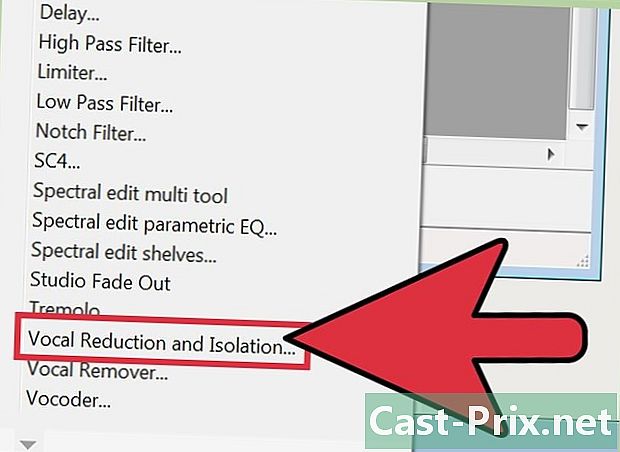
メニューで、 声の減少と分離. このエフェクトを使用すると、トラックの中央にあり、他の楽器に囲まれているボイスを削除できます。例外があったとしても、多くの現代の作品はこの方法を使用して混合されます。 -
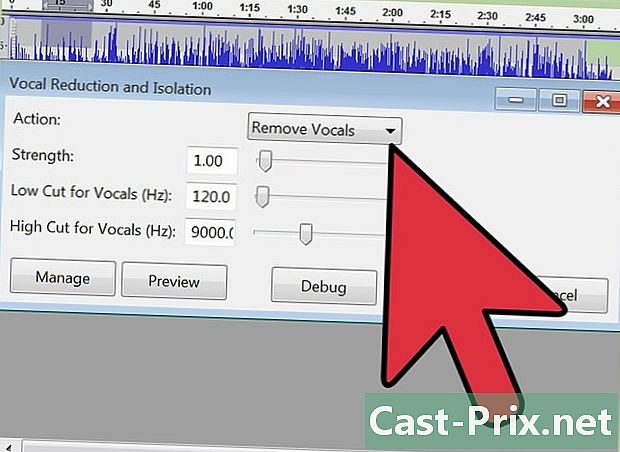
音声の減衰設定を調整します。 これらにより、メインボイスへの効果をモデリングできます。- オプションを残す アクション 上の ボーカルリダクション。したがって、減衰するのは音楽であり、音楽ではありません。
- 解決する必要があります 強 上の 1つまり、この効果は通常のパワーに適用されます。声が特に強い場合は、値を大きくする必要があります 2.
-
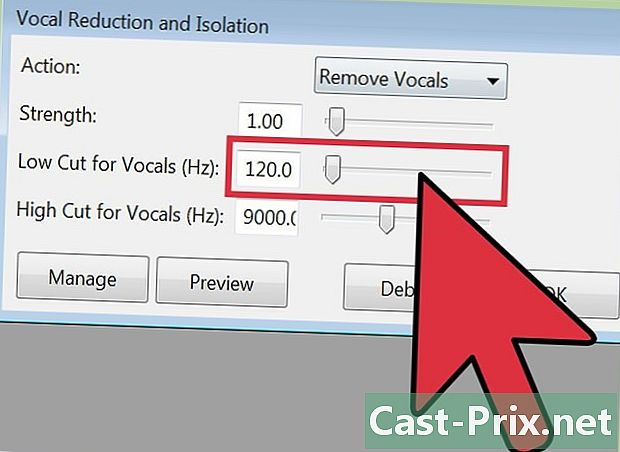
しきい値の頻度を設定する ボーカル用のローカット. このしきい値は、オーディオトラックから削除される最低周波数(ヘルツ単位)を表します。取得する結果によっては、後でこの値を調整するために戻る必要がある場合があります。- 非常に低い声で歌に低音が多く含まれる声を削除したい場合(Barry WhiteまたはLeonard Cohenの場合)、 100 フィールドで。
- 声が少し低い場合(ドレイクやトニブラクストンなど)、開始 100.
- 中間ボイス(ビヨンセやブルーススプリングスティーンなど)で作業している場合、この値を 120.
- 非常に甲高い声(子供の声やマライアキャリーなど)を扱う場合は、この値を 150。変更を行った後でも、音声が完全に聞こえる場合は、装着できます 200.
-
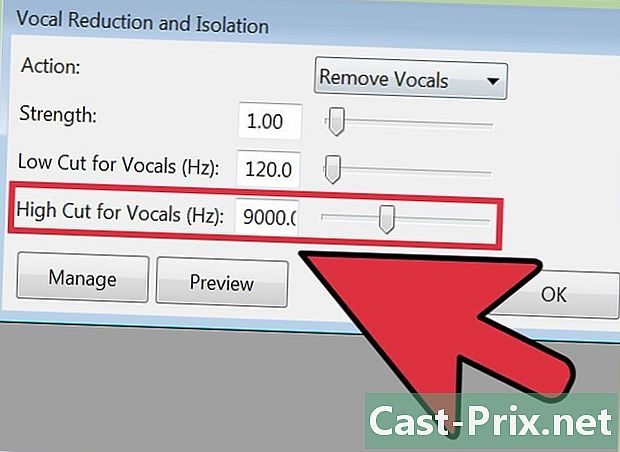
周波数を設定する ボーカルのハイカット. これは、音声の最大周波数制限です。高すぎる値を選択した場合、曲から他の高音の楽器をカットすることもできます。一方、低すぎる値を選択すると、音声の一部を渡すリスクがあります。値を調整するには、常にこの画面に戻ってこの画面に戻るオプションがあります。- 設定された値 7 000 ほとんどの部分で取引を行う必要があります。
-
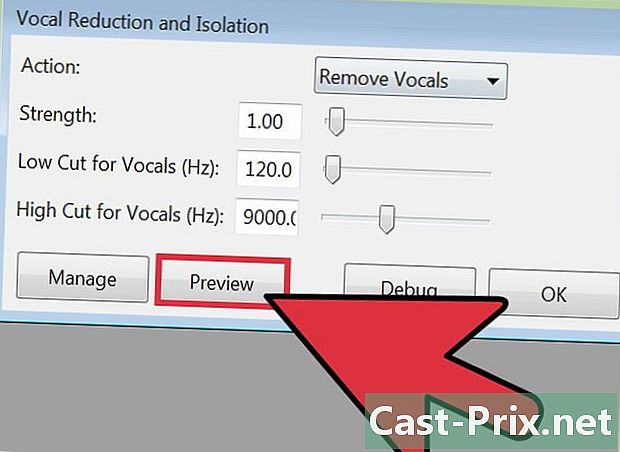
クリックしてください 調査 現在の値をテストします。 コーラスは通常別のトラックにあるため、この方法ではコーラスは削除されません。- 音声にエコーまたはその他の効果がある場合、メイン音声は完全には消えません。バックグラウンドで「ゴースト」の声が聞こえる危険があります。あなたが上で歌うとき、あなたはあなたの声に反響があるのを感じるでしょう!
-
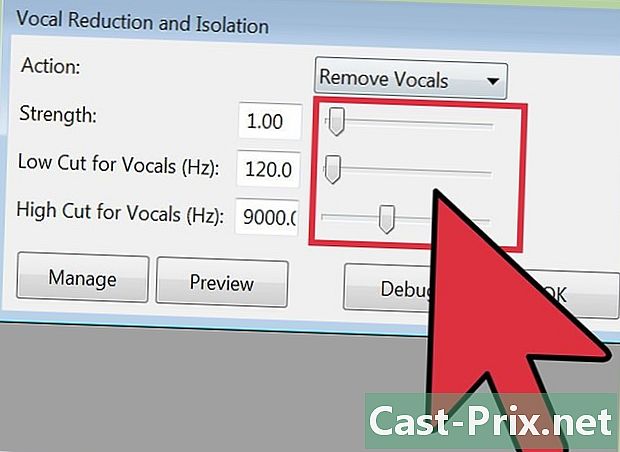
問題がある場合は、設定を調整します。 オーディオプレビューで期待した結果が得られない場合は、次のことを行うことができます。- 歌にはベースがたくさんあることがわかります。この場合、「ローカット」の値を20 Hzずつ増やして、音声の削除と低音の保存との理想的な妥協点を見つけてください。
- あなたはまだ最も低い声を聞きます。この場合、適切な妥協点が見つかるまで、「ハイカット」値を20 Hzずつ減らすことを試みることができます。
- カットオフ周波数の調整が機能しない場合は、値を調整してみてください 強 上の 2.
- 設定を変更しましたが、音声の変更はまだ見られません。この場合、曲のミキシングは音声の減衰とは互換性がありません。
-
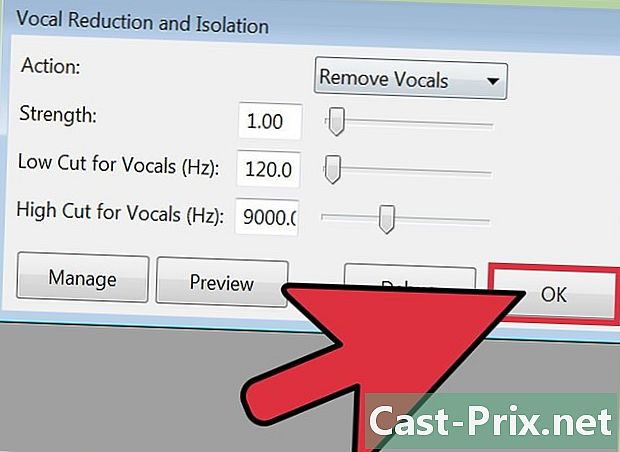
クリックしてください OK トラック全体にエフェクトを適用します。 リスニング中に満足のいく設定を見つけたら、クリックできるようになります OK ピース全体をフィルタリングするため。コンピューターの持続時間とコンピューターのパワーによっては、数分かかる場合があります。 -
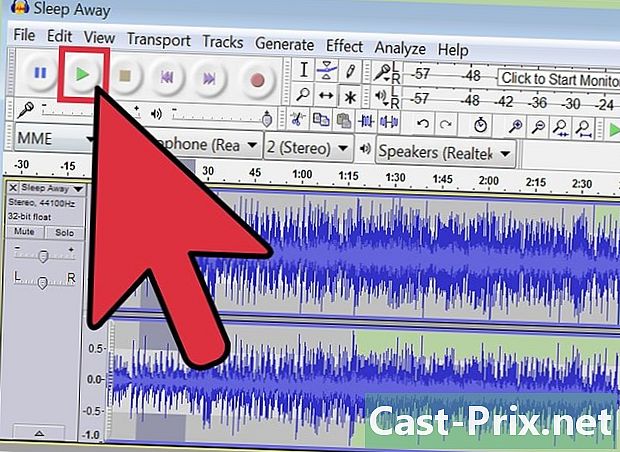
歌を聞いてください。 主な声に注意してください。ボーカルパートのすべての痕跡を完全に削除することはできないかもしれませんが、トラックの中央にミックスされた瞬間からそれを十分に減らすことができるはずです。- 変更をキャンセルする場合は、クリックできます 編集します > 声の減少と分離をキャンセルする.
パート3新しいMP3ファイルをバックアップする
-
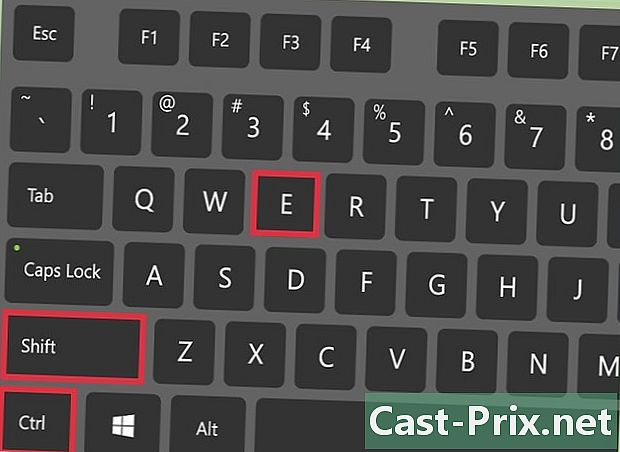
ファイルをエクスポートするには、を押します Ctrlキー+⇧シフト+E (Windows)または ⌘Cmd+⇧シフト+E (Macの場合)。 インストゥルメンタルトラックの作成が終了したら、MP3ファイルとして保存できます。 -
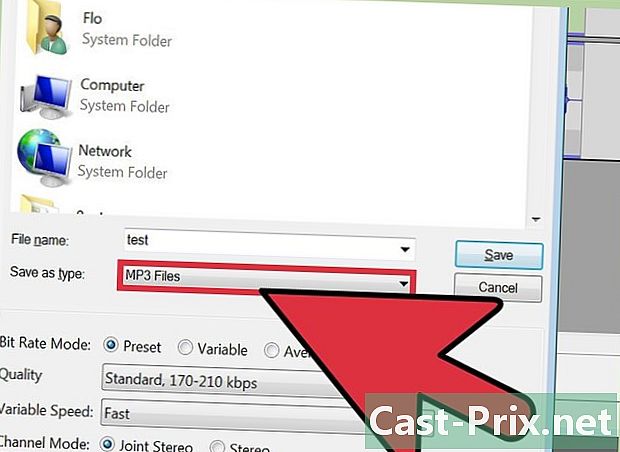
箱の中 ファイルの種類 メニューから 名前を付けて保存選ぶ MP3. MP3の設定を調整するためのいくつかのオプションが表示されます。 -
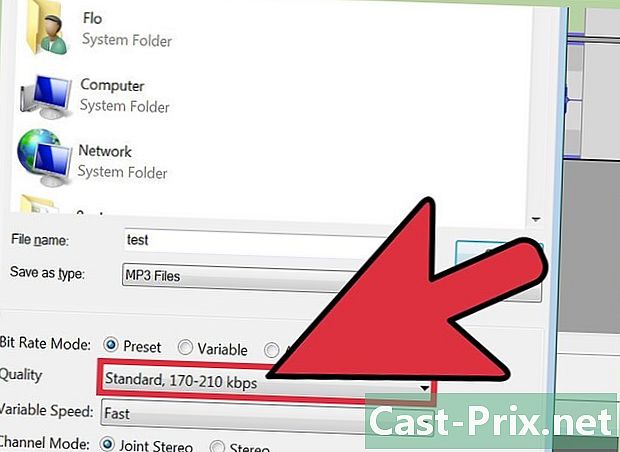
MP3の品質を調整します。 選択するのはあなたです。高ビットレートのMP3はより多くのディスク領域を占有しますが、サウンドのレンダリングはより優れています。ビットレートが低いMP3ではファイルサイズは小さくなりますが、サウンドの品質は低下します。圧縮ファイルを編集すると、このプロセスである程度の品質が失われます。- 非常に良い音質の小さなファイルが必要な場合は、 フローモード 上の 変数、次に選択 最高品質。この選択は、ほとんどのユーザーに適しているはずです。
- ファイルサイズが問題にならず、最高の品質が必要な場合は、 フローモード 上の 事前選択 そして 品質 320 kb / sでしたがって、Audacityで可能な限り最高の品質のファイルが得られます。
- 非常に小さなサイズのファイルを探している場合は、 フローモード 上の 変数 そして、より小さい値を選択します 3 (155-195 kb / s)。
-
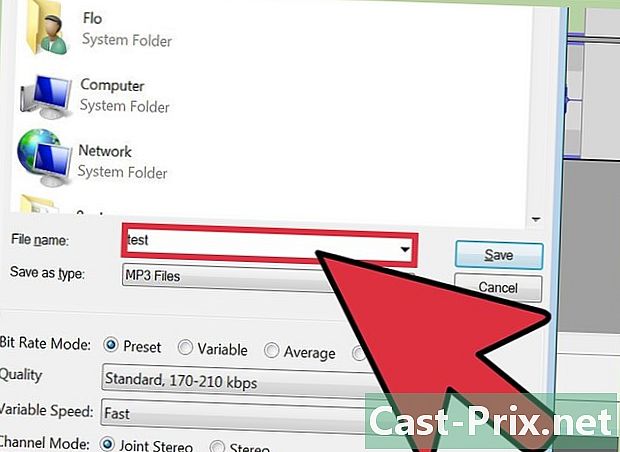
ファイルを保存する場所を選択します。 エクスプローラーを参照して、ファイルを保存するフォルダーを見つけます。 -
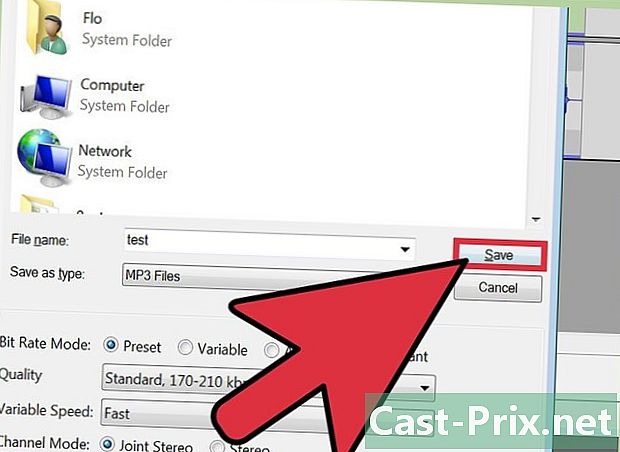
クリックしてください 記録. プログラムはMP3ファイルを作成し、指定された場所に保存します。ファイルを保存すると、MP3ファイルを再生できるアプリケーションから再生できます。