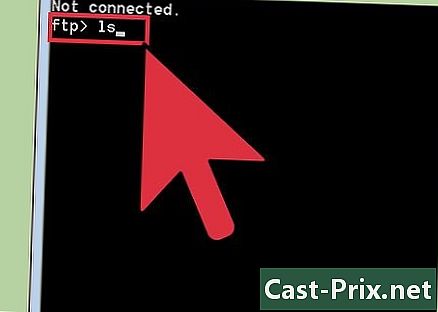Google Inboxの使用方法
著者:
John Stephens
作成日:
26 1月 2021
更新日:
1 J 2024

コンテンツ
この記事の内容:Google Inboxを設定するグループとラベルを管理するメールを受信して読むメールとリマインダーを作成する
Google Inboxのお客様は、受信トレイにメールを保管しなくても、ビジネスをより効率的に管理できます。 Google Inboxは、AndroidとiOS、およびブラウザで使用でき、Sの管理をより効率的にするためのさまざまな機能を提供します。 Google Inboxを使用すると、タイプまたはラベル(旅行、金融、ショッピングなど)ごとにグループ化してカスタマイズしたり、To Doリストのリマインダーを設定したり、メールを繰り返したり、メールを管理するリマインダーを設定したりできます後日。
ステージ
パート1 Google Inboxをセットアップする
-

アプリをダウンロードします。 Google InboxアプリはAndroidとiOSで利用できます。これらのオペレーティングシステムのいずれかのアプリをダウンロードし、アプリでアドレスを設定すると、Google InboxサイトのChrome、Firefox、またはSafariブラウザーでGoogle Inboxにアクセスできるようになります。- Appleデバイスでは、ここをクリックしてアプリをダウンロードします。 Androidデバイスの場合は、ここをクリックしてください。
-

画面の指示に従って接続します。 Google Inboxは、アプリでGmailアカウントにサインインするよう招待します。少し時間がかかりますので、Google Inboxの使用を開始できます。 -

Google Inboxの専門用語をご覧ください。 Google Inboxの一部の機能はGmailに非常に似ていますが、他の名前があります。これらの新しい名前に慣れてください。- Google Inboxでは、リマインダーにマークを付けることができます 完成 メールまたはリマインダーの横または上にあるチェックマークを選択するか、右にスワイプします。このオプションは、Gmailアーカイブオプションに似ています。アイテムは削除されませんが、受信トレイからフォルダーに移動されます 完成.
- Google Inboxはオプションを使用します ゴミ箱に移動 オプションの代わりに 削除 Gmailから。
- Google Inboxはオプションを使用します スパムで移動する オプションの代わりに スパムを報告する Gmailから。
- 両方のサービスがオプションを使用します 書き込み 新しいメールの作成を示します。
- オプション ピン Google Inboxはオプションに非常に似ています スター Gmailで。これにより、注意が必要なメールを固定して、受信トレイに保管できます。
-

受信トレイを参照します。 ほとんどのメールは、Gmailのように時系列にリストされていることがわかります。ただし、デフォルトでは、受信トレイの効率を最大化するために、一部のタイプのメールはラベルごとにグループ化されます。これらのグループは、受信トレイに散らばるのではなく、同じラベルを持つ最近のすべてのメールを1つのポイントに集めます。- メールのグループを参照するには、受信トレイで該当する件名またはラベルを見つけて開き、含まれているメールを確認します。開くメールを選択します。
パート2グループとラベルを管理する
-

Google Inboxでグループとラベルがどのように機能するかを理解します。 ラベルとグループはGoogle Inboxの主な機能の2つであり、それらがどのように機能するかを理解すると、メール管理の効率を最大限に高めることができます。- これらは、Google Inboxが受信メールをソートできるようにするラベルです。ラベルを作成するときにフィルターを定義することにより、受信メールをカテゴリーに分類できます。 Google Inboxには、受信トレイ内のメッセージを並べ替えようとするいくつかのプリセットラベルがあります。
- グループについては、同じラベルに対応するすべての新しいメールを受信ボックスの1つのポイントにまとめます。これらのグループは、受信トレイが乱雑にならないように、新しいメールのストレージエリアとして機能します。各ラベルは受信トレイに独自のグループを持つことができ、各グループにはラベルがあります。ラベルにグループがない場合、各個人が受信トレイに表示されます。
-

左側のメニューを使用して、ラベルを参照します。 左上のアイコンを選択して、メニューにアクセスします。このメニューには、標準メールフォルダーが表示されます。- ラベルが表示されます レセプションの箱, 延期 と 完成 上部にあります。文言 レセプションの箱 新しいメールとリマインダーが含まれます。文言 延期 リマインダーとラベルを設定したメールが含まれます 完成 完了マークを付けたすべてのメールとリマインダーが含まれます。
- また、フォルダーが表示されます ドラフト, 送信, バスケット と スパム。 Gmailで行うように、任意のフォルダーを選択して、内容を確認します。
- フォルダの下に、作成したラベルのリストが表示されます。彼らはに分類されます グループ化 と グループなし。 Gmailで作成したすべてのラベルがそこに表示されます。
-

新しいラベルを作成します。 特定のメールを並べ替える新しいラベルを作成する場合は、Google Inboxアプリまたはサイトから作成できます。新しいラベルを作成するときに、受信トレイでグループ化するかどうかを指定できます。- Google Inboxでラベルとグループを作成する方法の詳細については、このトピックに関する記事をご覧ください。
-

設定を変更するラベルを開きます。 次のようなデフォルトのグループ化されたラベルが既にあります 旅行, ショッピング, ファイナンス, 社会の, 更新情報, フォーラム と お買い得情報。 Google Inboxは、これらのカテゴリのメールの大部分を自動的に分類しようとします。ラベル設定を変更して、グループ化またはグループ解除することができます。- Inを選択して、Google Inboxメニューに移動します。
- 設定を変更するラベルを選択します。
- 歯車ボタンを選択して、設定にアクセスします。
-

ラベル設定を調整します。- このラベルの下にメールをグループ化するか、受信トレイに個別に表示するかを選択できます。
- 新しいメールを受信するたびにグループを表示するか、1日または1週間に1回だけ表示するかを選択できます。
- このラベルに一致するメールの通知を有効または無効にすることができます(モバイルアプリのみ)。
-

ラベルとグループを使用して、Google Inboxをカスタマイズします。 たとえば、義理の母親からのすべてのメールにラベルを設定し、それらを受信トレイに表示したくないが、それらのメールの通知を受信せずに完了としてマークする場合は、指定する必要がありますラベル設定で。
パート3メールを受信して読む
-

入ってくるものを読んでください。 新しいものを受信すると、設定でカテゴリに直接分類されていることを指定していない限り、受信トレイに表示されます 完成。新しいメールを受信すると、件名、送信者、コンテンツの一部を受信トレイから直接確認できます。残りを読むには、それをクリックするとメールが開きます。- メールを開いたら、返信するか転送することができます。ピン留め、投稿、完了マークの設定、ラベルごとのグループ化もできます。
-

すべての重要なメールを固定します。 Google Inboxの最大の機能の1つは、次のことができることです。 ピン あなたの注意を必要とするすべての重要なメール。これらのメールは受信トレイに保存されます。この機能はオプションに似ています スター Gmailから。- 受信トレイの上部にあるピンボタンを選択すると、ピン留めされたボタンのみが表示されます。このボタンを使用して、ピン留めした注意が必要なメールを表示します。
- 電子メールでの作業が終了したら、もう一度ピンボタンを押して、固定リストから削除できます。チェックマークを選択して、完了マークを付け、受信トレイから削除することもできます 完成.
-

メールを投稿し、必要に応じてリマインダーを設定します。 今すぐメールを読みたくないが、後で必要になることがわかっている場合は、上部の時計をタップするか、受信トレイでメールを左にスワイプできます。デフォルトの時間オプションのいずれかを設定するか、時間/日付またはリマインダーの場所を自分で選択すると、リマインダー時に電子メールが受信ボックスの上部に再び表示されます。 -

メールに完了マークを付けます。 これを行うには、チェックするか、右にスワイプします。電子メールに完了マークを付けると、larchiverに戻ります。すでにメールを読んで返信し、延期または固定しないことを決定した場合、完了マークを付けて受信トレイから削除できます。- 完了のマークが付いたメールはフォルダーに保存されます 完成 または、対応するラベルの下にありますが、受信トレイに負担をかけなくなります。
-

ラベル間でメールを移動します。 読んでいるメールのラベルを追加または編集する場合は、右上の3つのドットのアイコンを選択します。メニューが表示されます に移動.- メールを移動するラベルまたはフォルダを選択すると、Google Inboxが残りを処理します。
-

メールを探してください。 Google InboxにはGmailの検索機能もあります。受信者、件名、またはコンテンツでメールを検索するには、アプリケーションの右上にある虫眼鏡アイコンを選択して、検索を入力します。- アプリケーションは、検索に対応するすべての結果を表示し、必要な結果を選択できます。
- Google Inbox検索の詳細については、このトピックに関する記事をご覧ください。
-

必要に応じて、複数のメールを一度に処理できます。 のリストで複数のメールを選択する場合は、メールの左側にある円を選択できます。アイコン、アバター、または送信者の名前の最初の文字が表示されます。- ゴミ箱、ピン、レポート、またはオプションのアイコンを押す前に、リストで必要なメールを選択し続けることができます 完成 これらのフォルダに移動します。
パート4メールとリマインダーを作成する
-

受信したメールに返信します。 メールに返信するには、右下の丸ボタンの矢印を選択するか、オプションが見つかるまでスクロールします 答え 若しくは すべてに返信。答えを書いてクリックしてください 送信.- eのフィールドを拡張して拡大する場合は、e領域の右上にある矢印ボタンを選択します。これにより、eの全領域が表示され、回答を書くスペースが増えます。
- ワイヤーの特定の部分に返信するが、すべてのワイヤーには返信しない場合は、その個人のタイムスタンプの近くにある3点のアイコンを選択して、クリックします 答え 若しくは すべてに返信。必要に応じて、そこからメールを転送することもできます。
-

新しいメールを作成します。 受信トレイで、赤色の大きなプラス記号をクリックして、新しいメールの作成を開始します。最近書いた受信者のリストが表示されます。リストから選択するか、赤いボタンを選択できます 書き込み 新しいメールを書く。- 必ずフィールドに入力してください À メールを送信する前に、受信者の正しいアドレス、およびオブジェクトのフィールドと内容を入力します。ペーパークリップアイコンを選択して、添付ファイルを追加できます。次に、右上の紙飛行機アイコンをクリックしてメールを送信します。
-

リマインダーを設定する リマインダーを自分で作成する場合は、自分でリマインダーを送信する必要はありません。 Google Inboxには、この事前に確立された機能が既にあります。受信トレイで赤の大きなプラス記号を選択して選択します リコール (アイコンは指の周りのロープを表します)。覚えておきたいことを書いてください。- リマインダーは スマート。ドロップダウンメニューには、現在地、連絡先などに基づいていくつかのオプションがあります。たとえば、選択できます ボブに電話する 若しくは パリのボブスヘアサロンに電話する Google Inboxが詳細を入力します。
- 時計を選択して、リマインダーの時間または場所を設定します。時間または場所を選択しない場合、リマインダーは受信ボックスに表示され、自動的に固定されます。