Frapsの使用方法
著者:
Peter Berry
作成日:
20 Aug. 2021
更新日:
1 J 2024

コンテンツ
この記事の内容:ゲームシーケンスを保存するリフレッシュレート情報を表示するスクリーンキャプチャを作成する
FrapsはDirectXまたはOpenGLで実行されるスクリーンキャプチャソフトウェアで、ゲームのビデオシーケンスを作成するためによく使用され、制限を解除できる無料版(開発者の公式Webサイトからダウンロード)で提供されます。有料版に行く。 Frapsは、Webで共有するためのエクスプロイトを記録したいゲーム愛好家の間で特に人気があります。使い方はとても簡単です。この記事では、独自のスクリーンショットビデオを作成できる基本的な手順を説明します。
ステージ
パート1ゲームシーケンスの記録
-
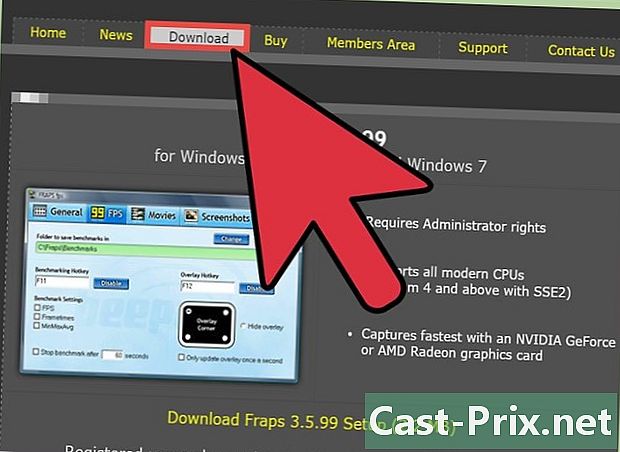
公式ソフトウェアページからFrapsをダウンロードします。 ニーズに応じて、無料版を選択するか、有料版を選択できます。 Frapsの無料バージョンには、次の制限があります。- 最大30秒の記録
- 各ビデオクリップの上部に透かしの碑文
- ループ録音機能が無効
- これらの制限はすべて、有料版には存在しません。
-

Frapsを開始します。 Frapsをインストールした後(クラシックインストール、問題なく)、デフォルトのインストールディレクトリであるフォルダーC: Fraps(C: Program Files Frapsではなく)に移動します。デスクトップにプログラムへのショートカットがない場合は、C: Frapsフォルダー内の実行可能ファイルをクリックできます。 -

ビデオ録画機能のショートカットキーを選択します。 たとえば、プレイ中にこのキーを押すだけでゲームシーケンスの記録を開始することができます。このショートカットを設定するには、[ビデオキャプチャホットキー]というラベルの付いたeフィールドをクリックし、キーを押します。キーボード。- デフォルトでは、レコードのショートカットはF9キーです。
- ゲームで使用されていないショートカットキーを選択します。
-

Frapsウィンドウを最小化します。 ソフトウェアウィンドウの右上にある十字(x)の横にある(-)ボタンを押します。 Frapsはスクリーンキャプチャソフトウェアであるため、ウィンドウが非表示のときに機能するように設計されています。 -
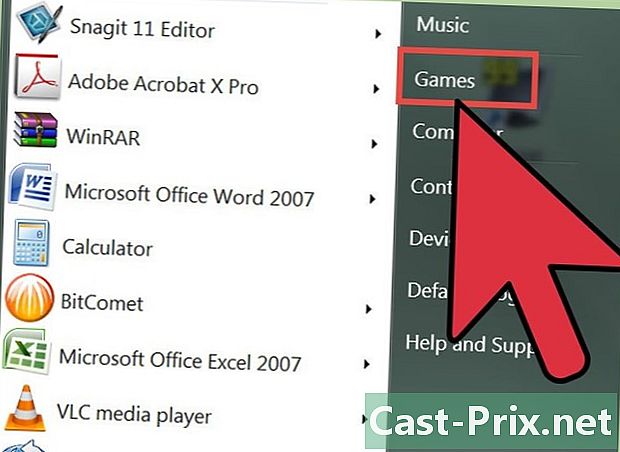
ゲームを開始する 画面の隅のいずれかに黄色の数字が重ねて表示され、ゲームの画像のリフレッシュレートを示します。 -
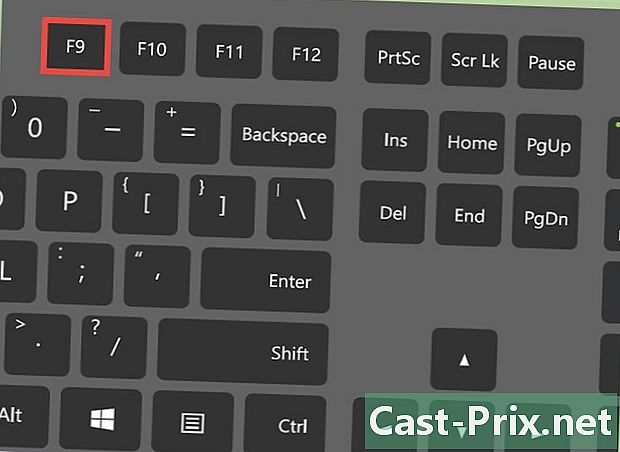
ビデオを録画する場合は、前に選択したショートカットキーを押します。 重ねられた数字は赤に変わり、スクリーンショットが進行中であることを示します。録音を停止するには、ショートカットキーをもう一度押します。- Frapsの無料版では、最大30秒のビデオを録画することしかできないことを忘れないでください。
パート2リフレッシュレート情報を表示する
-
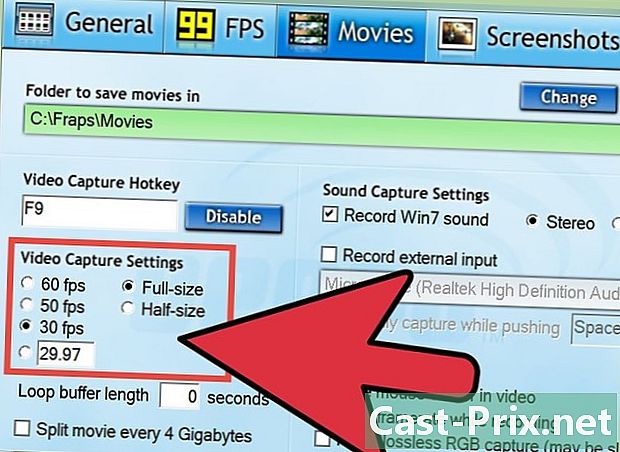
Frapsを開始します。 ソフトウェアウィンドウの上部にある黄色の99を含む[FPS]タブをクリックします。 「ベンチマークホットキー」と「ベンチマーク設定」の設定が表示されます。- フレームレートは、1秒間画面に表示されるフレームの数です。通常、FPS(フレーム/秒= 1秒あたりに表示される画像の数)で表されます。コンピューターの画面上の動きは、網膜の持続現象のために流動性と連続性の印象を与えるのに十分な速さで互いに連続する一連の静止画像によって実際に生成されます。 1秒間に表示される画像の数が多いほど、動きが滑らかになり、ちらつきの可能性が小さくなります。
- FPS番号のオーバープリントは、ゲームの一部として表示される画像のリフレッシュレートを提供します非常にリッチなグラフィックスとプロセッサ集約型のゲームシーケンスは、FPSの重畳数によって明確に示される低いリフレッシュレートに対応。
- 「ベンチマーク」パラメーターは、実際には数秒間(デフォルトでは60秒)にわたって計算された平均リフレッシュレートです。
-

ベンチマークおよびFPS機能のショートカットキーを設定します。 これを行うには、「Benchmarking Hotkey」フィールドをクリックしてキーボードのキーを押し、キーボードの別のキーを押す前に「Overlay Hotkey」フィールドをクリックします。押した2つのキーを使用すると、ゲームセッション中に平均および瞬間SPFの表示をトリガーまたは停止できます。- デフォルトでは、ベンチマーク機能とオーバーレイ機能はそれぞれF11キーとF12キーに対応しています。
- ゲームで使用されていないショートカットキーを選択します。
-

ベンチマークおよびオーバーレイ機能の追加オプションを構成します。 環境設定に応じて、マウスのクリックでボックスをオンまたはオフにすることで、特定のオプションを有効または無効にすることができます。ゲーム全体で実行するのではなく、しばらくしてベンチマークを停止することを選択できます。また、フィールドにマークを付けることでベンチマークの期間を決定できます。指定した画面の隅に表示される他のメジャーを選択できます。- FPSスーパーインポーズの場合、ゲームが提供する重要な情報をカバーしない画面の隅を選択します。
-

Frapsウィンドウを最小化し、ゲームを開始します。 ゲーム中に、ベンチマークを開始したり、FPSを表示したりする場合は、対応するショートカットキーを押します。フラップ情報は、ゲームの画像に重畳されます。
パート3スクリーンショットの作成
-
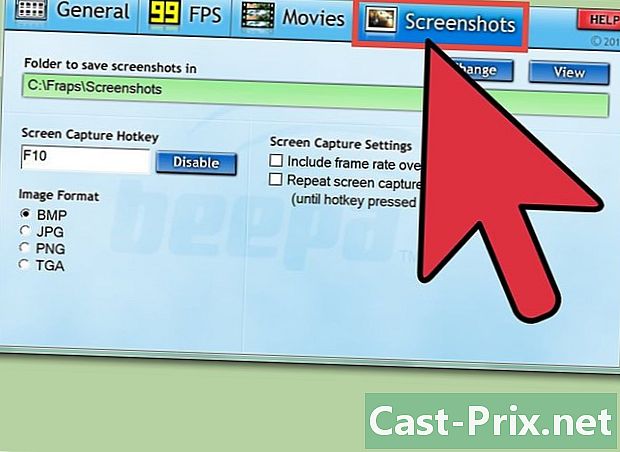
Frapsを開始します。 ソフトウェアウィンドウの上部にあるバーの[スクリーンショット]タブを押します。その後、スクリーンショットの設定を行うことができます。- スクリーンショットは、ゲームの特定のポイントで表示されるものの単一の画像または写真です。
- Frapsの無料バージョンでは、ゲームの画像をビットマップ形式、つまり.BMPで保存できます。有料版では、formats.JPG、.PNG、.TGAの画像も取得できます。
-
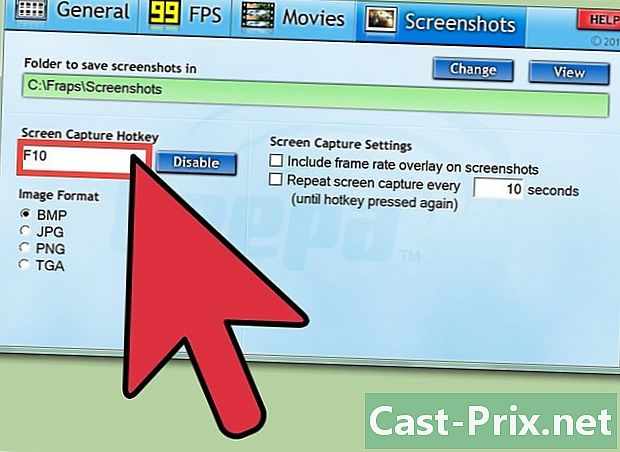
画面キャプチャのショートカットキーを選択します。 eフィールドの「スクリーンキャプチャホットキー」をクリックし、ゲーム中にスクリーンショットをトリガーするために使用できるキーボードのキーを押します。- デフォルトでは、このショートカットキーはF10です。
- ゲームの一部として使用されるキーを選択しないでください。
-

画面キャプチャオプションを構成します。 [スクリーンショット]パネルには、Frapsスクリーンショット機能をカスタマイズするためのいくつかの設定があります。次のことができます。- 取得した画像の形式を変更します(Frapsの有料版)
- スクリーンショットにFPSを重ねて表示するかどうかを選択します
- 自動スクリーンショットの時間間隔を設定する
-

Frapsウィンドウを最小化し、ゲームを開始します。 Frapsはバックグラウンドで動作し続けます。 -

ゲームのスクリーンショットを撮りたいときは、先ほど選択したショートカットキーを押してください。 FPSを提供するオーバーレイ番号は、画面上で画像をキャプチャしたことを示すために短時間白に変わります。

