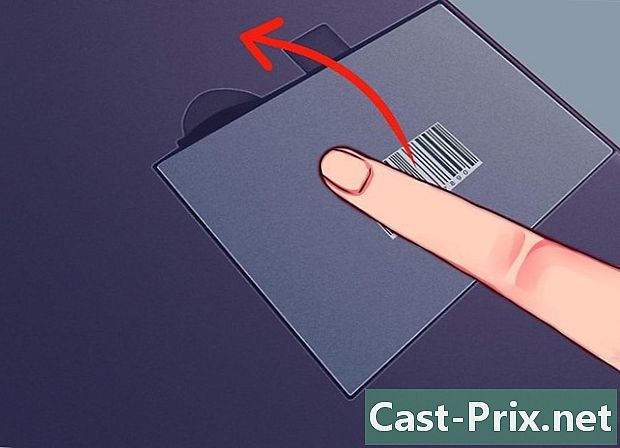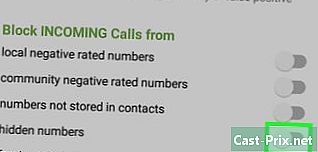Excelの使用方法
著者:
Peter Berry
作成日:
20 Aug. 2021
更新日:
1 J 2024

コンテンツ
この記事の内容:Excelの使用準備データの入力式の使用チャートの作成Excelプロジェクトの保存
Microsoft Excelは強力なスプレッドシートプログラムであり、基本的な計算の実行やデータの分析、テーブルやグラフの作成など、多くの可能性を提供します。すべての機能を活用するために、WindowsコンピューターまたはMacで構成して使用する方法を学習できます。
ステージ
パート1 Excelを使用する準備
-

Microsoft Officeをインストールする まだ洗っていない場合。 Microsoft Excelは単一バージョンとしては使用できませんが、Microsoft Officeスイートまたはサブスクリプションに含まれています。 -

既存のExcelドキュメントを開きます。 Excelドキュメントは、ダブルクリックするだけでいつでも開くことができます。ドキュメントがExcelウィンドウで開きます。- 新しいExcelドキュメントを開く場合は、次の手順に進みます。
-

Excelを開きます。 濃い緑色の背景にある白いX字型アイコンをクリックまたはダブルクリックします。 -

必要に応じてテンプレートを選択します。 Excelテンプレート(予算プランナーなど)を使用するには、使用するテンプレートまでスクロールし、一度クリックして開きます。- 空のExcelドキュメントを開きたいだけの場合は、 白紙 ページの左上で次の手順をスキップします。
-

クリックしてください 作ります. このオプションは、モデル名の右側にあります。 -

Excelブックが開くのを待ちます。 ブックを開くには数秒かかりますが、Excelテンプレートまたは空白のドキュメントが開いたら、データの入力を開始できます。
パート2データを入力する
-

Excelドングルリボンをご覧ください。 Excelウィンドウの上部には、それぞれが異なるツールにアクセスするために使用できる一連のタブが付いた緑色のリボンがあります。知っておく必要のあるさまざまなタブがあります。- 歓迎 これには、eの書式設定、セルの背景色の変更など、さまざまなオプションが含まれています。
- 挿入 :テーブル、チャート、グラフ、および方程式のオプションを提供します。
- レイアウト :余白、向き、およびページテーマのオプションが含まれます。
- 式 :さまざまな数式オプションと機能メニューが含まれています。
-

セルの一番上の行にヘッダーを挿入します。 空白のブックにデータを追加する場合、各列の上部のセルにヘッダーを挿入できます(たとえば、 A1, B1, C1など)。これは、ラベルを必要とするチャートまたはテーブルを作成する場合に役立ちます。 -

セルを選択します。 データを入力するセルをクリックします。- たとえば、予算プランナーを使用している場合、最初の空のセルをクリックして選択します。
-

eと入力します。 セルに挿入するeを入力します。 -

を押す エントリー. eがセルに追加され、次に利用可能なセルで選択が行われます。 -

データを編集します。 ブック内のデータを編集するには、問題のデータを含むセルをクリックし、セルの行の上にあるeフィールドで変更を加えます。 -

必要に応じてフォーマットを変更します。 セルのeの書式を変更する場合(たとえば、金銭的価値から日付に変更する場合)、タブをクリックします 歓迎、セクションの上のフィールドを展開します 番号 次に、使用するフォーマットの種類を選択します。- 条件付き書式を使用して、ブック内の要素に基づいてセルを変更することもできます(たとえば、セルの値が特定の数値よりも小さい場合、セルは赤に変わります)。
パート3数式の使用
-

セルを選択します。 数式を作成するセルをクリックします。 -

基本的な操作を実行します。 Excelでは、さまざまな数式を使用して、セル値を加算、減算、除算、および乗算できます。- 追加 :タイプ = SUM(細胞+細胞) (たとえば
= SUM(A3 + B3))2つのセルの値または{{kbd | = SUM(セル、セル、セル)(たとえば= SUM(A2、B2、C2))一連のセルを追加します。 - 引き算 :タイプ = SUM(細胞 - 細胞) (たとえば
= SUM(A3-B3))1つのセルの値を別のセルの値から減算します。 - 除算 :タイプ = SUM(セル/セル) (たとえば
= SUM(A6 / C5))あるセルの値を別のセルの値で割る。 - 乗算 :タイプ = SUM(セル*セル) (たとえば
= SUM(A2 * A7))それらの間の2つのセルの値を乗算します。
- 追加 :タイプ = SUM(細胞+細胞) (たとえば
-

数字の列全体を追加します。 Excelでは、次のように入力して、列全体(または列のセクション)のすべての数値を追加できます。 = SUM(セル:セル) (たとえば= SUM(A1:A12))結果表示を表示するセル内。 -

高度な数式を使用します。 ツール 関数を挿入する dExcelでは、より高度な数式を使用できます。数式を表示するセルを最初にクリックします。 -

タブを開く 式. Longlet 式 Excelウィンドウの上部にあります。 -

クリックしてください 関数を挿入する. このオプションは、の右端にあります 式。それをクリックしてウィンドウを開きます。 -

機能を選択します。 表示されるウィンドウで、使用する機能をクリックして選択します OK.- たとえば、角度のタンジェントを計算する式を探している場合は、ウィンドウを関数までスクロールダウンします TAN.
-

関数フォームに記入します。 プロンプトが表示されたら、数式を適用する番号を入力(またはセルを選択)します。- たとえば、関数を選択した場合 TAN、接線を検索する番号を入力します。
- 選択した機能によっては、追加のコマンドプロンプトをクリックする必要がある場合があります。
-

を押す エントリー. 関数が適用され、選択したセルに表示されます。
パート4グラフィックを作成する
-

チャートデータを構成します。 たとえば、折れ線グラフまたは棒グラフを作成している場合、水平の緩みにはセルの列を使用し、垂直にはセルの別の列を使用します。- 一般的に、左の列は水平軸に使用され、右端の列は垂直軸に使用されます。
-

データを選択します。 データをクリックして、データの左上のセルから右下にマウスをドラッグします。 -

クリックしてください 挿入. Longlet 挿入 Excelウィンドウの上部にあります。 -

選択 推奨グラフィックス. このオプションはセクションにあります グラフィックス ロングレット 挿入。クリックすると、さまざまなグラフィックテンプレートを含むウィンドウが表示されます。 -

チャートテンプレートを選択します。 使用するグラフテンプレートをクリックします。 -

クリックしてください OK. このオプションはウィンドウの下部にあり、グラフを作成できます。 -

チャートのタイトルを変更します。 グラフの上部にあるタイトルをダブルクリックして削除し、使用するタイトルに置き換えます。 -

グラフのタイトルを変更します. メニューに移動して、Daxeタイトルを追加する可能性があります チャート要素 をクリックしてアクセス可能 + 選択したグラフィックの右側の緑。
パート5 Excelプロジェクトを保存する
-

クリックしてください ファイル. Longlet ファイル は、Excelウィンドウ(Windowsコンピューターを使用している場合)または画面(Macを使用している場合)の左上にあります。それをクリックしてメニューを開きます。 -

選択 名前を付けて保存. Windowsコンピューターを使用している場合、このオプションはページの左側にあります。- Macを使用している場合、このオプションはドロップダウンメニューにあります。 ファイル.
-

をダブルクリック このパソコン. このオプションはページの中央にあります。- Macを使用している場合は、クリックします 私のMacで.
-

ファイルの名前を変更します。 フィールドで ファイル名 (Windowsコンピューターを使用している場合)または 名前 (Macを使用している場合)ウィンドウ 名前を付けて保存、ワークブックに付ける名前を入力します。 -

バックアップフォルダを選択します。 ブックを保存するフォルダーをクリックします。- Macを使用している場合、まずドロップダウンフィールドをクリックする必要があります どこ ファイルを選択する前に。
-

クリックしてください 記録. このオプションはウィンドウの下部にあり、指定した名前で選択したフォルダーにワークブックを保存できます。 -

キーボードショートカットを使用して、将来の変更を保存します。 将来、Excelドキュメントを変更する必要がある場合は、キーを押すだけです Ctrlキー+S (Windowsコンピューターを使用している場合)または ⌘コマンド+S (Macを使用している場合)ウィンドウを開かずに変更を保存する 名前を付けて保存.